Panasonic Lumix S1 settings, tips, and tricks
Introduction
Welcome to my Panasonic Lumix S1 advanced manual with tips and tricks. This guide starts from your Menu settings and goes through all aspects of this interesting camera. I know it is a lot of information, but you’ll get the hang of it soon, I promise. If you’re looking for the S1r guide, by the way, you can find it here.
Key Features
- 24MP Live CMOS sensor
- 3.68M-dot electronic viewfinder w/ 0.83x equivalent magnification
- 1.04M-dot 3″ articulating touchscreen display
- 5-axis in-body image stabilization with Dual I.S. 2 (CIPA rated 6.5 stops)
- 20 fps burst w/continuous AF using the e-shutter (for ~50 frames)
- 9 fps burst w/continuous AF using mechanical shutter (for 600 frames)
- 80MP Raw and/or JPEG files using High-Resolution mode
- 4K/60p UHD video capture
- Magnesium body designed to be dust/weather-sealed
- Dual UHS-II card slots supporting new high-speed ‘V’-rated cards
- An assortment of 4K and 6K Photo modes and in-camera focus stacking
- USB charge and power capability
- Top plate LCD
- AF joystick
- Wi-Fi Bluetooth

I’ll be going over the entire Menu structure in this post, and giving you tips, pointers, and tricks along the way.
Diving into the MENU system
When you switch on your Panasonic Lumix S1 you’ll be asked to enter a date, time and timezone. This setting is necessary, as all images captured will have a timestamp, making it easy to find your favorite pictures in the future.
After this is setup, press the MENU button. You’ll see a range of icons and pages.
We’ll start on page 1 of the camera Icon (photo settings)
MENU – photo settings page 1 of 7 (image quality settings page 1)
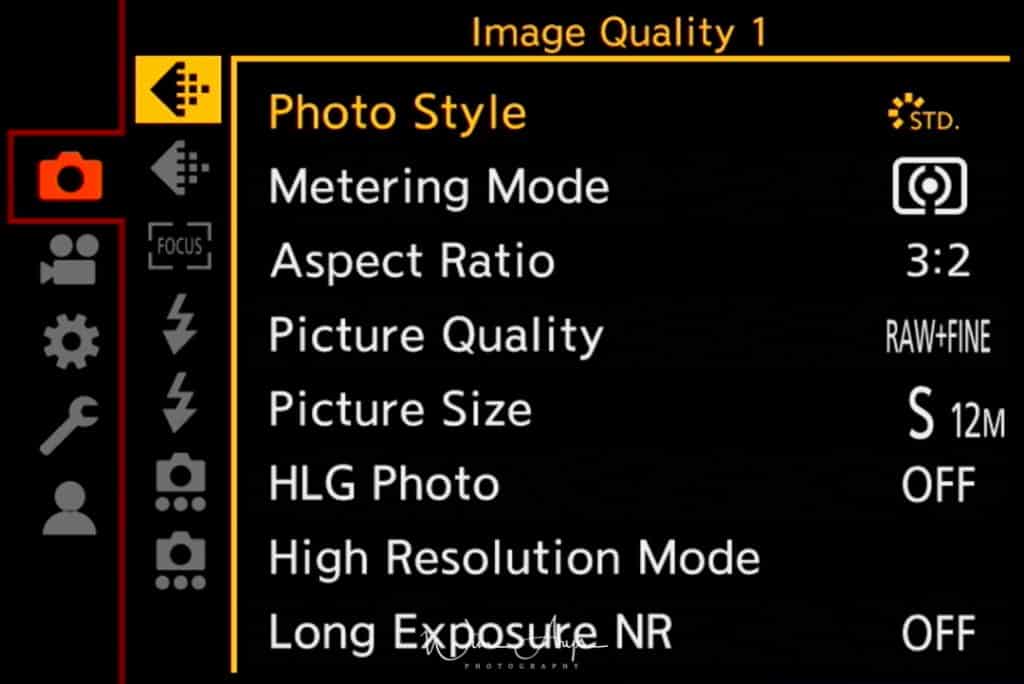
Photo Style
This applies only to Jpeg images, and the RAW preview. You can select a color effect here.
- Standard: standard Panasonic color and contrast rendering.
- Vivid: Brilliant effect with high saturation and contrast.
- Natural: Soft effect with low contrast.
- Monochrome: Monochrome (black and white)effect with no color shades.
- L.Monochrome: Black-and-white effect with rich gradation and crisp black accents.
- Scenery: An effect appropriate for sceneries with vivid blue skies and greens.
- Portrait: An effect appropriate for portraits with a healthy and beautiful skin tone.
- Custom 1-4: Make your own presets for easy recall when needed.
- Cinelike D: Gives priority to the dynamic range by using a gamma curve designed to create film-like images. Suited for editing.
- Cinelike V: Gives priority to the contrast by using a gamma curve designed to create film-like images.
As mentioned earlier, it’s possible to create your Photo Style or customize the preset styles. This is a way of hacking into the Jpeg engine and adjusting it to your style and preferences. There are 6 areas that you can alter.
- Contrast: add or decrease the difference between the brightness and the darkness in the picture.
- Sharpness: add a degree of sharpness or make your images softer.
- Noise Reduction: add noise reduction for high ISO shooting.
- Saturation: add more vividness to the colors. Or remove some.
- Color Tone: add a blue, orange, red or green filter to your image.
Metering Mode
You can change how the light is metered here, and hence how a correct exposure is calculated by the camera. If you feel that the Panasonic S1 takes over- or underexposed images according to your personal preferences, it might be worth changing the metering mode.
Implementation of this is quite basic in this Lumix, you have a total of only 3 methods to choose from:
- Multiple: This is the method in which the Panasonic S1 measures the most suitable exposure by judging the allocation of brightness on the whole screen automatically.
- Center-weighted: This is the method used to focus on the subject on the center of the screen and measure the whole screen evenly.
- Spot: This is the method to measure the subject in the spot metering target.
- Highlight weighted: Optimise exposure of the subject for highlighted areas across the whole frame evenly.
Aspect Ratio
You can change the aspect ratio of your photos here. Changing the aspect ratio can be used as a way to boost your creativity, for instance, landscapes often look great with a 16:9 ratio, or for sharing on Instagram, a 1:1 crop might suit you better.
A full-frame sensor camera has a native aspect ratio of 3:2. You should realize that changing the aspect ratio to anything else than this will crop the sensor, meaning that you’ll lose pixels. You should look at it as re-framing your image (like you can do in Lightroom or other photo editors) inside the Panasonic S1 Jpeg’s will be stored with the chosen ratio, but RAW images (although previewed with the chosen ratio), will still have the full information of the 3:2 sensor retained.
These are the aspect ratios available:
- 3:2: native sensor ratio
- 4:3: the ratio used in the Panasonic micro-four-thirds cameras.
- 16:9: for a wider looking view
- 1:1: Square aspect ratio, mostly used for social sharing
- 65:42: super wide crop for a panorama effect
- 2:1: the more the better 🙂
Picture Quality
Probably the most important setting is Quality. You can select either Jpeg, where the RAW data from the sensor is processed by an in-camera algorithm to produce a viewable image, or save your images in this RAW format. RAW retains all the data of the sensor and is meant to be edited afterward in a desktop application like Lightroom. Saving as RAW means that you have much more creative freedom afterward to push shadows or pull highlights, sharpen and enhance your image in any way you please. A Jpeg retains only a fraction of this information, according to the algorithm inside the camera which might or might not suit your style and/or needs.
Hence, my recommendation is always to shoot RAW or RAW Jpeg. This does mean larger files, but SD cards are inexpensive compared to your beautiful new Lumix. But some photographers prefer to shoot in Jpeg only because they are for instance not interested in post-processing images. In this case, I would set the Jpeg to the highest quality setting.
If you only shoot in RAW, the image on the rear screen when reviewing the images are of a very low quality. When you import to the computer they are fine but it might be better to shoot both RAW and JPEG.
Picture Size
Picture Size sets the number of pixels for Jpeg (nor RAW). The higher the numbers of pixels, the more detail your pictures will have..
The Panasonic S1 also has a digital teleconverter option, allowing you to zoom in by a factor of times 2 or times 4. This can be a handy feature if you don’t shoot RAW (see the next item for more info). Thanks to in-body digital processing, the resulting Jpegs retain a larger image size than what you’d expect of de facto cropping the sensor by a factor 2 or 4. I would however only recommend using this feature if you’re a die-hard jpeg shooter, since using RAW files and developing your images in Lightroom or another app will almost always get you better results.
Large: 46,5 MP 8368×5584 (for printing up to 41×29″)
Medium: 23,5 MP 5952×3968 (for printing up to A2 16×20″)
Small 12 MP 4272×2848 (for printing up to A2 16×20″)
HLG Photo
HLG Photo allows images to be shot with a wider dynamic range. By reproducing both glaring lights and dark shadows that are likely to be overexposed or underexposed, the Lumix S achieves rich, precise color expression as close as possible to visual memory.
HLG Photos are produced as an HSP file. The user can play back these vibrant images on the latest Panasonic HLG-compliant 4KTV via HDMI cable connection or other HLG-compliant devices. It is also ideal for photographers’ photo presentations.
High-Resolution Mode
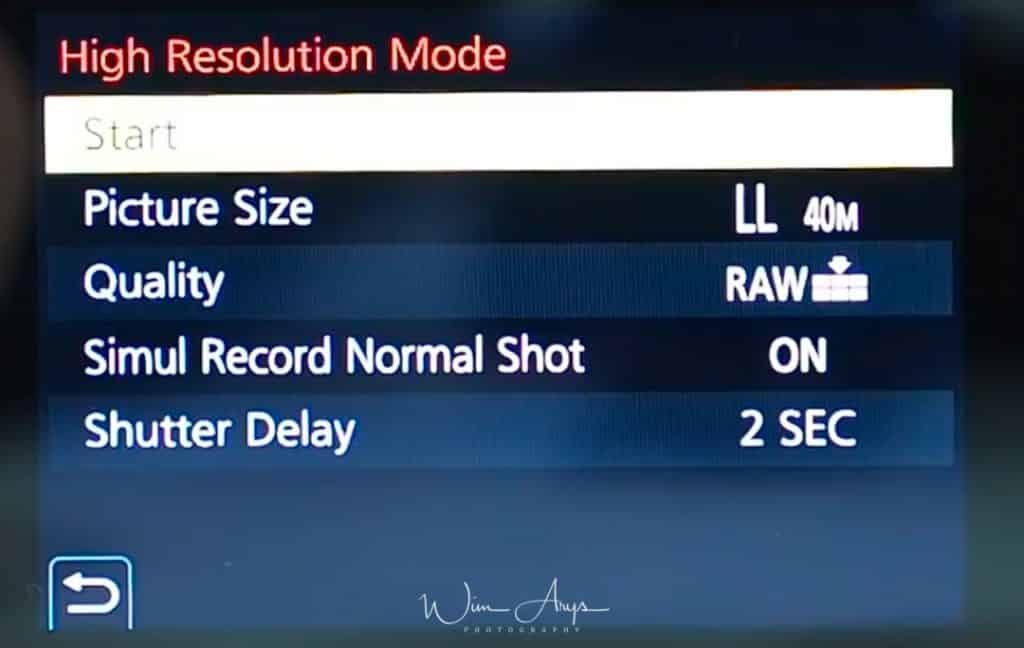
Ah yes, High-Resolution Mode. Probably one of the most talked-about new camera features of the last few years. You’ll try it once, but you’ll be hard-pressed to find a real use for it in day to day shooting. What happens in High-resolution mode is that the Panasonic S1 uses the stabilized sensor to make two exposures of the same scene with a one-pixel difference (effectively moving the sensor by a pixel in the second capture). This doubles the resolution of your output file. This will only work in still scenes where there is absolutely no movement, and it is best to use a tripod to avoid camera shake.
It is a quite simple process:
- Press up/down to select Start, and press MENU/SET. If there is any camera shake, the High-Res Mode icon will flash, telling you it is not possible to make a high res image.
- Decide on the composition, and perform recording. The screen will go dark during recording. The recording state indicator (red) will flash. Do not move the camera while the indicator is flashing. The recording will finish automatically. When the recording has finished, the Lumix S1 will combine the pictures, so it will not be able to perform the next recording for a while.
- Press Fn2 to end High-Res Mode.
There is a new Mode 2, which tries to amend movement in the high res mode. This works great for leaves of trees and even water.
Long Exposure NR
The Panasonic S1 will automatically apply noise reduction to long exposures. This applies to both Jpeg and RAW files. A black frame is taken after your initial shot to measure the noise present. Since many environmental factors (like temperature and location) affect the amount of noise that you’ll see, this is the best way to determine what is noise in your frame. This data is then subtracted from your image for a noise-free (more-or-less) result.
MENU – photo settings page 2 of 7 (image quality settings page 2)

ISO Sensitivity
Sets the upper and lower limits of the ISO sensitivity when you use Auto ISO or i ISO. Lower Limit should be set to 100 and upper limit to 6400, this is the range where you’ll get usable images without too much noise.
Min. Shtr Speed
A very important setting if you feel that the Panasonic S1 is producing blurry images for your shooting style. Birds in flight, for instance, will need a faster shutter speed than many other types of photography.
Since most of the time, you’ll need to raise ISO to gain faster shutter speeds, Panasonic (and many other camera producers) have made this option available. You can set it to Auto, or choose a minimum shutter speed up to 1/32000. The latter is a bit high, but as I mentioned, if you shoot action sports or for certain types of nature photography, a minimum shutter speed of 1/1000 or 1/2000 should be set. At these speeds, you can begin to “freeze” action.
i. Dynamic Range
This setting will change contrast and exposure when there is a big difference from the darkest area to the brightest are in your image. What happens is that the Panasonic S1 adjusts the exposure to capture more details in the highlights. You can choose between High, Standard, Low or Off.
This naturally causes an under-exposure in the shadow areas. But inside the jpeg engine, the Lumix will compensate for this by boosting shadows. The downside here is that this will lead to more noise in the boosted regions, but because this is done with data directly coming from the sensor, it can be quite useful if you are a jpeg shooter.
There is also an impact on RAW images because the exposure will be underexposed.
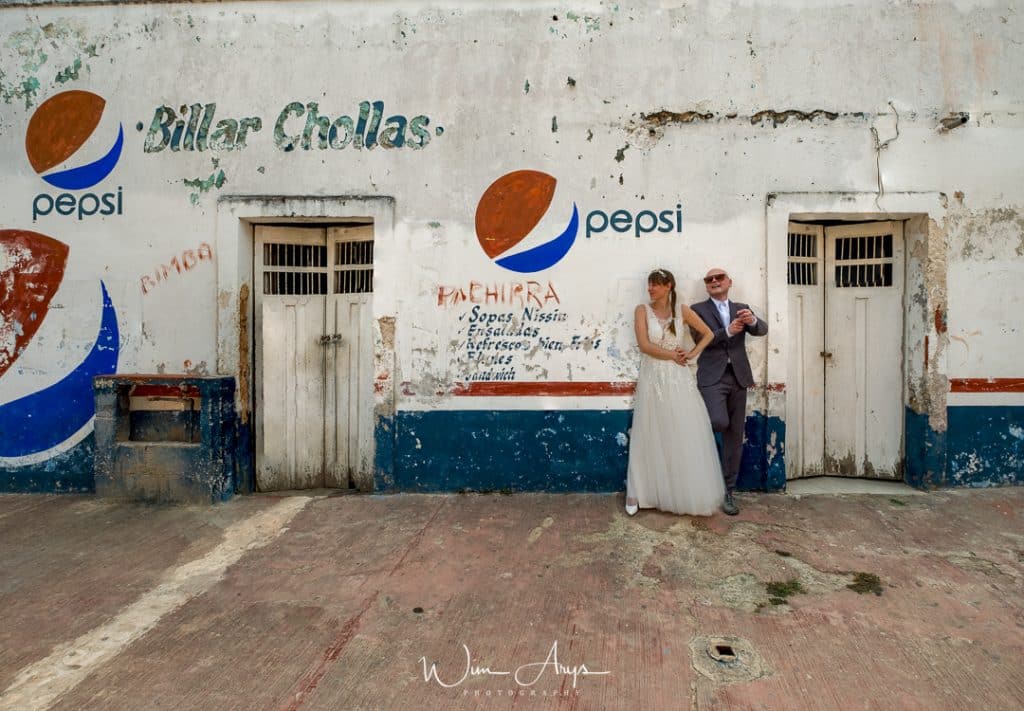
Vignetting Comp.
All lenses have a lens profile that registers both distortion and shading in the corners at all apertures. These lens profiles can be applied in-camera to counter unwanted vignetting in your images. Especially important for jpeg shooters to turn this on. RAW shooters can apply these corrections later on (and with better results) in a desktop application like DXO optics Pro.
Diffraction Compensation
When you stop down your lens to a smaller aperture (normally from f/11 to f/22), a phenomenon called diffraction causes a loss in sharpness. It happens because light begins to disperse when passing through a small opening. When diffraction compensation is set to ON, the Panasonic Lumix S1 will add sharpening to your image to try and counter this phenomenon. You should use it if you shoot jpeg.
Filter Settings
The filter Settings go a step further than merely a photo style. These include artistic effects like Low Key, Sepia, Cross Process and retro stylings. You can turn them ON or OFF here, select the effect you want to use and change the settings by using the touch screen. You can also set your Panasonic S1 up to shoot one with and one without an image effect simultaneously.
If you’re wondering how you get to Creative Control mode, you need to set the mode dial to the paint palette.
And simply press up and down to select the image effects. You can also display the selection screen by touching the Recording Mode icon in the recording screen.
These are all the image effects available:
- Expressive
- High Key
- Monochrome
- Silky Monochrome
- Cross Process
- Bleach Bypass
- Fantasy
- Sunshine: you can select the position and size of the light source here.
- Retro
- Low Key
- Dynamic Monochrome
- Impressive Art
- Toy Effect
- Miniature Effect: you can select the portion of your image that is in focus here (and where the blur effect won’t happen)
- Star Filter
- Old Days
- Sepia
- Rough Monochrome
- High Dynamic
- Toy Pop
- Soft Focus
- One Point Color: you can select the color to leave in here by using a color picker.
MENU – Camera Icon – page 3 of 7 (focus settings)
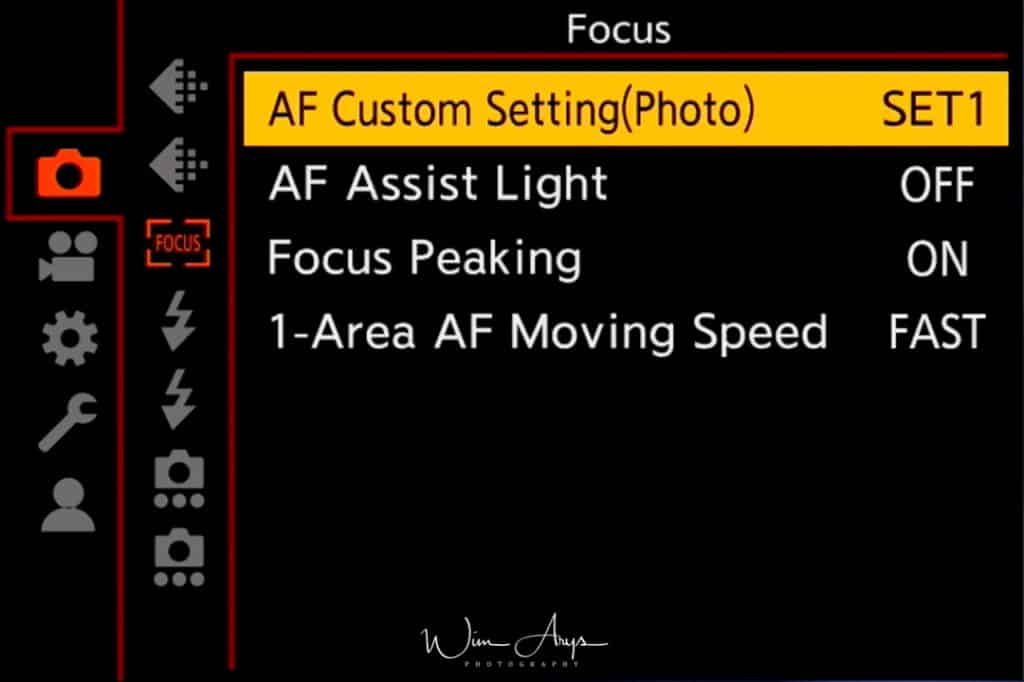
AF Custom Setting (Photo)
You can customize the operation settings of Auto Focus for stills here. These presets apply only when you’re in AFS or AFC.
There are 4 Sets (or presets) to choose from:
- Set 1: This is a basic general-purpose setting.
- Set 2: This is a setting suited for scenes where the subject moves in only one direction at a constant speed.
- Set 3: This is a setting suited for scenes where the subject moves in random directions and obstacles are likely to appear in the image.
- Set 4: This is a setting suited for scenes where the speed of the subject changes significantly.
There are three areas in which these presets can be tweaked according to your preferences:
- AF Sensitivity: increase or decrease how sensitive the autofocus readjustment reacts to the movement of your subject.
- AF Area Sensitivity: increase or decrease how sensitive the autofocus readjustment reacts to your subject moving out of the selected AF area.
- Moving Object prediction: For still subjects, you can prevent defocusing caused by a sudden movement of the subject.
AF Assist light
AF assist lamp will illuminate the subject when the shutter button is pressed half-way making it easier for the Panasonic S1 to focus when recording in low light conditions. The range is about 1 meter.
Focus Peaking
In-focus portions (portions on the screen with clear outlines) are highlighted when the focus is being adjusted manually. A great focussing aide for manual focussing. It can be set to High or Low.
1-Area AF moving speed
This changes the speed of the autofocus point selection so that it’s easier to move your single autofocus point across the frame.
MENU – Camera Icon – page 4 of 7 (flash settings page 1)
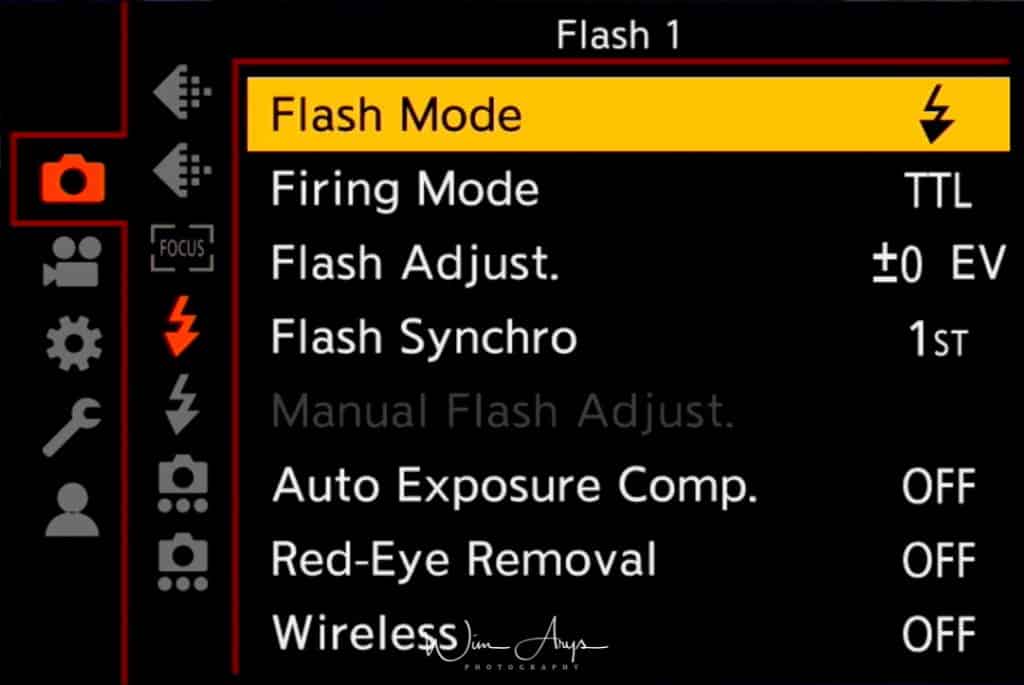
Flash Mode
You’ll need to override iAuto and set your S1 to P, A, S or M to have these options.
Forced Flash On: The flash is activated every time regardless of the recording conditions.
Slow Sync: when taking pictures against a dark background landscape, this feature will slow the shutter speed when the flash is activated. The dark background landscape will appear brighter.
Forced Flash Off: The flash is not activated in any recording conditions.
2nd Curtain Synchro: activates the flash just before the shutter closes when taking pictures of moving objects such as cars using slow shutter speed.
Firing Mode
Select whether to set the flash output automatically (TTL) or manually.
Firing mode cannot be set when using a flash (DMW-FL580L/DMW-FL360L/DMW-FL200L: optional). It can be set only when using an external flash that does not use a battery (supplied with some models of Panasonic digital cameras).
Flash Adjust
just the flash brightness when pictures were taken with the flash are over or underexposed plus or minus 3EV.
Flash Synchro
you can Synchronise the output of the flash to the Exposure Compensation.
Manual Flash adjust
Adjust the flash output manually on the flash or not.
Auto Exposure comp.
The Panasonic S1 automatically optimizes the flash output for the Exposure Compensation value.
Red-eye removal
If you use a flash when using Red-Eye Reduction, the Lumix will automatically detect red-eye and corrects the picture.
Wireless
Flashes compatible with this camera (DMW-FL580L (DC-G9)/DMW-FL360L/DMW-FL200L: optional) come with the wireless recording function. You’ll need a hotshoe trigger like this to use this functionality. There is no built-in trigger in case you’re wondering.
MENU – Camera Icon – page 5 of 7 (Flash settings page 2)
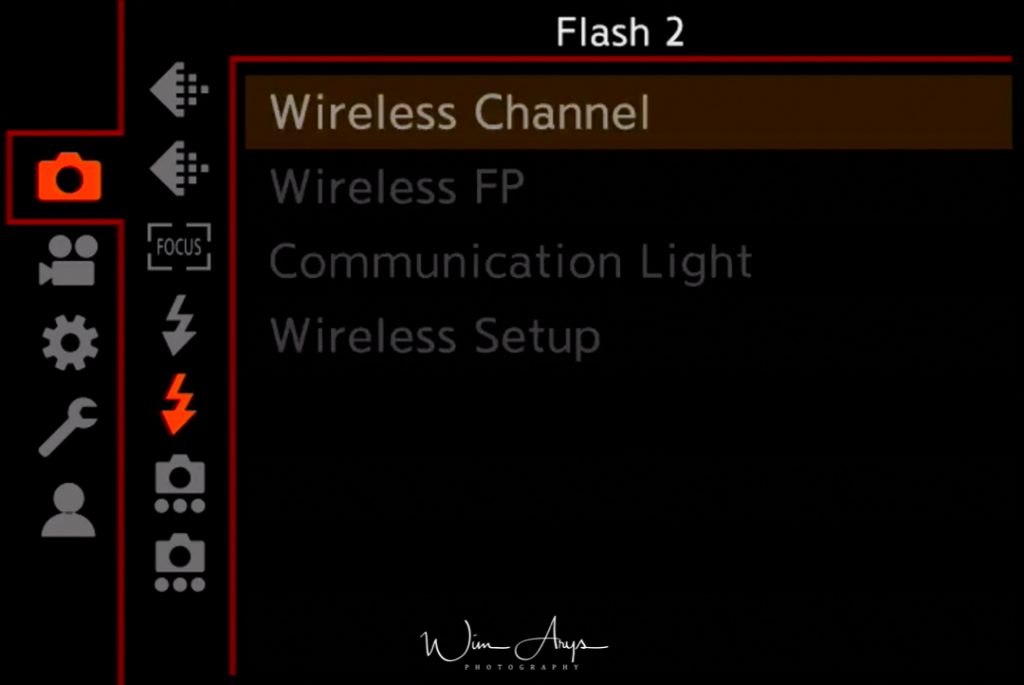
Wireless channel
With this function, you can separately control the firing of three flash groups and the flash attached to the hot shoe of the Panasonic S1.
Wireless FP
During wireless recording, an external flash fires an FP flash (high-speed repetition of flash firing). This firing allows recording with the flash at fast shutter speed.
Communication Light
Setting the output of communication light.
Wireless setup
Set up different groups and Flash modes for each group for ultimate control when using multiple flashes.
MENU – Camera Icon – page 6 of 7 (Other Photo settings page 1)
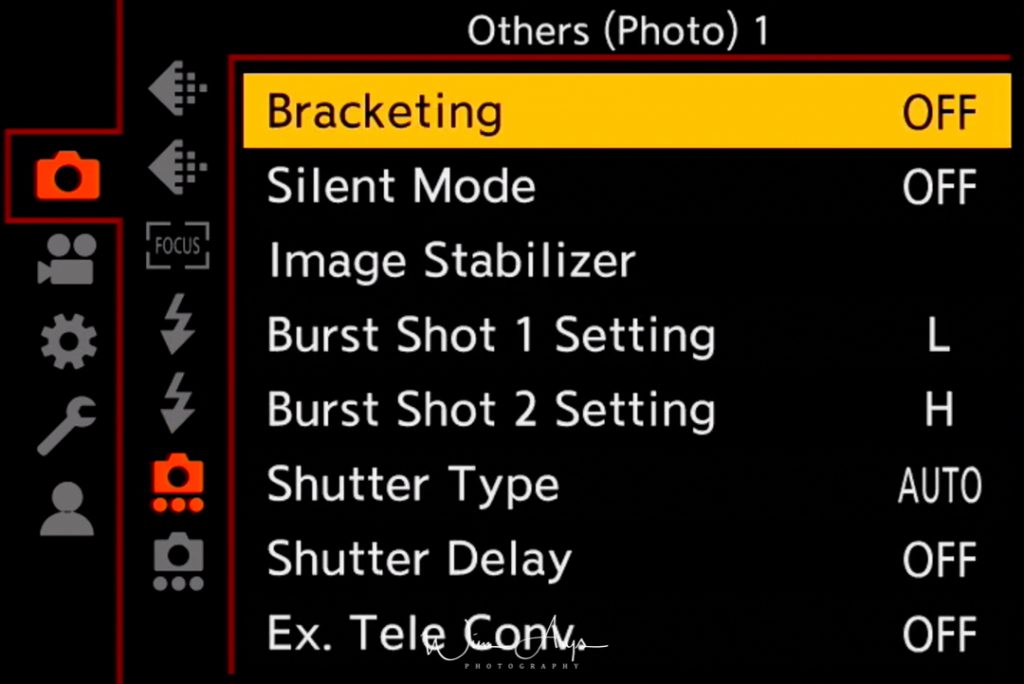
Bracketing
The Bracket function allows you to take multiple pictures while automatically adjusting a setting like exposure or aperture by pressing the shutter button.
Possible bracket types:
- Exposure Bracket: Press the shutter button and the Lumix will sequentially take multiple images with different exposures. You can select the number of pictures to be taken and the exposure range (from 1/3 EV to 1 EV stops difference).
- Aperture Bracket: Press the shutter button and the Lumix will sequentially take multiple images at different apertures. Either select all apertures or several shots (3-5) within a selected range.
- Focus Bracket: Press the shutter button and the Panasonic S1 will sequentially take multiple images with different focus positions. You can select the distance between focus positions, the number of exposures and the sequence from far to near or the other way around.
- White Balance Bracket: Press the shutter button and the Lumix S1 will take three pictures with different white balance settings automatically
- White Balance Bracket (color temperature): Press the shutter button once to take three pictures with different White Balance Color Temperature values automatically. You can also set the correction range by touching the up/down slider on the screen.
Silent Mode
Disables operational sounds and output of light at once for completely silent stealth mode shooting with the Panasonic S1.

Image Stabilizer
The Panasonic Lumix S1 has a stabilized sensor. The sensor inside the Lumix S1 is suspended on a magnetic field and can compensate for movements like the minute shakes of your hands or any other kind of movement. There are also many lenses available with an optical image stabilization unit, that physically move glass elements around inside the lens to do the same. Both systems have their pros and cons, and it is generally accepted that a stabilized sensor works better for wide-angle lenses (below 40mm) whilst optical lens stabilization is more efficient for the tele range. It is also possible to use both systems at the same time (called Dual I.S.), where you’ll take advantage of the best of both worlds.
It’s also possible to use the in-body sensor stabilization with older, manual primes that don’t relay EXIF information (like most importantly focal length in this case). You’ll need to manually set the focal length in the Focal length Set function to get optimal performance.
There is also a new Auto mode where camera shake is corrected for up/down and left/right movement. This auto mode detects the panning direction automatically.
Burst Shot 1 Setting
The drive mode dial has two options for burst shooting. Burst shooting means that you’ll shoot continuously when you press the shutter button. You can apply different Burst Mode settings to Burst Shot 1 and Burst Shot 2 Setting in these menus.
You’ll see SH (for super high burst rates), SH pre (which actually goes back a few seconds in time and saves these images too). These SH modes are only available with the electronic shutter. Version 2 is always faster that version 1.
Then we have High, Medium and Low which work with the Mechanical shutter too. The actual burst rate will be higher if you shoot Jpeg only.
Burst Shot 2 Setting
You can assign any of these presets to 1 or 2 on the mode dial of the Panasonic Lumix S1.
Shutter Type
You can use either the mechanical or electronic shutter, or 50/50, or let the Panasonic S1 decide what is most appropriate. The electronic shutter has a maximum speed of 1/32000 sec, the mechanical shutter can go up to 1/8000 second and if you use the Electronic first curtain shutter, you can only go up to 1/2000 second.
- AUTO: Switches the shutter type automatically depending on the recording condition and shutter speed.
- MECH: Takes pictures in Mechanical Shutter Mode.
- EFC: Takes pictures in Electronic Front Curtain Mode.
- ELEC. : Takes pictures in Electronic Shutter Mode.
- ELEC.+NR: uses a black frame to apply noise reduction
Remember that in artificial light or when using a flash, you best use the mechanical shutter only to avoid artifacts.
Shutter Delay
To reduce the influence of hand shake or shutter vibration, the shutter is released after the specified time has passed. 1, 2, 4 or 8-second delay is selectable. Keep your hands steady and don’t use this delay, else you might miss that critical moment.
Ex. Tele Conv.
You can digitally enlarge pictures without too much quality deterioration with this function. Only for jpeg use, you can extend the range of your lens by times 1.4 or 1.6 using this function.
MENU – Camera Icon – page 7 of 7 (Other Photo settings page 2)
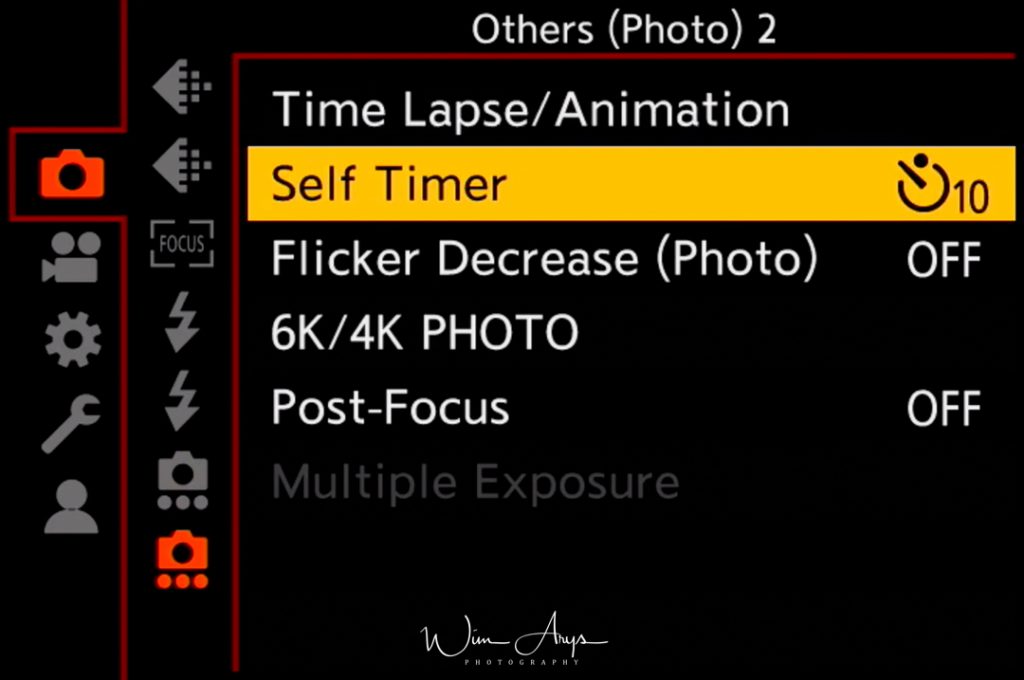
Time Lapse/Animation
You can take a sequential number of images with relatively long delays in between to achieve a time-lapse movie or stop motion/animation. You’ll need to turn the drive mode dial to Time Lapse for this:
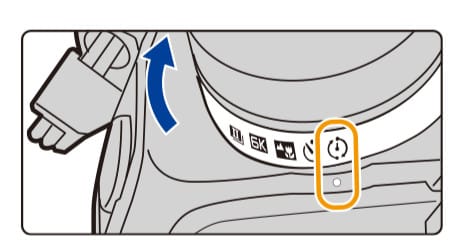
You can choose between Time Lapse or Animation in this menu.
Time Lapse:
- Switch to Time Lapse Shot if it is not selected.
- change the start time and shooting interval according to your preferences.
- press te shutter half way to exit the menu.
- press the shutter to start your time-lapse.
Stop motion/Animation
- Switch to Stop Motion Animation
- Change auto shooting and shooting interval according to your preferences
- press te shutter half way to exit the menu.
- press the shutter to start your time-lapse.
- move the subject per frame
- press the folder menu to end the recording
Self Timer
The self-timer function is self-explanatory. If you want to use this function, you’ll need to set the drive mode to:
In this menu, you can select what type of self-timer you’d like to use: a 10-second delay and one-shot, 10 seconds with 3 shots with 2-second intervals or a 2-second delay, all after pressing the shutter.
Flicker Decrease
The shutter speed can be fixed to reduce the flicker or striping in your photos. 1/50,/1/60,1/100 or 1/120 seconds are available.
6K/4K Photo
6K/4K photo mode is designed to help you to capture fleeting moments by letting you shoot at an incredible 30fps (60fps for 4K mode). Continuous autofocus mode is automatically activated and it draws on 4K/6K video technology to shoot 18 MP images at this fast frame rate. You’re recording a video where you can extract the frames in-camera.
There are three 6K Photo Modes, 6K Burst, 6K Burst (S/S) and 6K Pre-Burst. These modes determine how and when the footage will be recorded.
- In 6K Burst mode, the Panasonic S1 shoots 6K footage for as long as you hold down the shutter release button.
- In 6K Burst (S/S), S/S stands for Start/Stop and recording is started and ended with a press of the shutter release.
- 6K Pre-Burst mode is useful for short bursts of action because it only records for 2 seconds. However, the camera starts scanning the moment it’s active and it records the 30 images from the 1 second before you pressing the shutter button as well as the 30 from the 1 second after you pressed it.
4K is the same, except it allows you to go up to 60 frames per second.
Extracting stills from the 6K Photo Mode footage is pretty easy as follows:
- Press the play button to located the files. Clips recorded in 6K Photo Mode are marked with the 6K Photo icon to make the easy to identify.
Once you’ve found the clip you want, either tap the 6K Photo Icon on-screen or the Up navigation key. - If you have a long clip with fleeting moments of action you may like to use the slide bar at the top to quickly scroll to an interesting bit of footage. Alternatively, there’s a playback option (button Fn1) that you can use to play and pause the movie.
- Once you’ve found the area you’re interested in, tap the Frame View Icon to see a scrollable stack of frames, just swipe right and left to locate the best shots.
- When you find an image you like, tap the Menu/Set button or 6K Icon to save the image. Images are saved as jpegs.
it’s possible to save all the frames from 5-second sections of your 6K movie. To do this:
- Tap the Menu button and scroll down to Playback (the 6th tab), then scroll to the second page of options and select 6K/4K PHOTO Bulk Saving.
- Then swipe on the screen until you find the clip that you want to extract stills from.
- Now use the same on-screen movie navigation controls as you used before to find the first frame of the 5 seconds that you want to pull the stills from and tap the 6K Photo icon to save it and the image from the next 5 seconds.

Post Focus
Post focus means controlling your focus point afterward. This might sound like a sci-fi concept, but it’s quite simple if you know what is happening. The Panasonic S1 performs a burst of shots ( same picture quality and system as the fore-mentioned 6K/4K photo recording) while automatically shifting the focus to different areas. After the recording, you can select your desired focus point from the list of 30(6K) or 60(4K) per second captures. It works best with scenes with little to no movement, as having someone move around would, of course, add another degree of shifting focus points to the mix.
In the same way, focus stacking can be achieved. Focus stacking is a method of making an image that are sharp across the frame. By recording the same scene multiple times with different focus points and later on combining all these images, you can get an image that is sharp across the frame. This is a technique often used in macro photography where your depth of field is very shallow (only a small part, where the focus lies, is sharp) because of the nature of shooting at close distances. But it can also be used for other types of photography like landscapes.
It’s recommended to use a very fast SD card to achieve these high frame rates by the way.
You’ll need to set your drive mode dial to this setting:
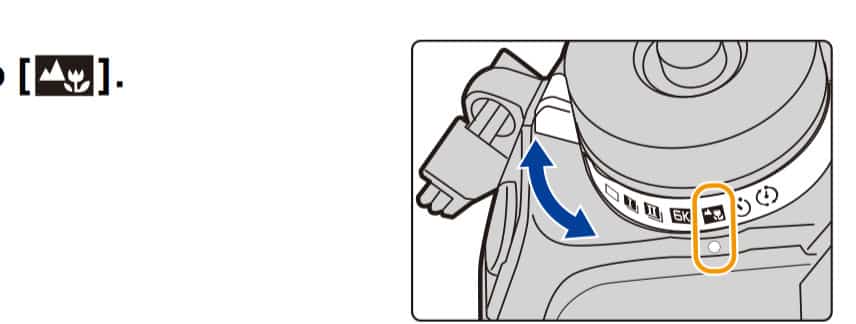
Now press the shutter button halfway so the Lumix can detect the possible focus areas, and then fully press the shooter to record the scene in burst mode (which is video as I mentioned earlier).
For post focus:
Select your series of images you just captured, there is an icon that reassures you this is a batch of images to avoid any confusion:
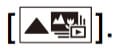
Once selected, all you need to do is use the touch screen to select the focus point you desire. And now touch this icon to save:
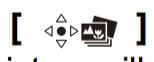
The Focus stacking function can be performed in-camera. This method also starts with selecting the series of images you just captured. Then you press the FN1 button and you’ll be in the focus stacking menu. There are two types of merging, Auto and range. Auto automatically selects the best images to merge into a sharper composite image, and Range allows you to select a specified focus range with your finger on the touch screen. When you have done this, touch the icon on the bottom right of the screen and the Lumix S1 will save the resulting composite image with the EXIF data from the closest focussed image.
Self Timer
The self-timer function is self-explanatory. If you actually want to use this function, you’ll need to set the drive mode to:
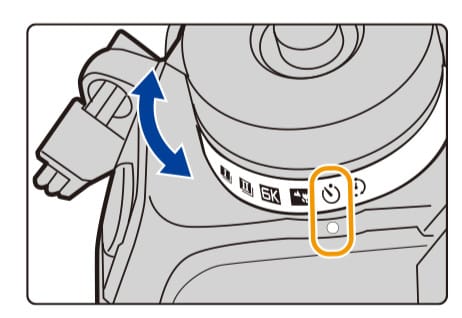
In this menu, you can select what type of self timer you’d like to use: a 10-second delay and one-shot, 10 seconds with 3 shots with 2-second intervals or a 2-second delay, all after pressing the shutter.
MENU – Video Menu- page 1 of 7 (also called Video Image Quality 1)
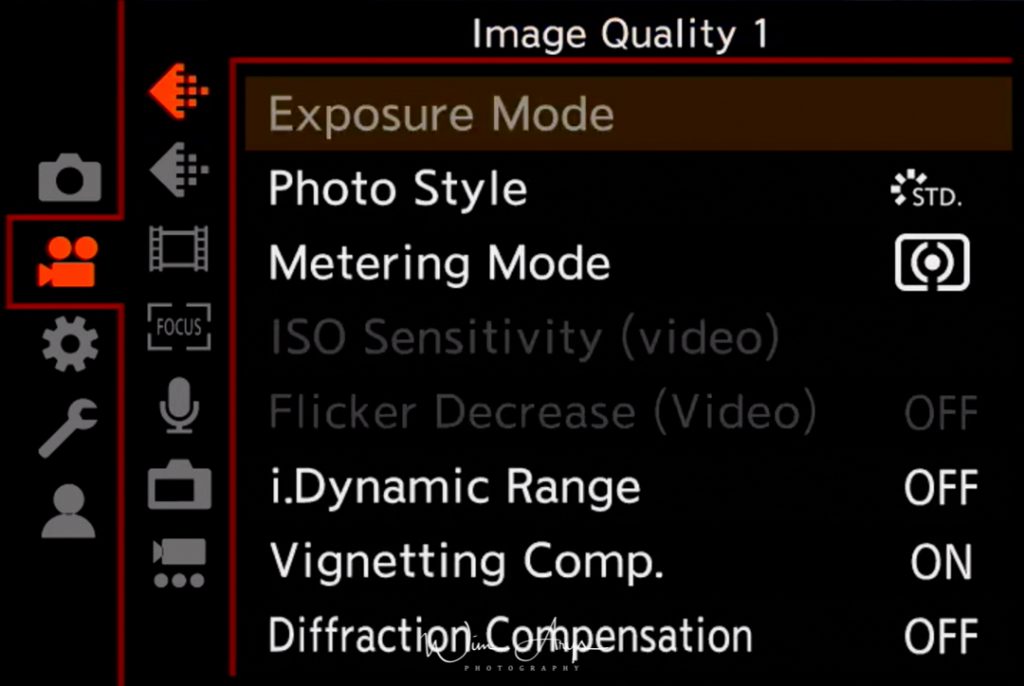
Exposure Mode
Switch your Panasonic S1 to P, A, S or M. for full control over shutter speed, Iso and aperture.
Photo Style
You can select a color effect here.
- Standard: standard Panasonic color and contrast rendering.
- Vivid: Brilliant effect with high saturation and contrast.
- Natural: Soft effect with low contrast.
- Monochrome: Monochrome (black and white)effect with no color shades.
- L.Monochrome: Black-and-white effect with rich gradation and crisp black accents.
- Scenery: An effect appropriate for sceneries with vivid blue skies and greens.
- Portrait: An effect appropriate for portraits with a healthy and beautiful skin tone.
- Custom 1-4: Make your own presets for easy recall when needed.
- Cinelike D: Gives priority to the dynamic range by using a gamma curve designed to create film-like images. Suited for editing.
- Cinelike V: Gives priority to the contrast by using a gamma curve designed to create film-like images.
As mentioned earlier, it’s possible to create your own Photo Style or customise the preset styles. This is basically a way of hacking into the Jpeg engine and adjusting it to your own style and preferences. There are 6 areas that you can alter.
- Contrast: add or decrease the difference between the brightness and the darkness in the picture.
- Sharpness: add a degree of sharpness or make your images softer.
- Noise Reduction: add noise reduction for high ISO shooting.
- Saturation: add more vividness to the colours. Or remove some.
- Color Tone: add a blue, orange, red or green filter to your image.
Metering Mode
You can change how the light is metered here, and hence how a correct exposure is calculated by the S1. If you feel that the camera takes over- or underexposed images according to your personal preferences, it might be worth changing the metering mode.
Implementation of this is quite basic in this camera, you have a total of only 3 methods to choose from:
- Multiple: This is the method in which the Panasonic S1 measures the most suitable exposure by judging the allocation of brightness on the whole screen automatically.
- Center weighted: This is the method used to focus on the subject on the center of the screen and measure the whole screen evenly.
- Spot: This is the method to measure the subject in the spot metering target.
- Highlight weighted: Optimise exposure of the subject for highlighted areas of the frae Address measure the whole frame evenly.
ISO sensitivity (video)
Sets the upper and lower limits of the ISO sensitivity when you use Auto ISO or i ISO. Lower Limit should be set to 100 and upper limit to 3200, this is the range where you’ll get usable images without too much noise.
Flicker Decrease
The shutter speed can be fixed to reduce the flicker or striping in your movies. 1/50,/1/60,1/100 or 1/120 second are available.
i. Dynamic
This setting will change contrast and exposure when there is a big difference from the darkest area to the brightest are in your image. What really happens is that the camera adjusts the exposure in order to capture more details in the highlights. You can choose between High, Standard, Low or Off.
This naturally causes an under-exposure in the shadow areas. But inside the jpeg engine, the Panasonic S1 will compensate for this by boosting shadows. The downside here is that this will obviously lead to more noise in the boosted regions, but because this is done with data directly coming from the sensor, it can be quite useful.
Shading Comp.
All lenses have a lens profile that registers both distortion and shading in the corners at all apertures. These lens profiles can be applied in-camera to counter unwanted vignetting in your images.
Diffraction Compensation
When you stop down your lens to a smaller aperture (normally from f/11 to f/22), a phenomenon called diffraction causes a loss in sharpness. It happens because light begins to disperse when passing through a small opening. When diffraction compensation is set to ON, the Panasonic S1 will add sharpening to your image to try and counter this phenomenon. You should use it if you shoot jpeg.
MENU -Video Menu- page 2 of 7 (also called Video Image Quality 2)
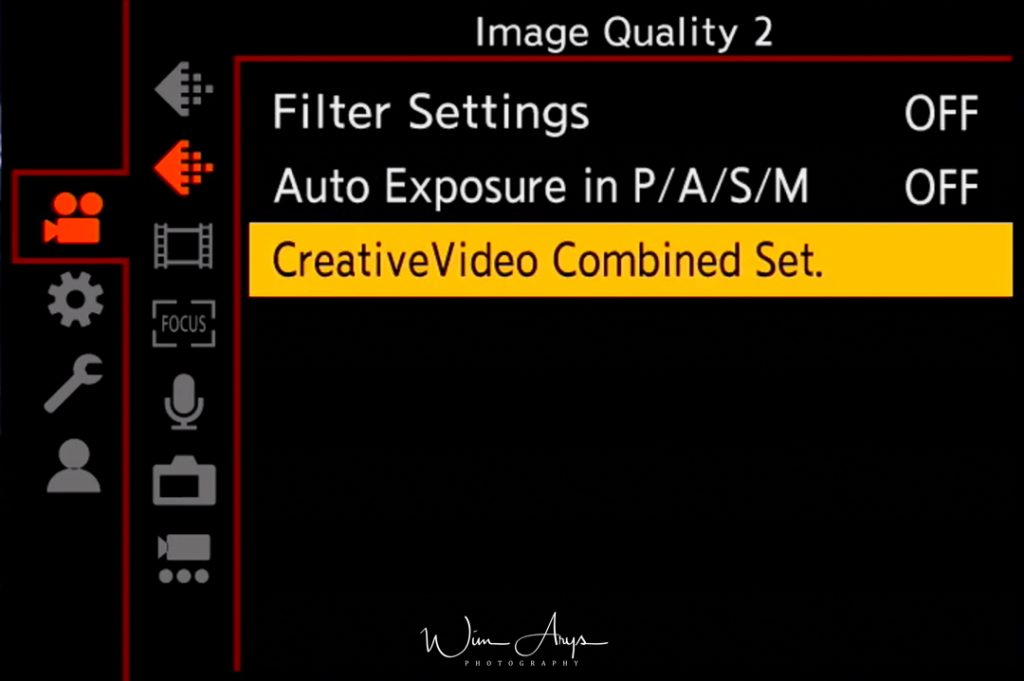
Filter Settings
The filter Settings go a step further than merely a photo style. These include artistic effects like Low Key, Sepia, Cross Process and retro stylings. You can turn them ON or OFF here, select the effect you want to use and change the settings by using the touch screen. You can also set your Panasonic Lumix S1 up to shoot one with and one without an image effect simultaneously.
If you’re wondering how you get to Creative Control mode, you need to set the mode dial to the paint palette.
And simply press up and down to select the image effects. You can also display the selection screen by touching the Recording Mode icon in recording screen.
These are all the image effects available:
- Expressive
- High Key
- Monochrome
- Silky Monochrome
- Cross Process
- Bleach Bypass
- Fantasy
- Sunshine: you can select the position and size of the light source here.
- Retro
- Low Key
- Dynamic Monochrome
- Impressive Art
- Toy Effect
- Miniature Effect: you can select the portion of your image that is in focus here (and where the blur effect won’t happen)
- Star Filter
- Old Days
- Sepia
- Rough Monochrome
- High Dynamic
- Toy Pop
- Soft Focus
- One Point Color: you can select the color to leave in here by using a color picker.
Auto Exposure in P/A/S/M
Sets auto exposure settings for video in these modes.

CreativeVideo combined set
As with photography, aperture and shutter control dramatically change the way video looks.
A film-maker aiming for a particular look will select an f-stop giving the required depth of field, or a shutter speed portraying sharp, clean movement, or maybe a soft motion-blur effect. The Hybrid camera allows such control during video mode, but there are limitations. Because the native frame rate of video is 25fps, the slowest shutter speed available is 1/25th sec.
The rule of thumb for choosing shutter speed is based on the ‘shutter angle’ used in cinemas for projecting film. Until very recently, this was 180 degrees; it essentially means each frame is flashed twice on screen, which is one reason why film looks as it does in cinemas. If you are keen for a ‘cinematic’ look, not only should you shoot at 24fps, but also keep your shutter at 1/48th sec – on a DSLR/DSLM, the closest to this is 1/50thsec.
You can use this ‘doubling rule’ when shooting at 25 or 50fps, but if you want to try a faster shutter for sharper movement capture, simply experiment! What works best for you? Just be aware that to achieve a bright enough exposure when sticking to a minimum 1/50th sec shutter speed, you may need to select a higher ISO or, better still, use very fast lenses.
MENU – Video Menu – page 3 of 7 (Image Format settings)
Rec Quality
MP4:
- 4K, 60p 420/8bit/LongGOP, 150Mbps, LPCM
- 4K, 30p 420/8bit/LongGOP, 1O0Mbps, LPCM
- 4K, 24p 420/8bit/LongGOP, 1O0Mbps, LPCM
- FHD, 60p 420/8bit/LongGOP, 28Mbps, AAC
- FHD, 30p 420/8bit/LongGOP, 20Mbps, AAC
High Speed Video
- 180/30p FHD
- 120/30p FHD
- 60/30p 4K
- 48/23,98p 4K
Rec File Format
MP4 or AVHCD.
Luminance Level
Select the luminance range to match the use of video.
MENU – Video Menu – page 4 of 7 (focus settings)
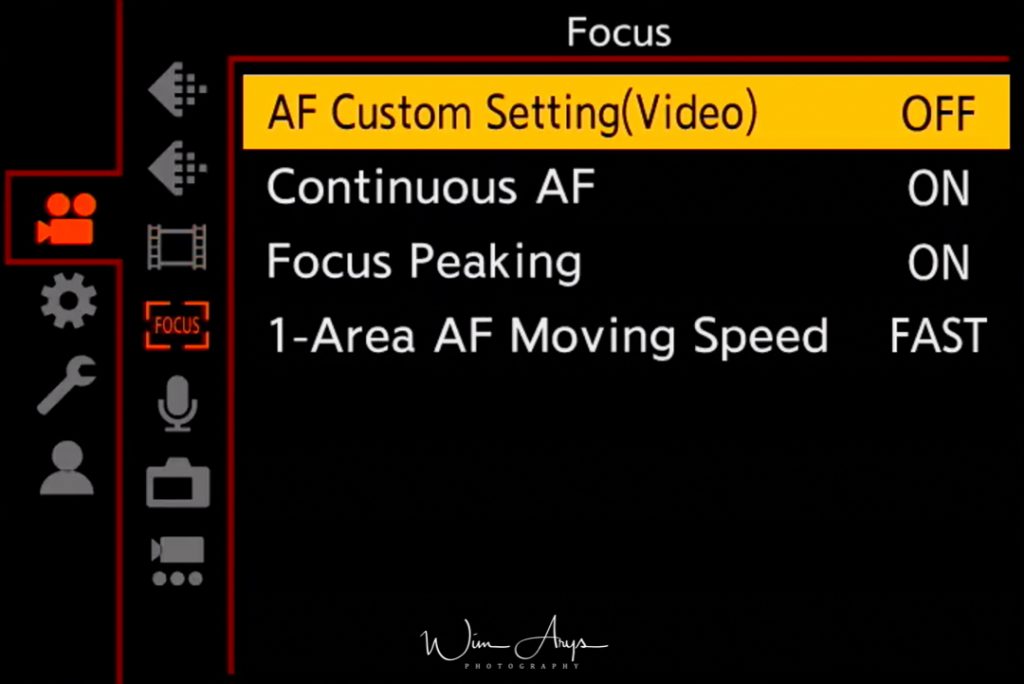
AF Custom Setting (Video)
You can customise the operation settings of Auto Focus for stills here. These presets apply only when you’re in AFS or AFC.
There are 4 Sets (or presets) to choose from:
- Set 1: This is a basic general purpose setting.
- Set 2: This is a setting suited for scenes where the subject moves in only one direction at a constant speed.
- Set 3: This is a setting suited for scenes where the subject moves in random directions and obstacles are likely to appear in the image.
- Set 4: This is a setting suited for scenes where the speed of the subject changes significantly.
There are three areas in which these presets can tweaked according to your preferences:
- AF Sensitivity: increase or decrease how sensitive the autofocus readjustment reacts to movement of your subject.
- AF Area Sensitivity: increase or decrease how sensitive the autofocus readjustment reacts to your subject moving out of the selected AF area.
- Moving Object prediction: For still subjects, you can prevent defocusing caused by a sudden movement of the subject.
Continuous AF
Focusing changes depending on the Focus Mode setting and the Continuous AF setting in this menu.
AFS/AFC:
- On: The S1 automatically keeps focusing on subjects during recording.
- Off: The camera maintains the focus position at the start of recording.
MF
You can use manual focus.
Focus Peaking
Turn on Focus Peaking when in Manual Focus. Focus Peaking helps you figure out where fine focus lies thanks to a type of coloured grain or noise in those areas.
1-Area AF moving speed
This changes the speed of the autofocus point selection so that it’s easier to move your single autofocus point across the frame.
MENU – Video Menu – page 5 of 7 (audio settings)
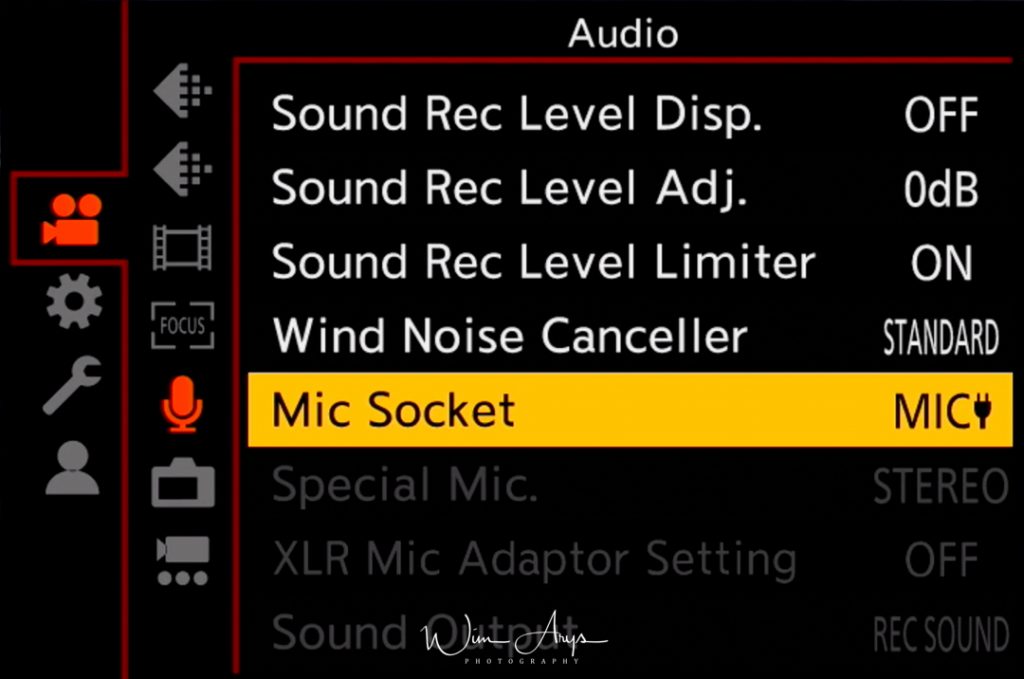
Sound Rec Level Disp.
Select if you want to display the microphone level on the recording screen.
Sound Rec Level Adj.
Adjust the sound input level to 19 different levels (-12 dB to +6 dB).
Sound Rec Level Limiter
The Panasonic Lumix S1 adjusts the sound input level automatically, minimising sound distortion (clipping noise) when the volume is too high.
Wind Noise Canceller
This will reduce the wind noise coming into the built-in microphone while maintaining sound quality. You can choose either High, Standard or Off. This function works only with the built-in microphone.
Mic Socket
Selects which input is used for the mic socket.
Special Mic.
Only available only when you use an external stereo shotgun microphone like the Panasonic DMW-MS2. You have a few options on how to use a microphone like this:
- Stereo: Allows stereo recording of sound over a wide area.
- Lens Auto: Allows recording within the range that is set automatically according to the angle of view of the lens.
- Shotgun: Allows recording from one direction by shutting out background and surrounding noise.
- S.Shotgun: Allows recording within the range even narrower than that of SHOTGUN.
- Manual: Allows recording within the range you set manually.
XLR mic adapter setting
For use withe the Panasonic DMW-XLR1 XLR Microphone Adapter.

Sound Output
You can record motion pictures while hearing the sounds that are being recorded by connecting a commercially available headphones to this unit.
You can switch the sound output:
- Realtime: Actual sound without time lag. It can be different to the audio recorded in the movie.
- Rec Sound: Sound that is being recorded in motion pictures. The audio may be output slower than the actual audio. If you use the HDMI output during recording, the setting is fixed to this.
MENU – Video Menu – page 6 of 7 (Monitor and display settings)
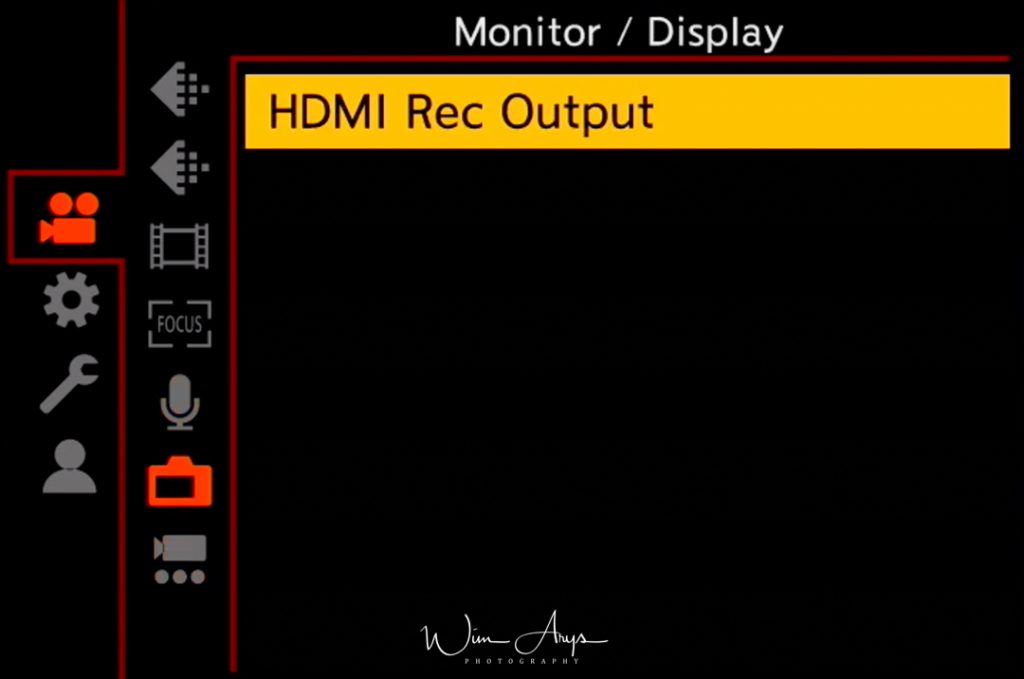
HDMI Rec Output
Sets the picture quality for the HDMI output. Bit Mode, Info Display and 4K down convert are available.
MENU – Video Menu – page 7 of 7 (other video settings)
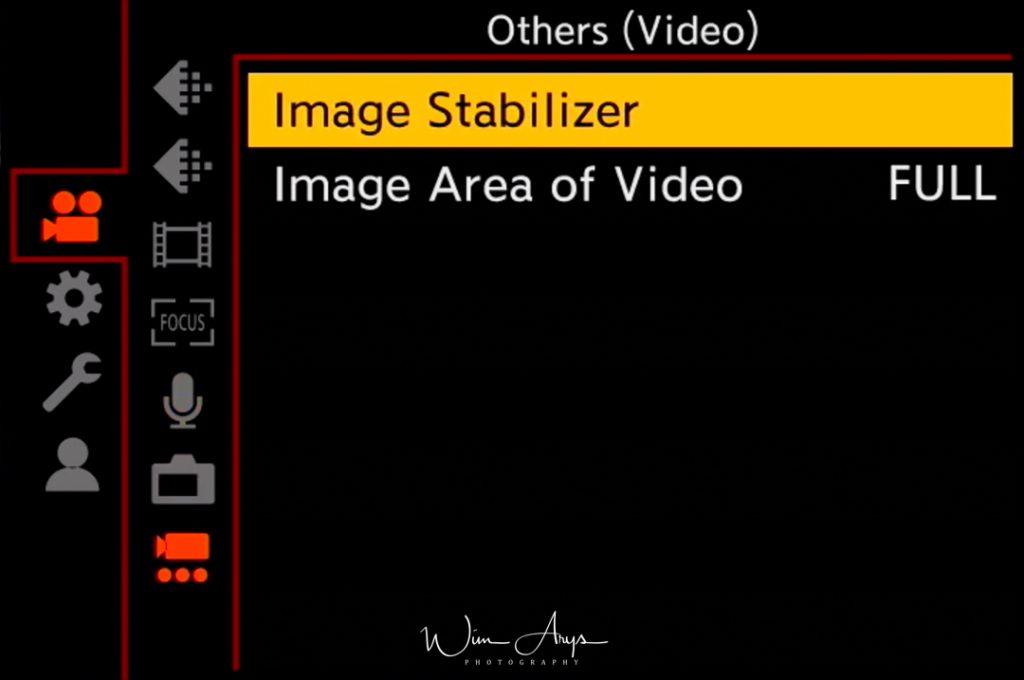
Image stabiliser
Image sensor stabilisation can permanently on or off for video, as well as a type of electronic stabilisation. Boost IS will give you the maximum stabilisation and the cost of some image quality.
Image Area of Video
You can choose between the full sensor surface, an APS-C size sensor space when using an APS-C sensor. It’s also possible to close a pixel by pixel surface.
MENU – Custom Menu – Page 1 of 9 (image quality settings)
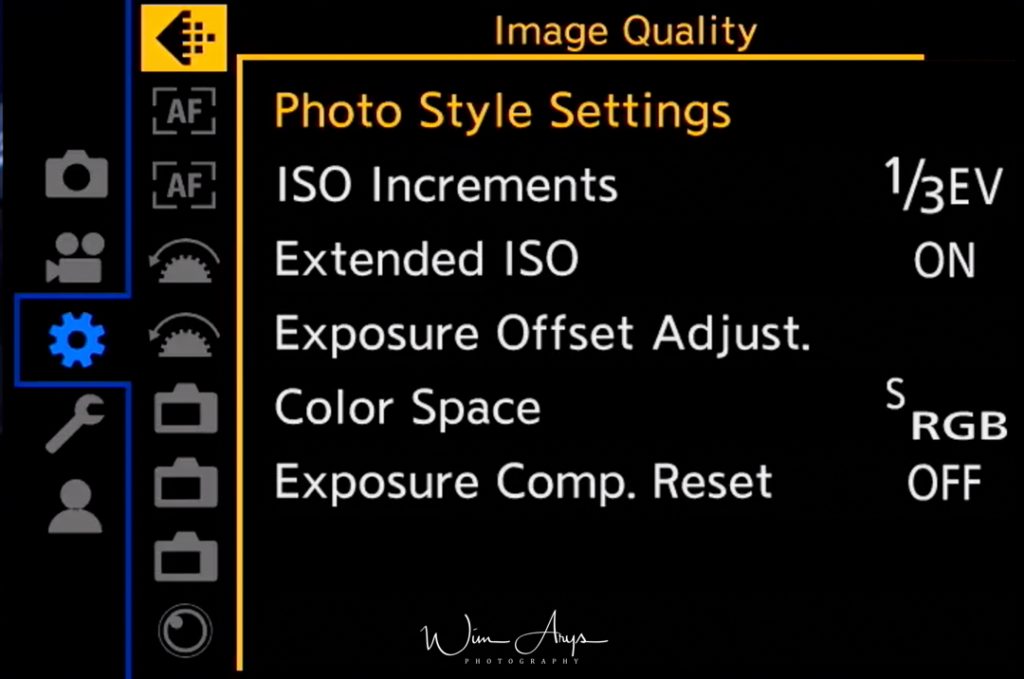
Photo style settings
It’s now possible to show or hide certain photo styles according to your own preferences. There are now also up to ten custom photo styles that you can tweak according to your own preferences or even start from scratch.
You can now also and ISO sensitivity and white balance into a custom profile in the “My Photo Style Settings” tab. So you can build a custom look that includes these settings.
ISO Increments
Choose the increments of exposure changes between 1/3 EV or 1 EV.
Extended ISO
ISO sensitivity can be set up to minimum of ISO 100. Base ISO of the sensor is 200, so this extended ISO basically halves this in software, with a slight decrease in quality.
Exposure Offset Adjust.
Adjust what the Panasonic S1 determines to be a good exposure by plus or minus 1 EV. This can be changed for all the metering modes being Multi Metering, Center Weighted, Spot and Highlight Weighted.

Color Space
Select either sRGB or Adobe RGB here. Adobe RGB has a greater range of reproducible colors than sRGB, so it might be worth looking into this color space if you print to paper a lot. But remember that you’ll also need a monitor capable of reproducing the larger color range too. And this can often lead to problems when converting to sRGB or editing your images in external applications. Because of all this, I have it set to sRGB.
Exposure Comp. Reset
An exposure value can be reset when the Recording Mode is changed or the camera is turned off.
MENU – Custom Menu – Page 2 of 9 (focus and shutter settings page 2)
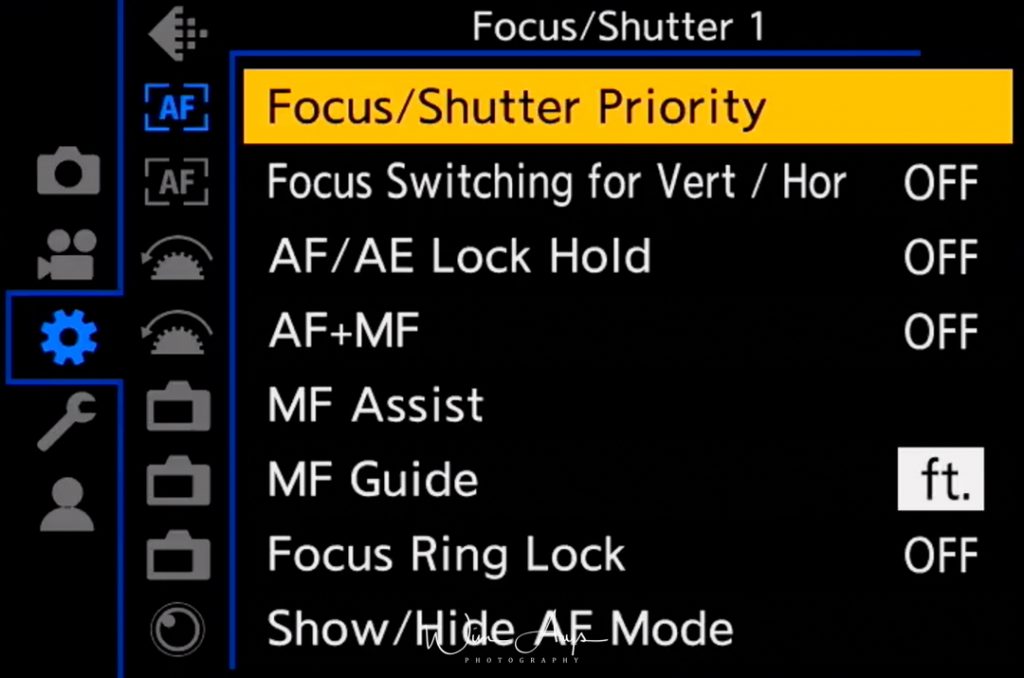
Focus/Shutter priority
Set whether to give priority to focus or shutter release during Auto Focus. Setting it to Focus priority means you won’t be able to take an image if focus is not acquired. Release will.
Focus Switching for Vert / Hor
Memorises separate positions for horizontal and vertical orientations (two vertical orientations, left and right, are available).
AF/AE Lock Hold
When ON is selected, focus and exposure stays locked even if you press and release AF/AE LOCK. To clear the lock, press AF/AE LOCK again.
AF+MF
When AF Lock is ON (press the shutter button halfway with the focus mode set to AFS or set AF Lock using AF/AE LOCK), you can make fine adjustments to the focus manually.
MF Assist
Sets the display method of MF Assist (enlarged screen) on the Panasonic S1.

MF Guide
Sets whether MF Assist (enlarged screen) will appear in a windowed screen display or in a full screen display. And also your focus distance in feet or meter.
Focus ring Lock
Locks the focus ring so you won’t accidentally change focus during shooting.
Show/Hide AF mode
Allows you to select whether you’ll see the AF mode selected on your screen or EVF. If you don’t use certain focus modes, you can disable them her so they won’t show up in the navigation window.
MENU – Custom Menu – Page 3 of 9 (focus and shutter settings page 2)
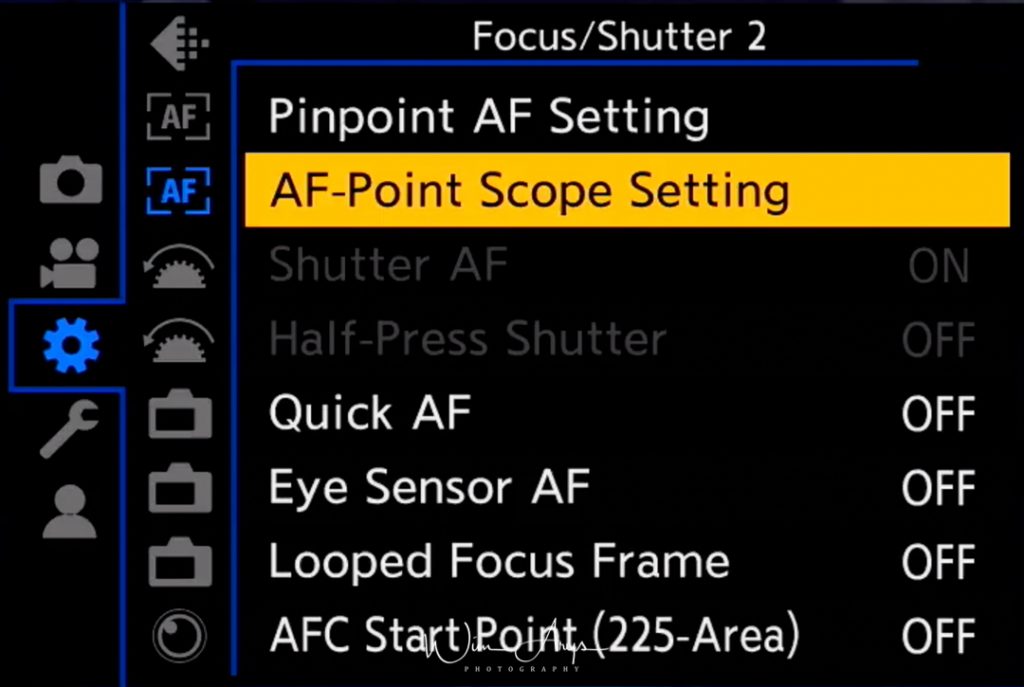
Pinpoint AF Setting
The screen will be zoomed in when the shutter is pressed halfway, selectable in full screen or in a window.
AF-point Scope Setting
The methods for displaying the magnification window. View magnification full screen or picture in picture.
Shutter AF
Set whether or not the focus is adjusted automatically when the shutter button is pressed halfway.
Half Press Release
The shutter will immediately fire when the shutter button is pressed halfway when this is ON.
Quick AF
As long as the camera is held steady, the Panasonic S1 will automatically adjust the focus and focus adjustment will then be quicker when the shutter is pressed. You’ll get better AF performance at the expense of battery life.

Eye Sensor AF
The Panasonic S1 wil automatically start autofocus when the eye sensor is activated.
Loop Movement Focus Frame
When setting the AF area position or the MF Assist display position, you can now loop the position from one edge to the other edge of the screen.
AFC start point
Selects whether you want to see a visual representation of you selected AF area on screen.
MENU – Custom Menu – Page 4 of 9 (operation settings page 1)
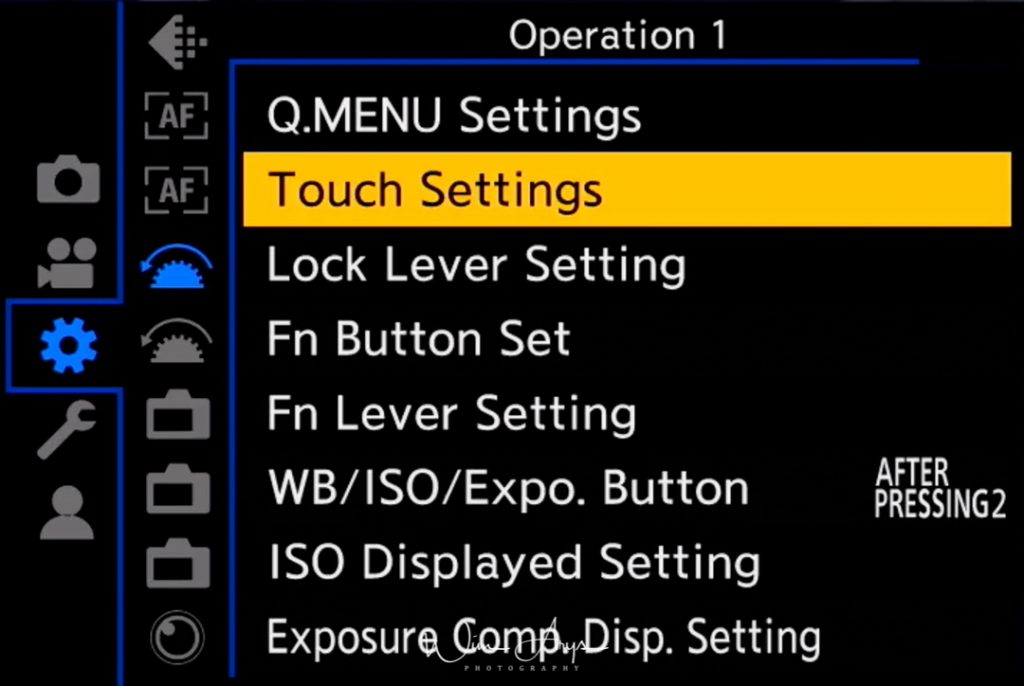
Q.MENU
In Custom operations, you can customise the Q Menu according to your liking.
You can add a maximum of 15 preferred settings to the Quick Menu.
- Press Q.MENU to display the Quick Menu.
- Press down to select the custom tool and then press MENU/SET.
- Press left/right arrow to select the menu item in the top row and then press MENU/SET.
- Press left/right to select the empty space in the bottom row and then press MENU/SET. (You can also set the menu item by dragging it from the top row to the bottom row)
- Press return to switch to the recording screen.
Touch Settings
Enables/disables the Touch operation.
- Touch Screen: All touch operations are turned on.
- Touch Tab: Operations of tabs are enabled.
- Touch AF: Operation to bring the subject you touch into focus AF or adjust the focus and brightness AF+AE are enabled.
- Touch Pad AF: Operation to move the AF area by touching the monitor when the viewfinder is in use.
Lock lever Setting
You can control which functionality will be locked when you use the lock lever on the back of the camera body. Cursor, Joystick, touch screen, dial and DISP button are selectable.
Fn Button Set
You can assign various features, such as recording functions, to specific buttons and icons as well as the function lever.
- Press up/down to select the function button you want to assign a function to and then press MENU/SET.
- Press up/down to select the function you want to assign and then press [MENU/SET].
FN Lever Setting
You are also free to assign any function to the FN lever using the same method as Fn Button set.

WB/ISO/Expo button
Select the functionality of these buttons.
Iso Displayed settings
Customise the Iso settings on the display.
Exposure comp Display. setting
An exposure value can be reset when the Recording Mode is changed or the Panasonic S1 is turned off.
MENU – Custom Menu – Page 5 of 9 (operation settings page 2)
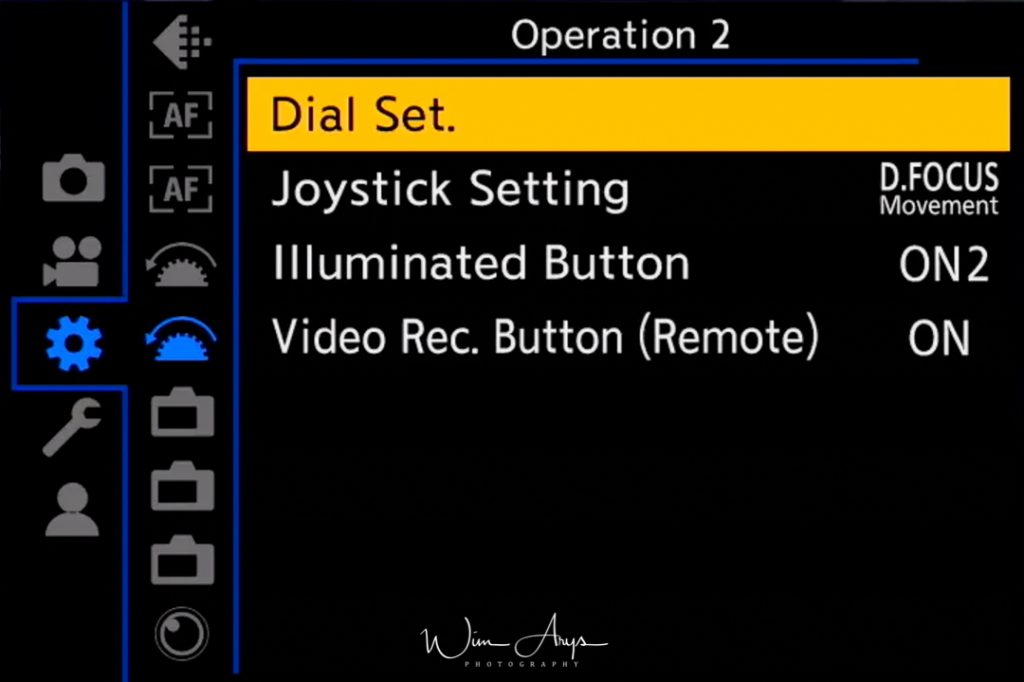
Dial Set.
Assign Dial (F/SS): Assigns the operations of the aperture value and shutter speed in Manual Exposure Mode.
Rotation (F/SS): Changes the rotation direction of the dials for adjusting the aperture value and shutter speed.
Control Dial Assignment: It sets the item to be assigned to the control dial while the recording screen is displayed.
Exposure Comp.: Assigns the Exposure Compensation to the front dial or rear dial so that you can directly adjust it.
Dial Operation Switch Setup: Sets the items to be assigned temporarily to the front/rear dials when you press the function button to which Dial Operation Switch is assigned.
Joystick Setting
The joystick provides the same functions as the cursor buttons MENU/SET button.
Illuminate button
Sets the functionality of the illuminated button.
ON1: activate illuminated buttons constantly.
ON2: button is illuminated only when the backlight button of the Status-LCD is pressed.
OFF: the illuminated buttons are turned off permanently.
Video Rec. Button
Enables/disables the motion picture button.
MENU – Custom Menu – Page 6 of 9 (monitor and display settings page 2)
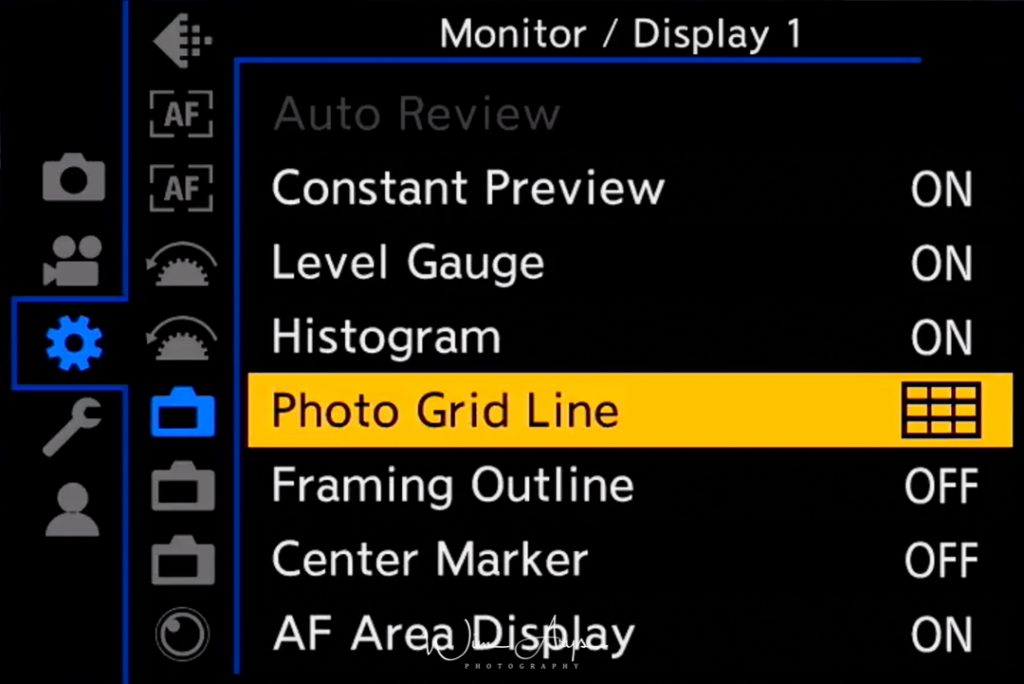
Auto Review
Displays a picture immediately after it is taken.
Constant Preview
You can check the effects of the chosen aperture and shutter speed on the recording screen in Manual Exposure Mode. Some camera makers call this Live View.
Level gauge
Enable the level gauge functionality.
Photo grid line
Enables a grid as a composition guide for your photography.
Framing outline
Sets a frame for videography.
Center marker
The center of the recording screen will be displayed as [+].
AF Area Display
Selects whether you want to see a visual representation of you selected AF area on screen.
MENU – Custom Menu – Page 7 of 9 (monitor and display settings page 2)
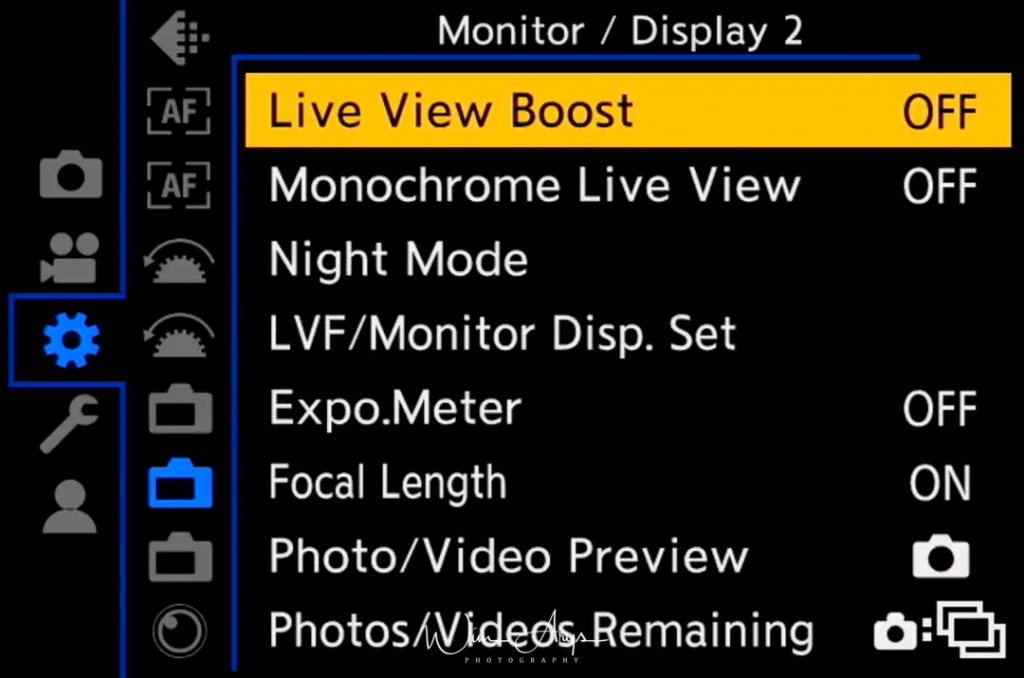
Live View Boost
Boosts the performance of the Live View Display.
Monochrome Live View
You can display the recording screen in black and white. Recorded images will not be affected.
Night Mode
This displays the monitor and viewfinder screens in red. It reduces the difficulty in seeing the surroundings caused by brightly-lit screens at night or in any low-light environment.
LVF/Monitor Disp. Set
You can select separate screen display styles for the viewfinder and the monitor.
Expo.Meter
Display the exposure meter.
- Set to ON to display the Exposure meter when performing Program Shift, setting aperture, and setting shutter speed.
- Unsuitable areas of the range are displayed in red.
- When the Exposure meter is not displayed, switch the display information for screen by pressing DISP.
- If no operations are performed for approximately 4 seconds, the Exposure meter disappears.
Focal Length
select whether or not to display focal length information.
Photo/video Preview
Selects the functionality of the Photo/Video Preview.
Photos/Videos remaining
Show how many photos or how many minutes of video remain on your SD card.
MENU – Custom Menu – Page 8 of 9 (monitor and display settings page 3)
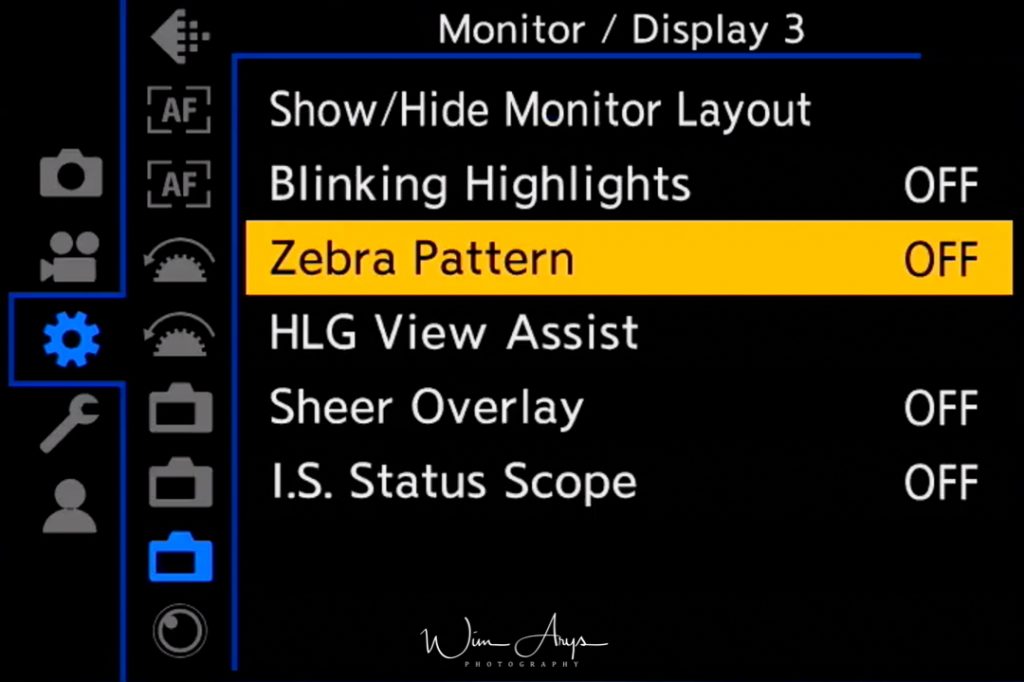
Show/Hide monitor layout
Show the monitor layout or not.
Blinking Highlights
When the Auto Review function is activated or when playing back, white saturated areas appear blinking in black and white.
Zebra Pattern
Indicates parts that may become white saturated through overexposure in a zebra pattern. You can select a brightness value between 50% and 105%. In Zebra 2, you can select OFF. If you select 100% or 105%, only the areas that are already white saturated are displayed in a zebra pattern. The smaller the value is, the wider the brightness range to be processed as a zebra pattern will be.
HLG view assist.
Assist with the exposure of HLG images.
Sheer Overlay
Allows you to display a previously taken image with opacity so that you can line-up another shot.
I.S. status scope
You can activate a type of scope with a level meter and a green indicator that shows you how stable you are. This can be useful even on a tripod to see how stable your rig is for long exposures.
MENU – Custom Menu – Page 9 of 9 (lens and other settings)
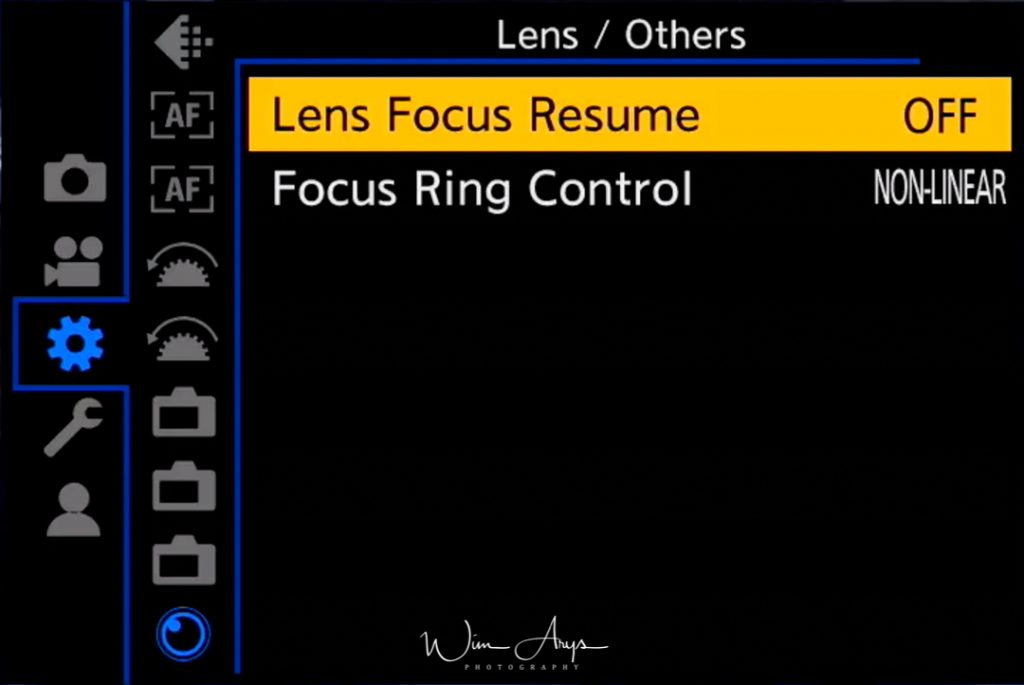
Lens Focus resume
Resume the focus point of the lens when the Panasonic S1 is switched off or recording is resumed.
Focus Ring Control
Determines the speed of the focus ring between linear and non-linear. You can basically setup the focus ring in any way you wish according to your video style.
MENU – Setup Menu – page 1 of 6 (Card/File settings)
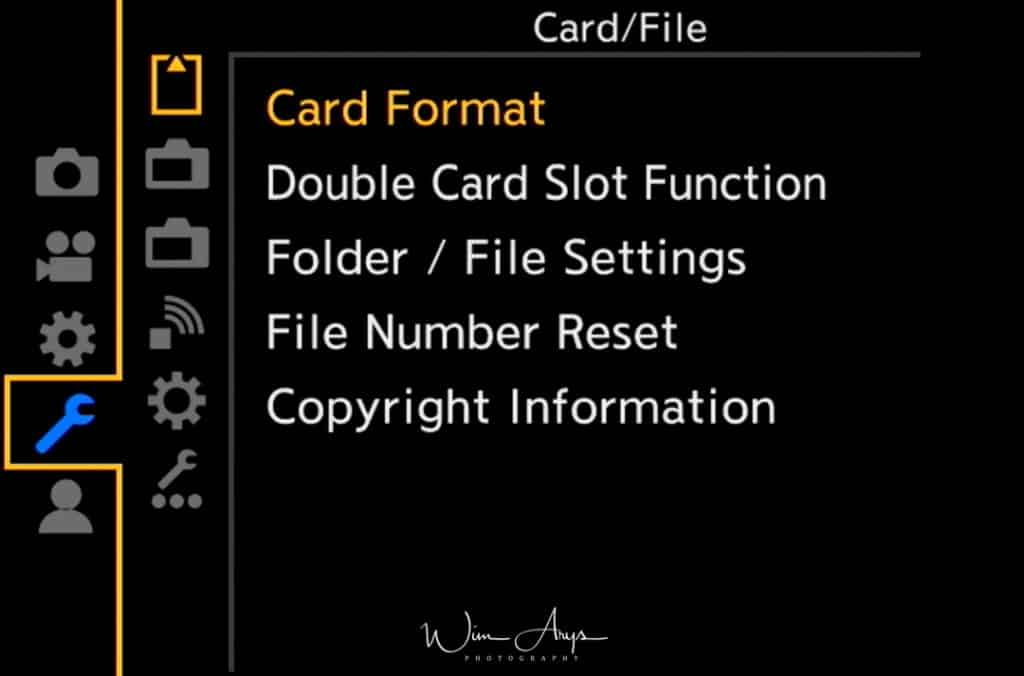
Card Format
Format the card before recording a picture with this unit.
Since data cannot be recovered after formatting, make sure to back up necessary data in advance.
Double Slot Function
Set the way recording to the card slots 1 and 2 is performed.
- Relay Rec: Relays recording to the other card slot even after the first card runs out of free space during recording. Records same images to the two cards.
- Backup Rec: Records same images to the two cards.
- Allocation Rec: Allows you to specify the card slot to be used for recording for different image formats like Jpeg on one and RAW on the other.
Folder/File Settings
Set the folder and file name patterns in which images are to be saved.
File Number Reset
Reset the file number of the next recording to 0001.
Copyright Information
Add copyright information to the EXIF data of each photo. This can include copyright as well as photographer information.
MENU – Setup Menu – page 2 of 6 (Monitor/Display settings page 1)
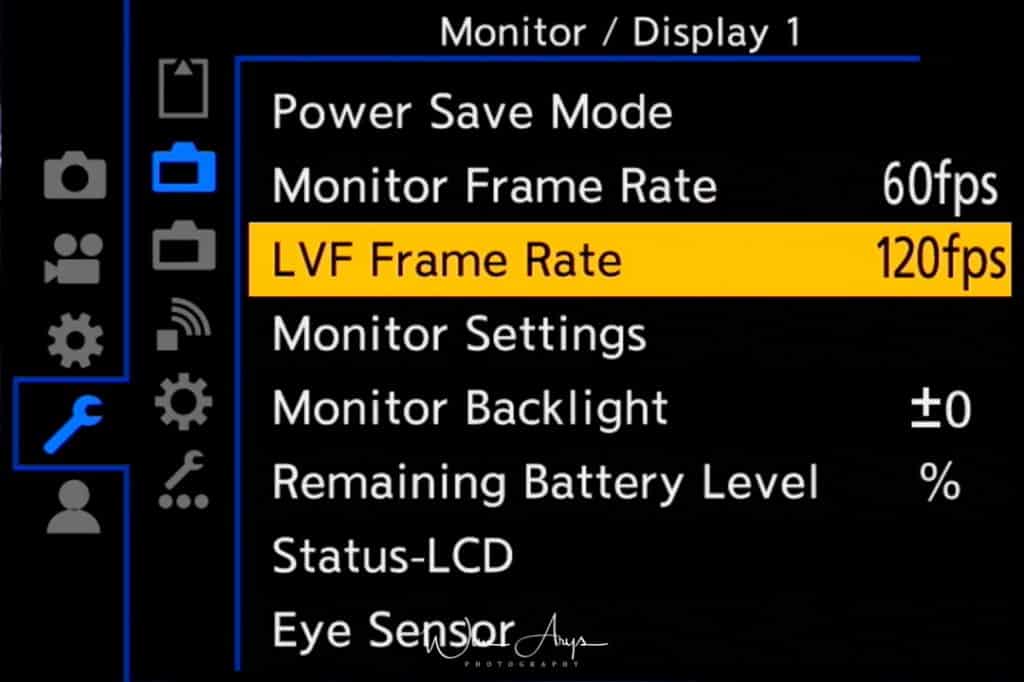
Power Save Mode
These settings will determine the way the camera handles inactivity on your part to save battery life.
- Sleep Mode: The Panasonic S1 is automatically turned off if the camera has not been used for the time selected on the setting.
- Sleep Mode(Wi-Fi): The camera is automatically turned off if it is not connected to a Wi-Fi network and has not been used for 15 minutes.
- Auto LVF/ Monitor Off: The monitor/viewfinder is automatically turned off if the Panasonic S1 has not been used for the time selected on the setting.
- Power Save LVF Shooting: If you display the monitor using the viewfinder/monitor automatic switching function, the camera will turn off automatically after being left idle.
Monitor Frame Rate
This sets the monitor frame rate to either 120fps or 60fps. 120fps will run smoother at the cost of battery life.
LVF Frame Rate
This sets the viewfinder frame rate, to either 60 or 120fps. Again, at 120 fps you’ll see movement smoother at the cost of battery life.
Monitor Settings
Brightness, color, or red or blue tint of the Monitor/viewfinder can be adjusted.
Monitor Backlight
These settings will affect how and when brightness of the monitor is adjusted.
Auto: The brightness is adjusted automatically depending on how bright it is around the Lumix S1.
- Mode 1: Makes the monitor brighter than normal.
- Mode 2: Set the monitor to the standard brightness.
- Mode 3: Makes the monitor brighter than standard.
Remaining Battery Level
This setting enables either a percentage display or a battery with bar display to show remaining power in your battery.
Status LCD
You can set the LCD Backlight to High, Low or Off.
Eye Sensor
Sensitivity will This will set the sensitivity of the eye sensor.
LVF/Monitor Switch will This will set the method for switching between the monitor and viewfinder.
MENU – Setup Menu – page 3 of 6 (Monitor/Display settings page 2)
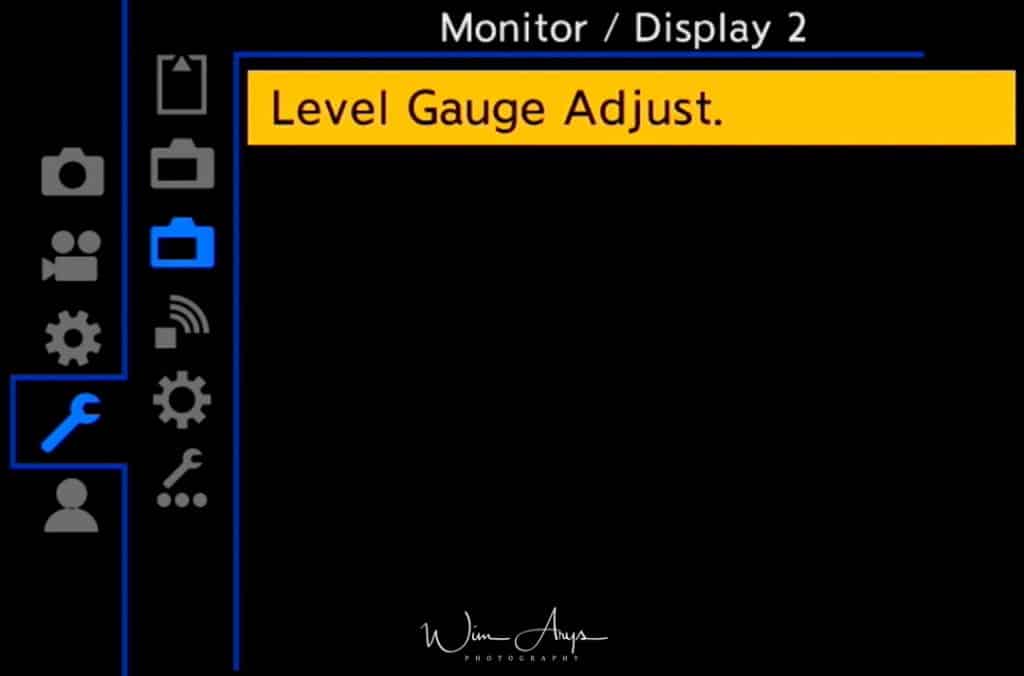
Level Gauge Assist
Adjust: Hold the Panasonic S1 in a horizontal position, and press MENU/SET. The level gauge will be adjusted.
Level Gauge Value Reset: Restores the default level gauge setting.
MENU – Setup Menu – page 4 of 6 (input and output settings)
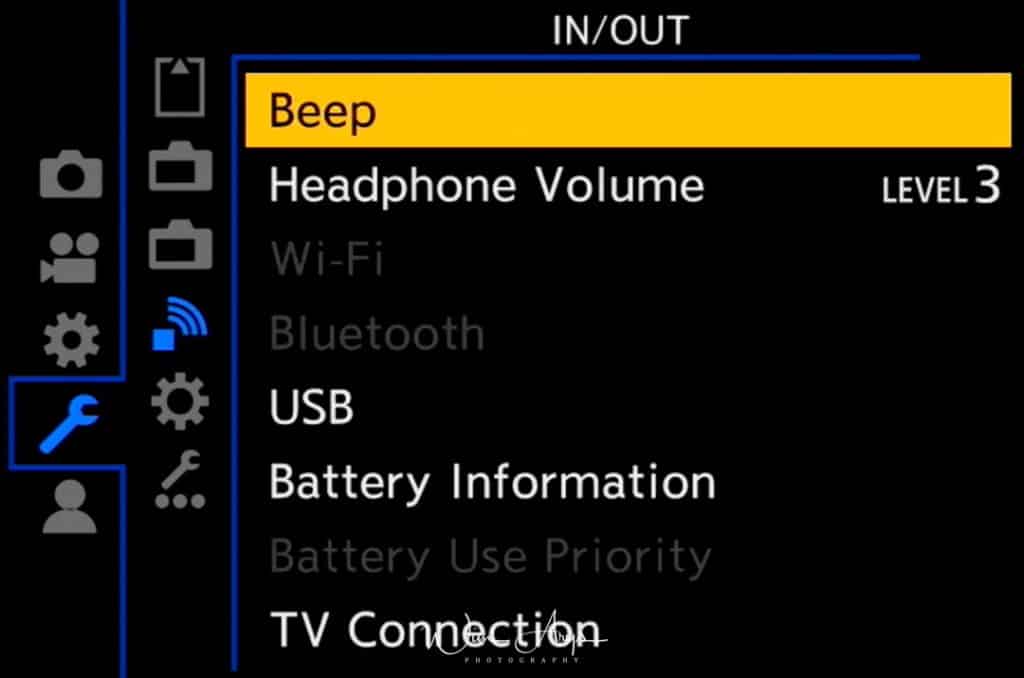
Beep
This allows you to set the electronic sound and the electronic shutter sound. Remember this will be off if you’re in Silent Mode!
Headphone volume
If you’re using a headphone, you can adjust the volume here.
Wi-Fi
It’s possible to control your Panasonic S1 with a smartphone or a tablet, display pictures on TV, print Wirelessly, Send images to a PC or use Web Services from Panasonic all via WiFi.
To use the Wi-Fi function on the Panasonic S1, a wireless access point is needed off course.
By default, Wi-Fi is assigned to the Fn6 button when the camera is in Recording Mode, while it is assigned to Fn1 when the Lumix is in Playback Mode. You can assign it to any button you want.
When you want to connect to WiFi, simply press this button.
Wi-Fi Setup
Priority of Remote Device: Sets either the S1 or the smartphone as the priority control device to be used during remote recording.
Wi-Fi Password: You can improve security by enabling password entry for a direct connection to a smartphone.
LUMIX CLUB: Acquires or changes the “LUMIX CLUB” login ID.
PC Connection: You can set the workgroup. To send images to a PC, a connection to the same workgroup as the destination PC is required.
Device Name: You can change the name (SSID) of this unit.
Wi-Fi Function Lock: To prevent incorrect operation and use of the Wi-Fi function by a third party and to protect saved personal information, protect the Wi-Fi function with a password.
Network Address: Displays the MAC address and IP address of this unit.
Approved Regulations: Displays the certification number for radio regulations.
Bluetooth
You can also connect to your Smartphone, Tablet or TV if your device has the Bluetooth functionality. A function called pairing is needed in order to establish a connection. You’ll find it in this menu, remember to also turn Bluetooth on if you want to do so.
USB
Sets the communication method when connecting using the USB connection cable.
- Select on Connection: Select this setting to select the USB communication system when connecting to another device.
- PC Storage: Select this setting to export images to a connected PC.
- PC Tether: Select this setting to control the Panasonic S1 from a PC installed with supported software.
- Pictbridge PTP: Select this setting when connecting to a printer supporting PictBridge.
Battery information
This menu item will tell you how much juice and lifespan is left in your battery is.
Battery Use Priority
Sets which battery should be used first, either grip or camera.
TV Connection
Set the format for the HDMI output when playing back on the HDMI compatible TV and monitor connected with this unit using the HDMI cable. It’s possible to set it to Auto or 4K, 1080p, 1080i, etc…
MENU – Setup Menu – page 5 of 6 (General settings)
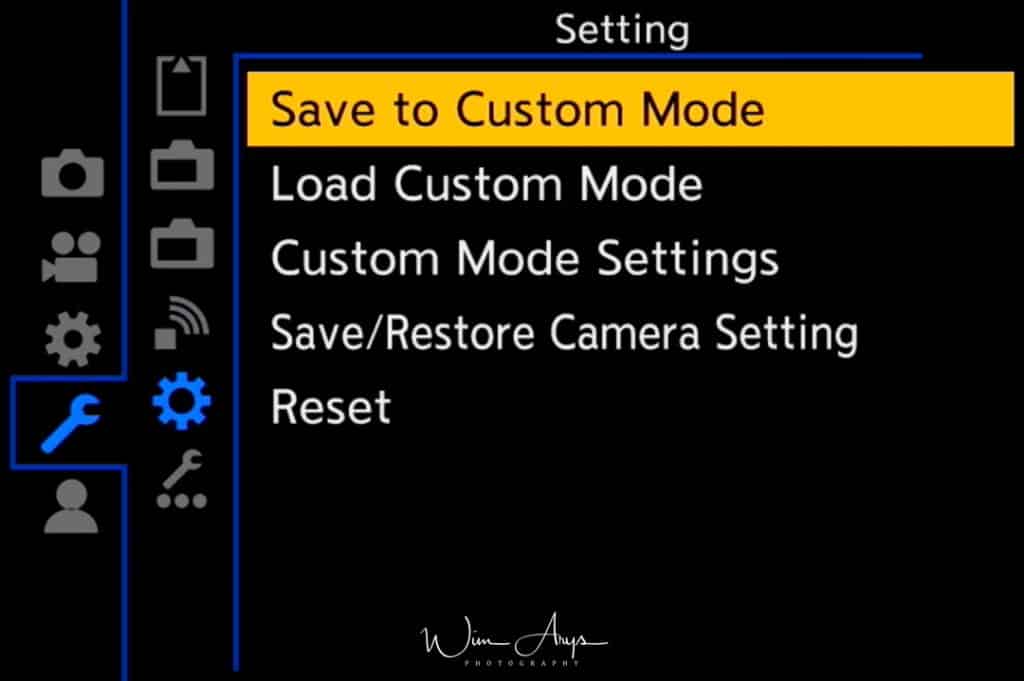
Save to Custom mode
Save a range of settings to a custom mode.
Load Custom Mode
load one of the custom modes previously saved.
Custom Mode Settings
A full overview of the Panasonic S1 custom operations modes.
Save/Restore Camera Setting
Save the camera’s setup information to the card. Since saved setup information can be imported to thePanasonic S1, you can apply the same setup to more than one camera.
Reset
The following settings are reset to the default:
- Recording settings.
- Setup settings Wi-Fi Setup and Bluetooth settings.
- Custom settings (Face Recog. and[Profile Setup settings.
- Setup/custom settings (except for Wi-Fi Setup, Bluetooth, Face Recog. and Profile Setup).
MENU – Setup Menu – page 6 of 6 (General Camera Setup)
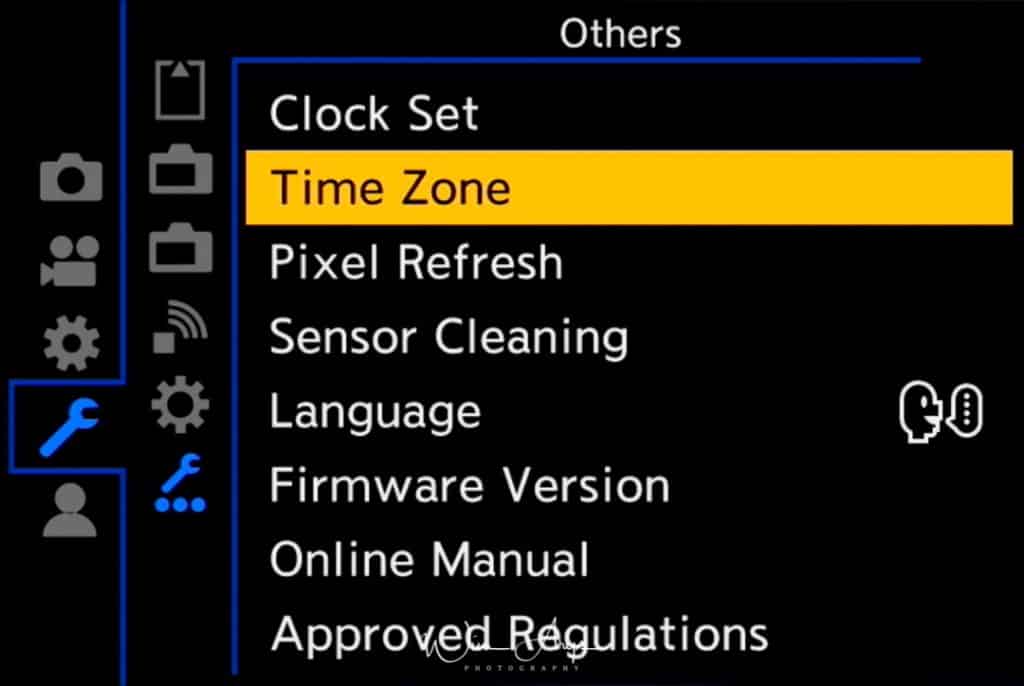
Clock Set
You have already probably set time and date when you first turned on the Panasonic S1, but you can also change this here.
Time Zone
Sets the times for the region where you live (HOME) and your travel destination (DESTINATION). Time and date will be altered to reflect the local time and date at your travel destination.
Pixel Refresh
This setting will perform optimisation of the imaging device (sensor) as well as the processor. Use this function when you start seeing hot or dead pixels in your images.
Sensor Cleaning
Dust reduction to blow off the debris and dust that have affixed to the front of the imaging device is performed.
Language
Set the language displayed on the screen.
Firmware Version
This enables the firmware versions of the S1 and lens to be checked before an upgrade for instance.
Online Manual
Provides a link to the online manual of the Panasonic Lumix S1.
Approved Regulations
It’s mandatory for any electronics company to supply a list of approved regulations which it adheres too. These might be different per region.
MENU – My Menu (that little man)
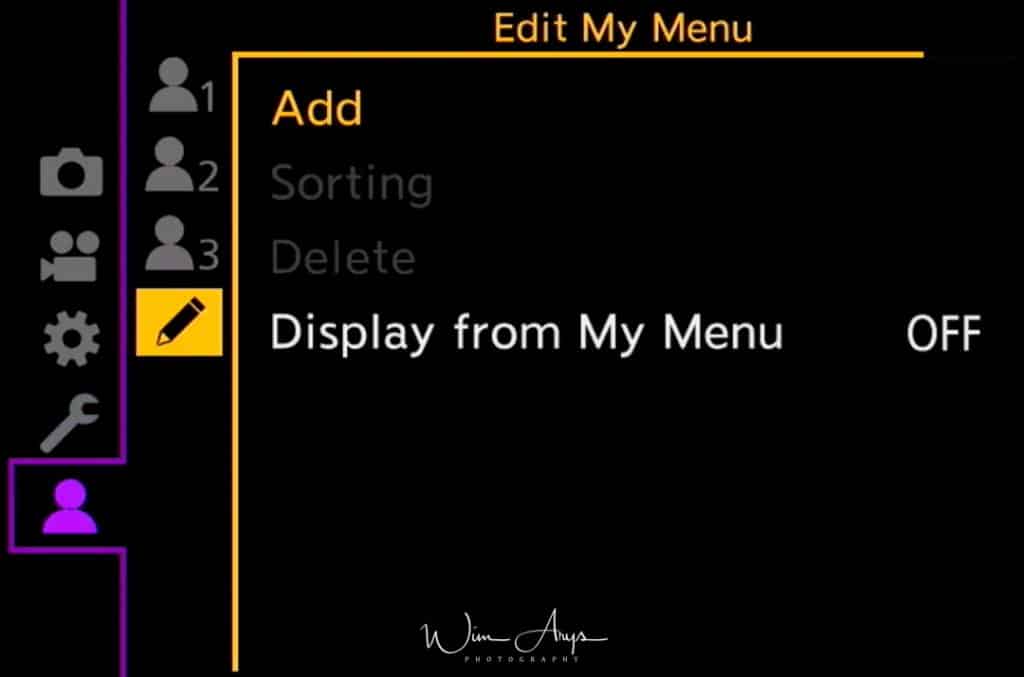
My Menu Setting
You can register frequently-used menus and display them in My Menu. You can register up to 23 menus for quick access.
- Add: Specifies the menu to be displayed in My Menu to register it.
- Sorting: Rearranges the menus displayed in My Menu. Select the menu you want to move and set the destination.
- Delete: Deletes registered menus from the displayed menu list.
- Display from my menu: Sets the type of the menu screen to be displayed.
Quick access with the Q Menu (Fn 2)
The most commonly used settings can be accessed through what is called the Q Menu. This is the FN2 button that you’ll find right next to the screen, above the trash bucket button.
The features that can be adjusted using Quick Menu are determined by the mode or a display style thePanasonic S1 is in.
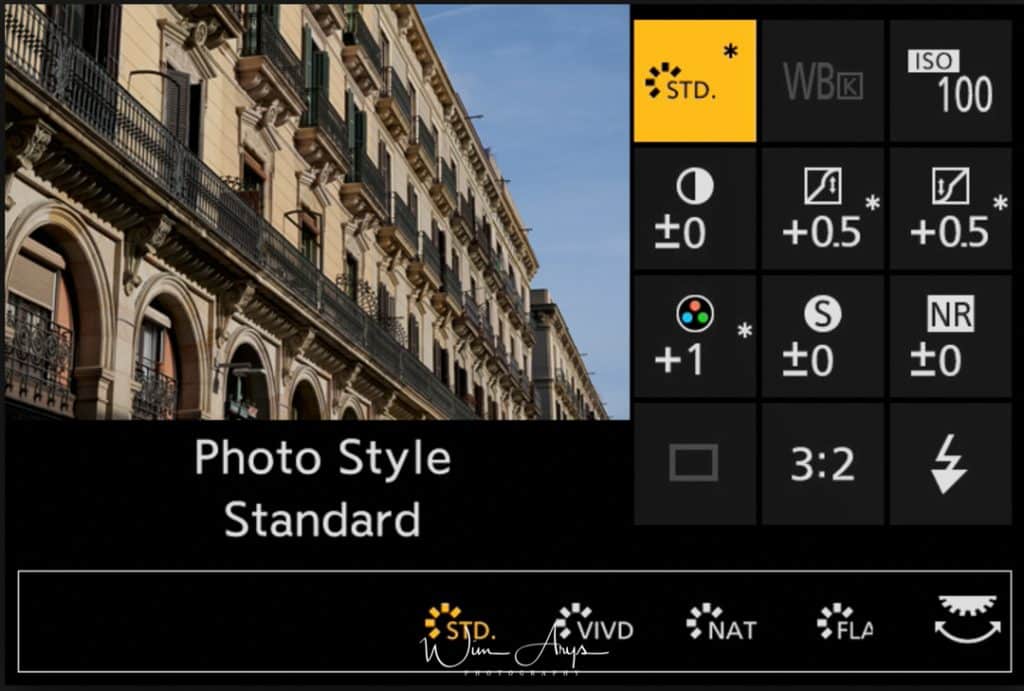
Photo Style
This applies only to Jpeg images, and the RAW preview when you load them into an app like Lightroom.. You can select a colour effect here.
- Standard: standard Panasonic colour and contrast rendering.
- Vivid: Brilliant effect with high saturation and contrast.
- Natural: Soft effect with low contrast.
- Monochrome: Monochrome (black and white)effect with no color shades.
- L.Monochrome: Black-and-white effect with rich gradation and crisp black accents.
- Scenery: An effect appropriate for sceneries with vivid blue skies and greens.
- Portrait: An effect appropriate for portraits with a healthy and beautiful skin tone.
- Custom 1-4: Make your own presets for easy recall when needed.
- Cinelike D: Gives priority to the dynamic range by using a gamma curve designed to create film-like images. Suited for editing.
- Cinelike V: Gives priority to the contrast by using a gamma curve designed to create film-like images.
As mentioned earlier, it’s possible to create your own Photo Style or customise the preset styles. This is basically a way of hacking into the Jpeg engine and adjusting it to your own style and preferences. There are 6 areas that you can alter.
- Contrast: add or decrease the difference between the brightness and the darkness in the picture.
- Sharpness: add a degree of sharpness or make your images softer.
- Noise Reduction: add noise reduction for high ISO shooting.
- Saturation: add more vividness to the colours. Or remove some.
- Color Tone: add a blue, orange, red or green filter to your image.
Motion Pic. Set
You can change bitrate and frame-rate for video here, as well as select the appropriate movie container.
Picture Setting
You can quickly change picture size and picture quality here for your Jpeg’s.
These are the aspect ratios available:
- 3:2: native sensor ratio
- 4:3: the ratio used in the Panasonic micro-four-thirds cameras.
- 16:9: for a wider looking view
- 1:1: Square aspect ratio, mostly used for social sharing
- 65:42: super wide crop for a panorama effect
- 2:1
Quality wise, you can choose between Small (S), Medium (M) and Large (L) files sizes. Obviously, Large will have the best quality Jpeg’s, at the expense of larger files. If you only shoot Jpeg (and not RAW) set it to Large. If you shoot both (Jpeg+RAW, see next screen), you could set it to small or medium since you’ll always work with the RAW in post processing. This way, you’ll still have a Jpeg for sharing quickly online or as a reference whilst still saving some space.
Quality
Probably the most important setting is Quality. You can select either Jpeg, where the RAW data from the sensor is processed by an in-camera algorithm to produce a viewable image, or save your images in this RAW format. RAW retains all the data of the sensor, and is meant to be edited afterwards in a desktop application like Lightroom or Luminar. Saving as RAW means that you have much more creative freedom afterwards to push shadows or pull highlights, sharpen and enhance your image in any way you please. A Jpeg retains only a fraction of this information, according to the algorithm inside the Panasonic S1 which might or might not suit your style and/or needs.
Hence, my recommendation is always to shoot RAW or RAW Jpeg. This does mean larger files, but SD cards are inexpensive compared to your beautiful new Lumix. But some photographers prefer to shoot in Jpeg only because they are for instance not interested in post-processing images. In this case, I would set the Jpeg to the highest quality setting.
AFS/AFC
AFS is an abbreviation of Auto Focus Single and AFF is an abbreviation of Auto Focus Single. In AFS, the focus stays locked while the shutter button is pressed halfway and in AFS focus is adjusted only when you press the shutter.
Some more info on these modes for clarification:
- AFS will find focus and stay focused at that distance until you take a photo or release the shutter button. This is handy if you want to focus and then recompose your shot for instance.
- AFF will do the same unless it detects subject movement, at which time it will temporarily switch to AFC operation in order to re-focus.
- AFC won’t start to seek focus until you half-press the shutter, and will continually evaluate subject movement and change focus as needed.
- With AFS you can can lock focus on a particular point, then swing the camera to get the right framing; with AFC, it will not lock focus, but will keep re-focusing. That’s why Pinpoint focusing can’t be used with AFC.

AF Mode
This allows the focusing method that suits the positions and number of the subjects to be selected. There are 6 different methods available, each suited for different scenarios.
Face/Eye Detection
A person’s face, eyes, and body (the entire body or the upper half of the body) are automatically detected.
When the Panasonic S1 detects a person’s face or body, an AF area is displayed over the detected person.
- Yellow: This is the AF area for the person to be brought into focus. The camera automatically selects the person.
- White: These are the AF areas for people other than the person to be brought into focus. This type of AF area is displayed when more than one person is detected.
When a person’s face or eyes are detected, the eye closer to the camera will be brought into focus, if the eyes are inside the yellow frame.
The camera can detect the faces of up to 15 people. To specify the person or eye to be brought into focus, align an AF area with the desired person or eye. You can do so easily by touching a person indicated with an AF area.
Tracking
The Panasonic S1 keeps adjusting the focus and exposure automatically to the specified moving object. Perform either of the following operations to lock the subject to be tracked:
- Use a button: aim the AF tracking frame D over the subject, and press the shutter button halfway.
- Use the touch screen: touch the subject on the screen.
If it fails to lock, AF area will flash in red, and disappear.
The AF area turns yellow while the subject is locked and green while the shutter button is pressed halfway. Press the Menu button to cancel the lock.
225 Area
Widest setting with all AF points used. Up to 225 AF areas can be focused. This is effective when your subject is not in the center of the screen.
Custom Multi
From among 225 AF areas, you can freely set the optimum shape of the AF area for the subject.
1-Area
The camera focuses on the subject in the AF area on the screen.
Pinpoint
You can achieve a more precise focus on a point that is smaller than 1-Area. If you press the shutter button halfway, the screen that lets you check the focus by enlarging it.
Burst Shot Setting
You can choose your bust shot setting here for continuous drive mode.
Burst shooting means that you’ll shoot continuously when you press the shutter button. You can apply different Burst Mode settings to Burst Shot 1 and and Burst Shot 2 Setting in these menus.
You’ll see SH (for super high burst rates), SH pre (which actually goes back a few seconds in time and saves these images too). These SH modes are only available with the electronic shutter. Version 2 is always faster that version 1.
Then we have High, Medium and Low which work with the Mechanical shutter too. The actual burst rate will be higher if you shoot Jpeg only.
Metering Mode
You can change how the light is metered here, and hence how a correct exposure is calculated by the Panasonic S1. If you feel that the camera takes over- or underexposed images according to your personal preferences, it might be worth changing the metering mode.
Implementation of this is quite basic in this camera, you have a total of only 3 methods to choose from:
- Multiple: This is the method in which the camera measures the most suitable exposure by judging the allocation of brightness on the whole screen automatically.
- Center weighted: This is the method used to focus on the subject on the center of the screen and measure the whole screen evenly.
- Spot: This is the method to measure the subject in the spot metering target.
- Highlight weighted: priority is given to highlights in faces.
Exposure Comp
If you feel like your Lumix S1 is over- or underexposing your images (or you want to purposely underexpose), you can dial in what is called exposure compensation here. A range of plus minus 5 is available here to correct the auto exposure of the camera.
ISO sensitivity
Sets the upper and lower limits of the ISO sensitivity when you use Auto ISO or i ISO. Lower Limit should be set to 200 and upper limit to 3200, this is the range where you’ll get usable images without too much noise.
Conclusion
I hope you find my run-through of the Panasonic S1 Menu with pointers, tips and tricks along the way helpful in your quest to master this interesting mirrorless camera. If you have any more questions, please feel free to comment below and I will do my best to help you out.

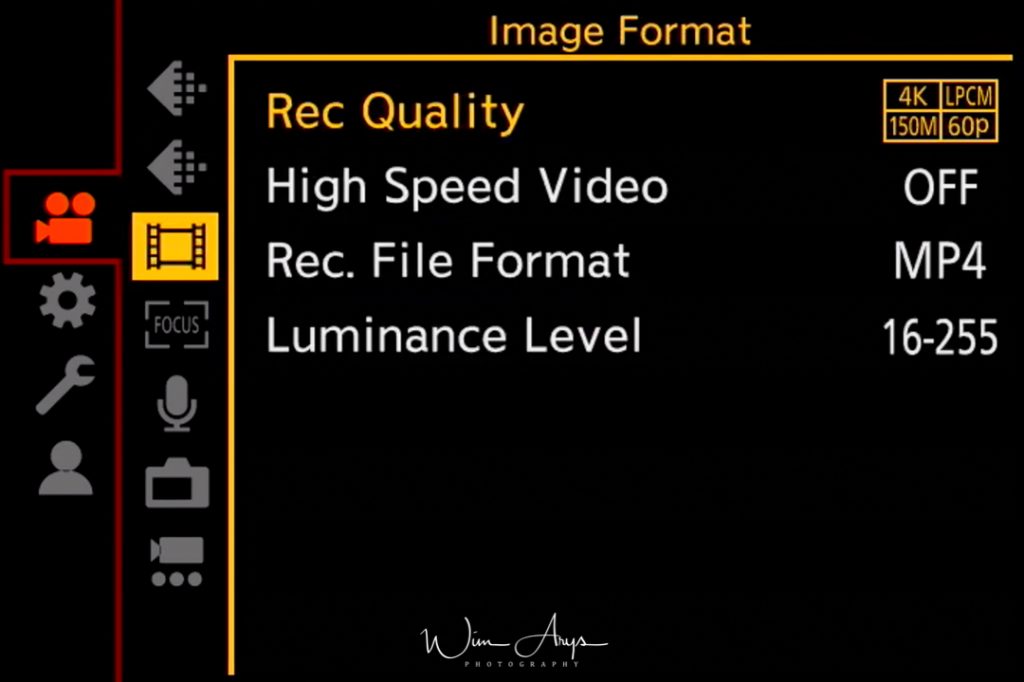




This all is extremely helpful mate.
Thanks for sharing your thoughts …
Best wishes,
hello Wim , great analysis for a great camera !
I have a question , about super slow motion adjustments . Using the camera in slowmo, I couldn’t manage to put my own shutter speed and aperture ( as in GH5/GH5s can do ) . Camera put its own adjustments like ‘auto’ kind of thing . I know that there is always a minimum shutter speed that you have to put ( depending the frame rates you choose ) but I couldn’t find the way to put my own adjustments so far , thank you.
I also have this question
Not much of a videographer I’m afraid… Let’s hope someone sees this and can help us.
Thank you very much for this helpful tutorial. I can understand now what the functions are used for. The user manual are really poor despite the nice quality of the camera.
no problem Patrick. Enjoy your fantastic camera. Best, Wim
Hi Wim, I currently have the following issue with tracking, with the camera set to AFC, sometimes it indeed focus continuously sometimes it just changes to AFS.
Thanks!
Hi ,I’m having trouble with astrophotography. As I cannot press the shutter in a dark situation for photography, but I can in video mode. What setting am I missing?
Hi Cathy, have you tried manual focus? I would guess autofocus is not engaging because of the low light and hence the shutter won’t engage.
Hello.
I recently purchased the great LUMIX S1. I have followed your great settings.
HBing used other makes of cameras I have used the back button setting which makes life easier.
Please would you have a method of setting up the S1 for back button.
I would appreciate your assistance, thank you.
Regards.
Edward.
On the S1 you have to turn off the half-press AF. Look in the Custom section of the menus for Shutter AF, and set it to OFF.
and of course, activate the dedicated AF-On button.
Hello, in the viewfinder of my Lumix S1 i see dirt on the lower part, this does not affect my photos or videos , after i did several test. My sensor is clean. My lens is clean and all the photos or videos show no sign of that dirt. But using the viewfinder is very annoying . Do you have a solution. I have clean and remove the eyecup, but the black “”scratch “” dirt is still there 🙁 … Thanks for your help !
In your truly excellent tutorial, I have been unable to find reference to “Aperture Effect” that on my S1 has turned itself ON without apparent input from me. I do not understand the purpose of Aperture On nor have I been able to figure out how to turn it off. Please advise.
How does one turn OFF “Aperture Effect” on the S1
Check out Constant preview Custom Menu – Page 6 of 9, Ernest.
Thanks very much this advice. I have succeeded in turning off “Aperture Effect” without understanding in the least what this is or how it turned itself on. Last remaining quandary is how to get playback of still photos to rotate vertical photos to use the entire rear screen. Have read that an early firmware update fixed this known issue, but that has not worked for my S1 with firmware 2.1 installed. Have you found a way to configure playback rotate vertical photos?
Thank you for all the work you put into this introduction.
Peter