Sony a9II: settings, tips and tricks
Introduction
The Sony A9II is their latest full-frame mirrorless body and should beat many high-end DSLR’s in terms of speed and image quality. There are a few changes in the menu system when compared to the previous Sony sports-oriented mirrorless, you can find the original Sony A9 guide here.
Sony A9II camera Menu system walkthrough
MENU – Red Camera Icon – page 1 (Quality settings and image size settings page 1)
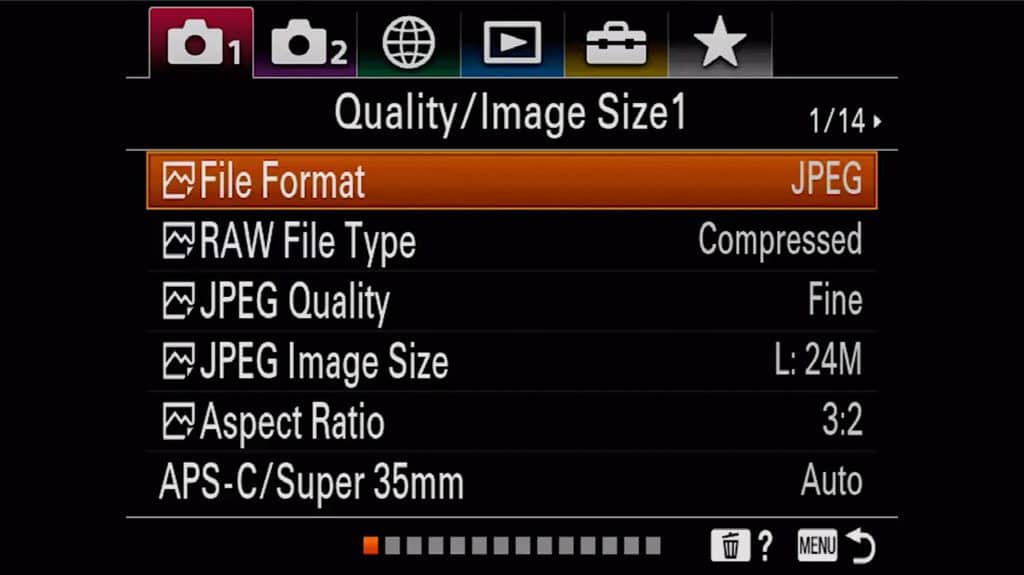
File Format:
Do you edit your pictures on your desktop? If so, set to RAW or RAW+jpeg. A RAW file saves all information the Sony A9II pixels register during shooting and will make for better quality images if you want to edit in something like Adobe Lightroom.
RAW images recorded with this camera have a resolution of 14 bits per pixel. However, the resolution is limited to 12 bits in the following shooting modes:
- Long Exposure NR
- Bulb
- Cont. Shooting (including continuous shooting in Superior Auto)
- Silent Shooting
RAW File type
You can choose between compressed and uncompressed RAW files here. The compressed option is lossy, meaning that some data is actually lost. The difference between compressed and uncompressed RAW files is actually notricable in some cases, but you might want to opt for the smaller files if you shoot lots of RAW at sporting events.
JPEG Quality
A jpeg is a compressed image (available in FINE (larger) and STANDARD (smaller, less quality) which takes up less space on your SD card but is less suited for editing afterward. Jpeg images will also have in-camera noise reduction applied, something you might or might not want to take care of yourself later, depending on your style and preference.
JPEG Image size:
Large, medium or small is selectable (when you set Quality to jpeg). Set it to large for optimal quality, if SD card space is an issue, you can set it to Small.
Knowing the pixel size can tell you how large you can print your images without quality degradation. There are techniques nowadays to print larger, but this information might be interesting to some.
When Aspect Ratio is set to 3:2:
- L: 24M
- M: 12M
- S: 6M
When Aspect Ratio is set to 4:3:
- L: 16M
- M: 8M
- S: 4M
When Aspect Ratio is set to 16:9:
- L: 20M
- M: 10M
- S:5.1M
When Aspect Ratio is set to 1:1:
- L: 12M
- M: 6M
- S: 3M
Aspect ratio:
You can choose 3:2 (which uses the full sensor surface), 4:3, 16:9 (crop but a more broad view) or 1:1 for Instagram. Leave as is at 2;3, you can always crop your pictures later when you shoot RAW.
APS-C/ Super 35mm
Choose whether the camera will automatically switch to APS-C or Super 35mm when an APS-C lens is attached or not.
MENU – Red Camera Icon – page 2 (Quality settings and image size settings page 2)
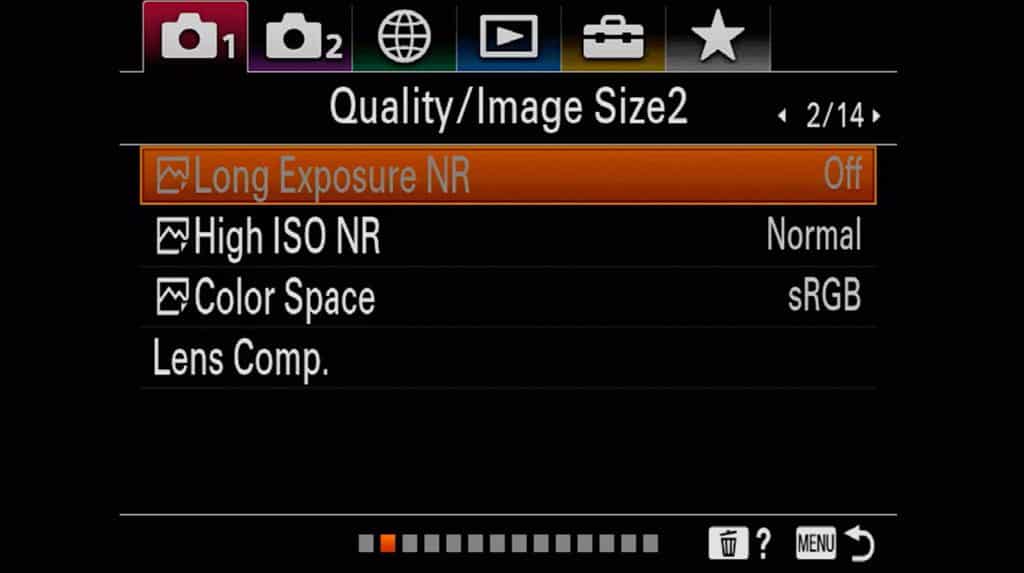
Long Exposure NR
Set if you want the processing engine to apply noise reduction for images captured with a long exposure time. Leave it ON as there is no way of duplicating this process in post production, except to take a black frame of the same length in the same atmospheric conditions.
High ISO NR
Here you can select the amount of noise reduction applied to images with high ISO settings (when quality is set to jpeg). As Sony has a rather aggressive noise reduction, I would change it to Low. (if not, you risk getting paint-like, smeared images at higher ISO values).
Color Space You can choose between Standard and Adobe (extended color range) RGB. This is only important if you shoot JPEG and not RAW. Adobe RGB would be preferable if you print many images because of the extended color range.
Lens Comp
The Sony A9II allows you to select whether you would like to apply various lens compensations (shading, chromatic aberration, distortion) even when shooting in RAW. I leave this ON, but you might get a conflict with RAW files and using a lens profile in programs like Lightroom where you’ll see a reverse vignette for instance.
MENU –Red Camera Icon – page 3 (Shoot Mode and Drive settings page 1)
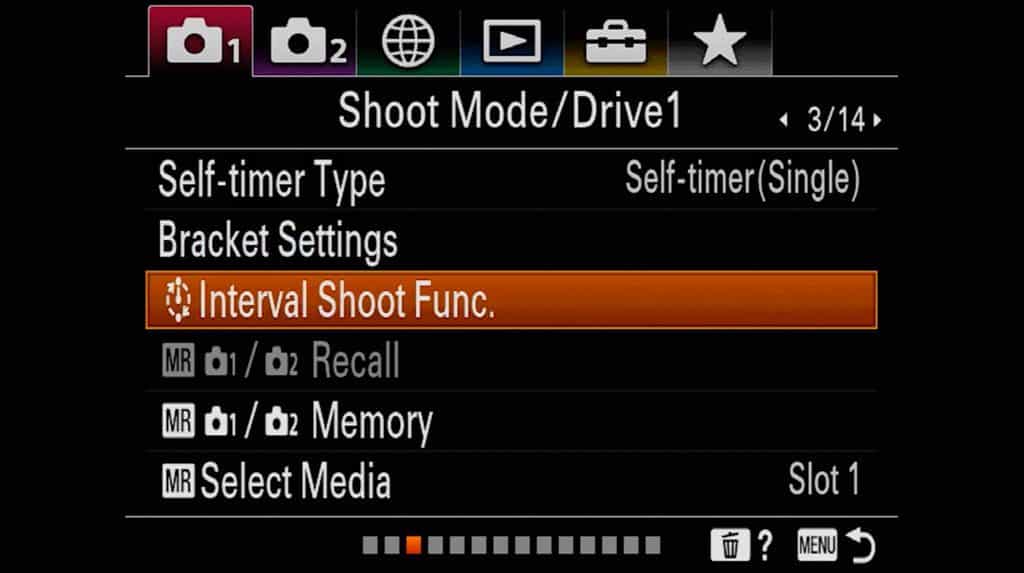
Self-timer type
You can choose between shooting a single image with the self-timer or a designated number of images.
- Self-timer (single: Shoots an image using the self-timer after a designated number of seconds have elapsed since the shutter button was pressed.
- Self-timer(Cont): Shoots a designated number of images using the self-timer after a designated number of seconds have elapsed since the shutter button was pressed.
Bracket Settings
You can set the self-timer in bracket shooting mode, and the shooting order for exposure bracketing and white balance bracketing.
- Self-timer during Brkt: Sets whether to use the self-timer during bracket shooting. Also, sets the number of seconds until the shutter is released if using the self-timer. (OFF/2 Sec/5 Sec/10 Sec)
- Bracket order: Sets the order of exposure bracketing and white balance bracketing.
Interval Shoot Func.
You can automatically shoot a series of still images for a time-lapse with the shooting interval and number of shots that you set in advance. You can then create a movie from the still images produced by interval shooting using the computer software Imaging Edge.
MR: Recall (Camera Settings1/Camera Settings2)
This functionality allows you to shoot an image after recalling often-used modes or camera settings registered with the Mode Dial memory positions in advance. It is now also possible to save your camera settings to a memory card and recall them later (or on a different camera). This is done by using the ‘select Rec. media’ function inside this menu.
MR: Memory (Camera Settings1/Camera Settings2)
This setting allows you to register up to 3 often-used modes or product settings to the product and up to 4 (M1 through M4) to the memory card. You can recall the settings using just the mode dial. You can register various functions for shooting. The items that you can register are displayed on the menu of the camera. Aperture and Shutter speed are always available. You’ll need to select your SD card first using the ‘select Rec. media’ function inside the prior menu.
Select Media
Selects which of the two SD cards will be used to store your personal custom MR settings.
MENU – Red Camera Icon – page 4 (Shoot Mode and Drive settings page 2)
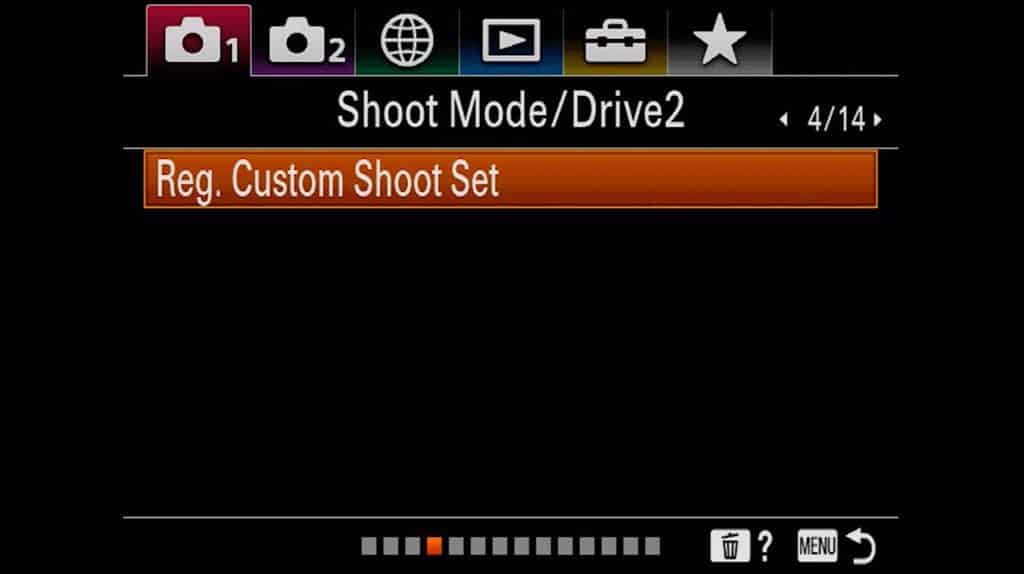
Reg. custom shoot set
You can register shooting settings (such as exposure, focus setting, drive mode, etc.) to a custom key in advance and temporarily recall them while holding down the key. Simply press the custom key to switch the settings quickly and release the key to go back to the original settings. This function is useful when recording active scenes such as sports.
You can save the following settings:
- Shoot Mode (Like program Auto)
- Aperture
- Shutter Speed
- Drive Mode
- Exposure compensation
- ISO (like Auto or a single ISO value)
- Metering Mode
- Focus Mode
- Focus Area
- AF On
Setup process
- MENU – Camera Settings 1 – Reg Cust Shoot Set – Select a registration number from Recall Custom hold 1 to Recall Custom hold 3.
- Using the top/bottom/left/right side of the control wheel, select the check boxes for the functions that you want to recall with one of the registration numbers and press the center to check each box.
- Select the function that you want to adjust using the top/bottom/left/right side of the control wheel and press the center to adjust the function to the desired setting.
- Select Register.
MENU –Red Camera Icon – page 5 (Autofocus settings page 1)
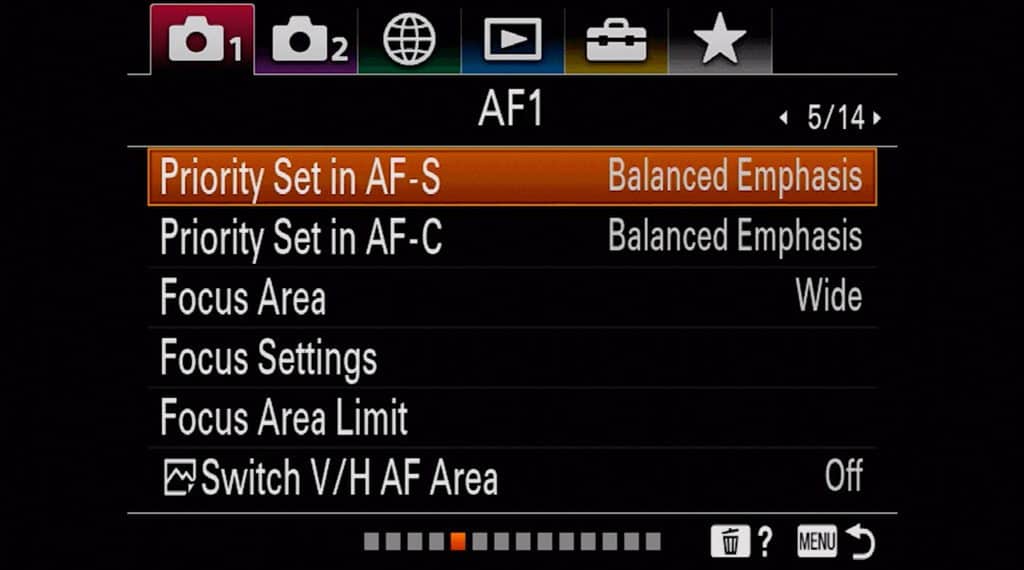
Priority Set in AF-S:
Sets whether to release the shutter even if the subject is not in focus when Focus Mode is set to Single-shot AF, DMF or Automatic AF and the subject is still.
Options are:
- AF: Prioritizes focusing. The shutter will not be released until the subject is in focus.
- Release: Prioritizes the shutter’s release. The shutter will be released even if the subject is out of focus.
- Balanced Emphasis: the camera decides for itself which setting is appropriate.
Priority Set in AF-C:
Sets whether to release the shutter even if the subject is not in focus when the continuous AF is activated and the subject is in motion. Balanced works great for any type of photography.
Choose between:
- AF: Prioritizes focusing. The shutter will not be released until the subject is in focus.
- Release: Prioritizes the shutter’s release. The shutter will be released even if the subject is out of focus.
- Balanced Emphasis: Shoots with a balanced emphasis on both focusing and shutter release.
Focus area
The Sony A9 has an advanced autofocus system with 693 phase detection autofocus points on the sensor. These PDAF points cover 93% of the frame too. This makes it one of the fastest and most reliable AF systems in the world. You might think it is best to leave it on the wide factory setting (as this uses all AF points), but for certain scenes, it is often better to use a zone or flexible spot to get it to focus on what you want.
- Wide: Wide focus area uses all focus points on the sensor. Ideal for action scenes where there is a lot of movement going on in your frame.
- Zone: Zone allows you to select one of 9 predefined areas where autofocus will be active. These zones each cover about 25% of the screen, with a slight overlap. You can quickly change the area by pressing the multi-controller button and navigating to any of the other areas.
- Center: Focusses on whatever is centered in your images. A fail-proof way of getting the Sony A9 to focus on what you want. If you have any problems using the autofocus and are in a situation where you don’t want to miss any shots, revert to Center and just make sure you have your subject centered.
- Flexible spot: Flexible spot area selects a place anywhere on the screen where the camera should focus. (similar to Center spot, except not.. in the center) You can set it to small, medium or large. If you want to use this focus area, set it to medium or large, as the Sony A9 will struggle to find focus when setting to small (except perhaps for close-up portraits where you’d want to focus on the iris of the eye)
- Expand Flexible spot: If the camera can’t focus on a single selected point, it uses focus points around the flexible spot as a secondary priority area for focusing.
- Lock-on AF: When the shutter button is pressed and held halfway down, the Sony A9 tracks the subject within the selected autofocus area. This setting is available only when the focus mode is set to Continuous AF. Point the cursor to ‘Lock-on AF’ on the Focus Area setting screen, and then adjust the desired area to start tracking by pressing the multi-selector left/right. You can also move the tracking start area to the desired point by designating the area as a flexible spot or expand flexible spot. If you’re coming from a DSLR, try to use this setting. This has been upgraded in version 5 firmware.
Focus Settings
Focus setting allows you to use the wheel, joystick or touch screen to move your focus point to any of the 693 on sensor phase detection points.
Focus Are Limit
It’s now possible to limit the choice of focus areas you have to cycle through to find the one you want. For instance, many photographers tend to use the Expand Flexible Spot in preference to the Small, Medium and Large Flexible Spots and the Center Area. You can now easily select and deselect these here.
Switch V/H AF Area
This is called Orientation linked AF points in Canon language. Switch AF point/AF Area to align with your subject in landscape mode (horizontal) if you change the camera orientation to Portrait (vertical) mode.
Off: disable this feature
AF Point Only: If you switch to portrait mode, the A9 will automatically move the AF point in use up to align with your subject.
AF Point AF Area: If you switch to portrait mode, the A9 will automatically move the AF point and AF area in use up.
MENU – Camera Settings – page 6 (Autofocus settings page 2)
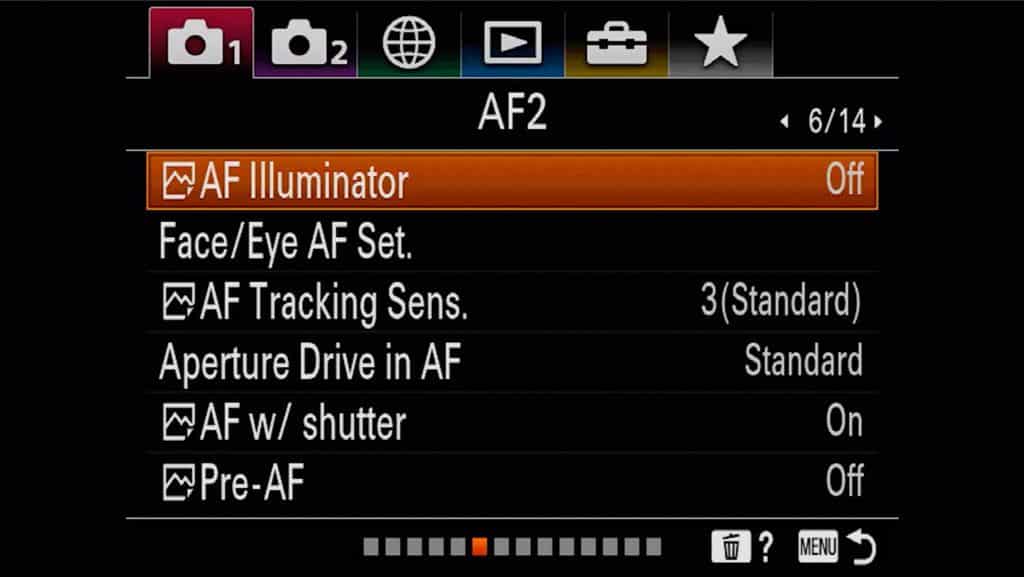
AF illuminator
The AF illuminator is a little red light allowing the Sony A9II to focus more easily when the shutter button is pressed halfway. It automatically is switched off when you fully press the shutter. Leave it on except if you are using an underwater housing.
Face/Eye AF Set.
This function is used to determine whether or not the camera will focus with priority on human faces or eyes.
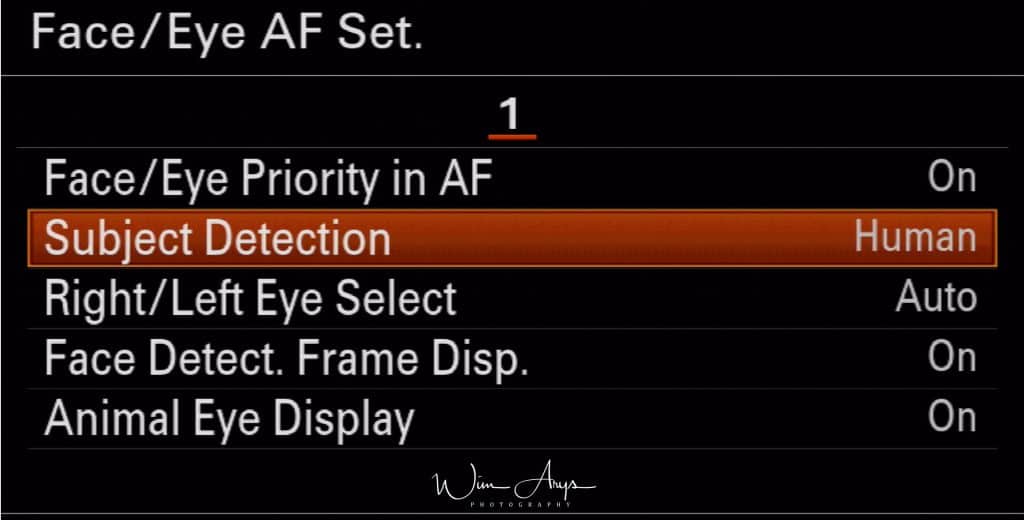
Eye AF Settings:
- Face Priority in AF: Sets whether or not to detect faces inside the focusing area and focus on the eyes Eye AF when autofocus is activated. (On or Off)
- Subject detection: either human or animal for animal eye AF
- Right/Left Eye Select: Specifies the eye to be detected. If Right Eye or Left Eye is selected, only the selected eye is detected. Auto : The camera detects eyes automatically. Right Eye : The right eye of the subject (the eye on the left side from the photographer’s perspective) is detected. Left Eye : The left eye of the subject (the eye on the right side from the photographer’s perspective) is detected.
- Face Detect. Frame Disp.:Sets whether or not to display the face detection frame when Face Priority in AF is set to On. (On or Off)
- Animal Eye Display: this will show a square around the eye of the animal , indicating focus.
Eye AF by custom key
The Eye AF function can also be used by assigning Eye AF to a custom key. The camera can focus on human eyes as long as you are pressing the key. This is useful when you want to temporarily apply the Eye AF function to the entire screen regardless of the setting for Focus Area.
For instance, if Focus Area is set to Flexible Spot and you want the camera to focus on an eye outside of the focusing frame, you can apply the Eye AF function by pressing the custom key to which Eye AF has been assigned, without changing Focus Area.
Switch Right/Left Eye by custom key
When Right/Left Eye Select is set to Right Eye or Left Eye, you can switch the eye to be detected by pressing the custom key to which you have assigned the Switch Right/Left Eye function.
When Right/Left Eye Select is set to Auto, you can temporarily switch the eye to be detected by pressing the custom key to which you have assigned the Switch Right/Left Eye function.
The temporary left/right selection is cancelled when you perform the following operations, etc. The camera returns to automatic eye detection.
Aperture drive in AF
Changes the aperture drive system to prioritize the auto-focusing tracking performance or to prioritize silence. Sony designed this primary to give AF-C in continues drive at sports shootings with apertures beyond f11 when the old FW stopped down to the set aperture and the PDAF was not usable and the CDAF took over. Only currently works with the Sony 400mm GM lens.
Standard: Uses the standard aperture drive system.
Focus Priority: Changes the aperture drive system to prioritise auto-focusing performance. During continuous shooting using the electronic shutter, the Focus Priority]setting allows you to continuously adjust the focus with an F-value greater than F11.
Silent Priority :Changes the aperture drive system to prioritize silence so that the sound from the aperture drive is quieter than in Standard.
AF with shutter
Selects whether to focus automatically when you press the shutter button halfway down. Leave ON.
Pre-AF
Pre-AF by default was normally set to OFF on previous models. This can be a useful feature when taking selfies but can cause issues in Continuous AF (AF-C) with an AF Tracking Area selected. The camera is likely to latch on to a subject before you have identified which subject you would like to track. I recommend switching this to OFF if you are more interesting in shooting action/sports rather than selfies.
MENU – Red Camera Icon – page 7 (Autofocus settings page 3)
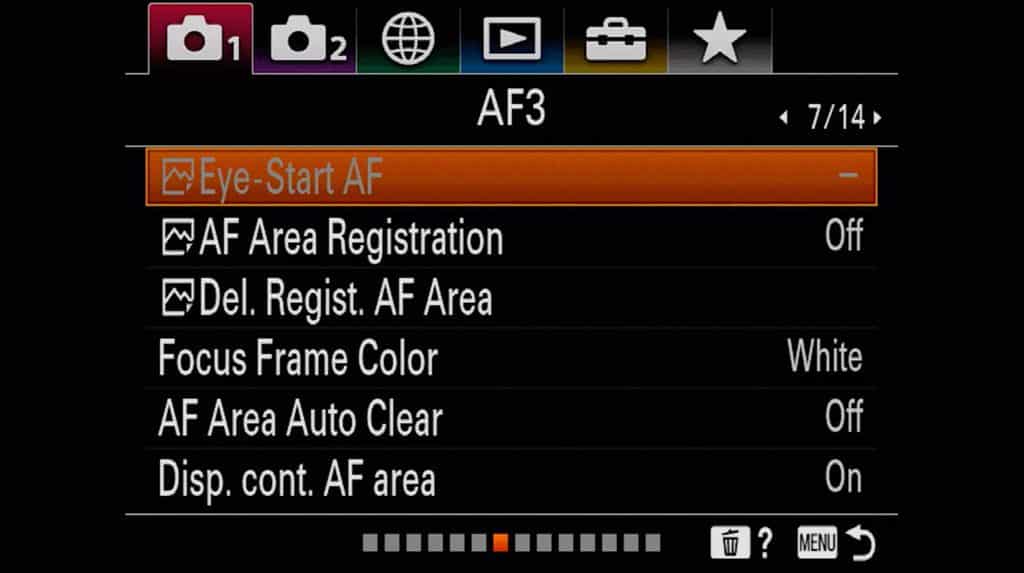
Eye-Start AF:
This configuration starts AF once the EVF sensor has detected your eye near the viewfinder. I’ve never used it personally, but some people might find this setting interesting as it can prolong battery life.
AF Area Regist.
Another feature inherited from Canon. By registering an AF area/point, you have a quick way to move between points without having the thumb-stick of scroll across the AF field. For example, a bird photographer can set his Sony A9 up so they can quickly switch from a spot AF point for precisely focusing on a static subject, to a wide AF pattern for quickly acquiring and tracking a bird in flight.
Del. Reg. AF Area
Deletes the registered AF area in AF Area Regist.
Focus frame Color
It’s now finally possible to change the color of the focus frame on the screen and the EVF.
AF Area Auto Clear:
Sets whether the focus area should be displayed all the time or should disappear automatically shortly after focus is achieved.
Disp. cont. AF Area
You can set whether or not to display the focus area that is in focus when[Focus Area] is set to Wide or Zone and Focus Mode is set to Continuous AF.
MENU –Red Camera Icon – page 8 (Autofocus settings page 4)
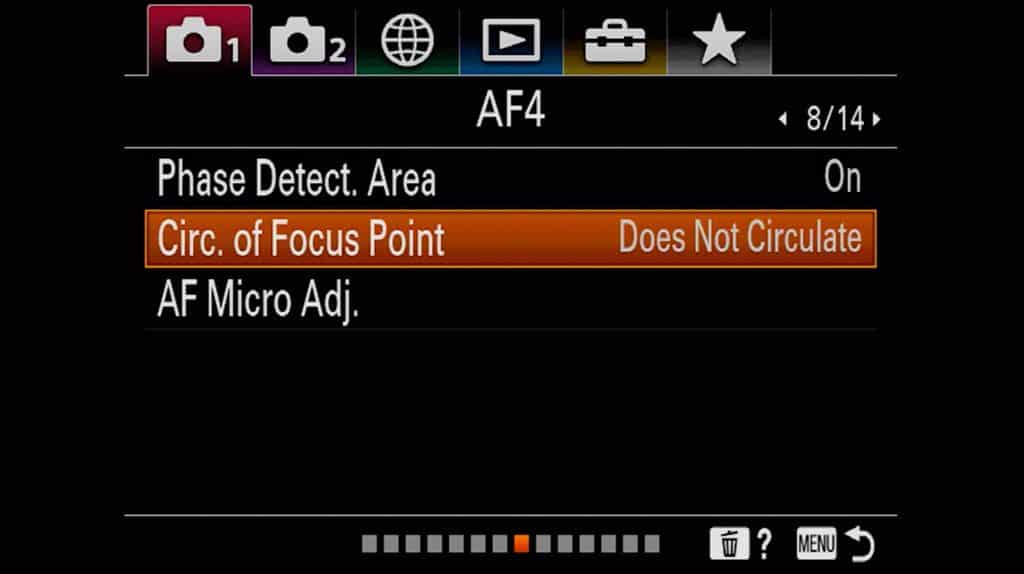
Phase Detect. Area
Sets whether or not to display the auto-focus points for Phase Detection AF.
Circ. of Focus Point
This is a firmware version 5 feature that when turned ON allows the photographer to move a spot or Zone AF point over the edge of the frame and have it reappear on the other side of the screen.
AF Micro Adj.
Allows you to adjust the auto-focusing position and register an adjusted value for each lens when using A-mount lenses with an LA-EA2 or LA-EA4 Mount Adaptor.
MENU – Red Camera Icon – page 9 (Exposure settings page 1)
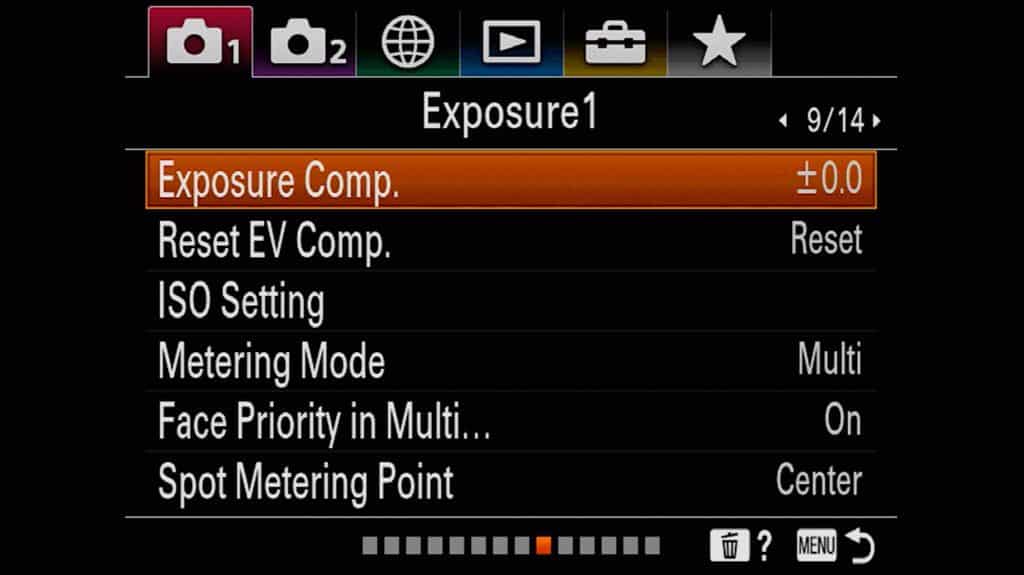
Exposure Comp
(Also available in the Quick Menu, accessed by pressing the FN button):
If you find that your image is overexposed (for instance when you are shooting at large apertures for a shallow depth-of-field in bright daylight), you can tweak the exposure compensation here in a plus or minus 5 (exact EV dependent on next step) range.
Reset EV Comp
Sets whether to maintain the exposure value set using Custom Settings when you turn off the power when the exposure compensation dial position is set to 0.
ISO Setting
You can select at which ISO value you’d like to capture your image or change the Auto ISO range.
I have this range set between 100-6400 as this range is virtually noise free, and I don’t like the ISO performance above 6400. In a pinch, when you’re getting blurred images due to a too long shutter speed at low ISO, you can experiment with higher ISO settings. It’s better to get a sharp but noisy image than a blurred one….
Metering Mode
Metering mode refers to the way the Sony A9II reads the light and sets the exposure.
In multi, it considers the whole frame and sets exposure according to internal algorithms programmed in camera.
In spot or center, the camera only considers what is in that spot or the center (per example, if your subject is completely black, the Sony A9 will try to compensate by overexposing the image).
- Multi: Measures light on each area after dividing the total area into multiple areas and determines the proper exposure of the entire screen (Multi-pattern metering).
- Center: Measures the average brightness of the entire screen, while emphasizing the central area of the screen (Center-weighted metering).
- Spot: Measures only the central area (Spot metering). This mode is suitable for measuring light on a specified part of the entire screen. The size of the metering circle can be selected from Spot: Standard and Spot: Large. The position of the metering circle depends the setting for [Spot Metering Point].
- Entire Screen Avg.: Measures the average brightness of the entire screen. The exposure will be stable even if the composition or the position of the subject changes.
- Highlight: Measures the brightness while emphasizing the highlighted area on the screen. This mode is suitable for shooting the subject while avoiding overexposure.
Tip: When Spot is selected and Focus Area is set to either Flexible Spot or Expand Flexible Spot while Spot Metering Point is set to [ocus Point Link, the spot metering point can be coordinated with the focus area.
Face priority in Multi
When turned on, this setting will give priority to detected faces in regards to the light metering of the camera. Turn On for perfectly exposed faces in your image. This will override the other selected metering mode.
Spot Metering Point
Sets whether to coordinate the spot metering position with the focus area when Focus Area is set to Flexible Spot or Expand Flexible Spot.
- Center: The spot metering position does not coordinate with the focus area, but always meters brightness at the center.
- Focus Point Link: The spot metering position coordinates with the focus area.
MENU – Red Camera Icon – page 10 (Exposure settings page 2)
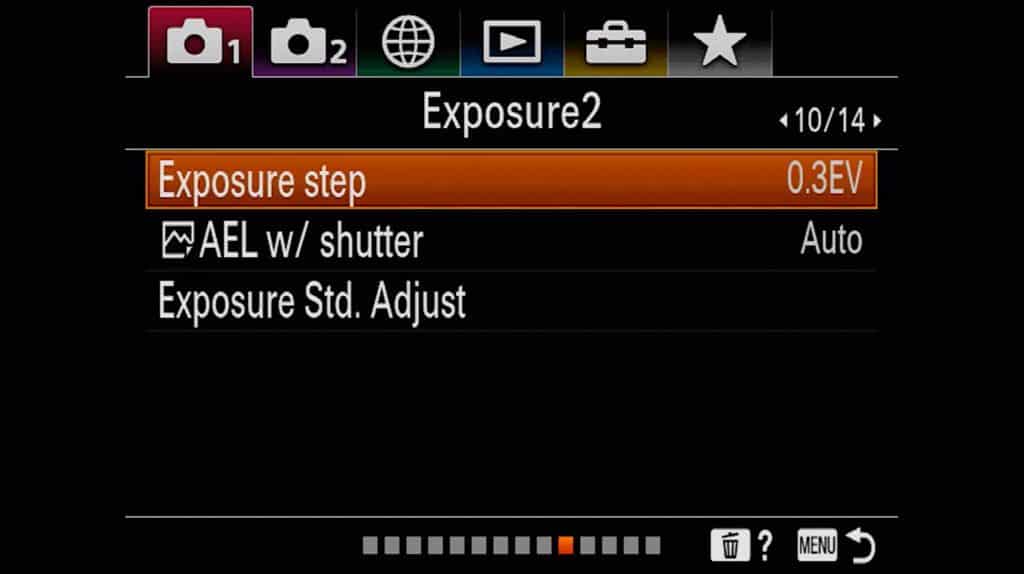
Exposure step
You can set the setting range for the shutter speed, aperture, and exposure compensation values either .3 or .5 EV steps.
AEL w shutter
Sets whether to fix the exposure when you press the shutter button halfway down. Select Off to adjust the focus and the exposure separately.
- Auto (default setting): Fixes the exposure after adjusting the focus automatically when you press the shutter button halfway down when Focus Mode is set to Single-shot AF.
- On: Fixes the exposure when you press the shutter button halfway down.
- Off: Does not adjust the exposure when you press the shutter button halfway down. Use this mode when you want to change focus and exposure separately.
The Sony A9 II keeps adjusting the exposure while shooting in Cont. Shooting or Spd Priority Cont. mode. Operation using the AEL button is prioritized over the AEL w/ shutter settings.
Exposure Std. Adjust
Adjusts this camera’s standard for the correct exposure value for each metering mode. You can set a value from -1 EV to 1 EV in 1/6 EV increments.
MENU – Red Camera Icon – page 11 (Flash settings)
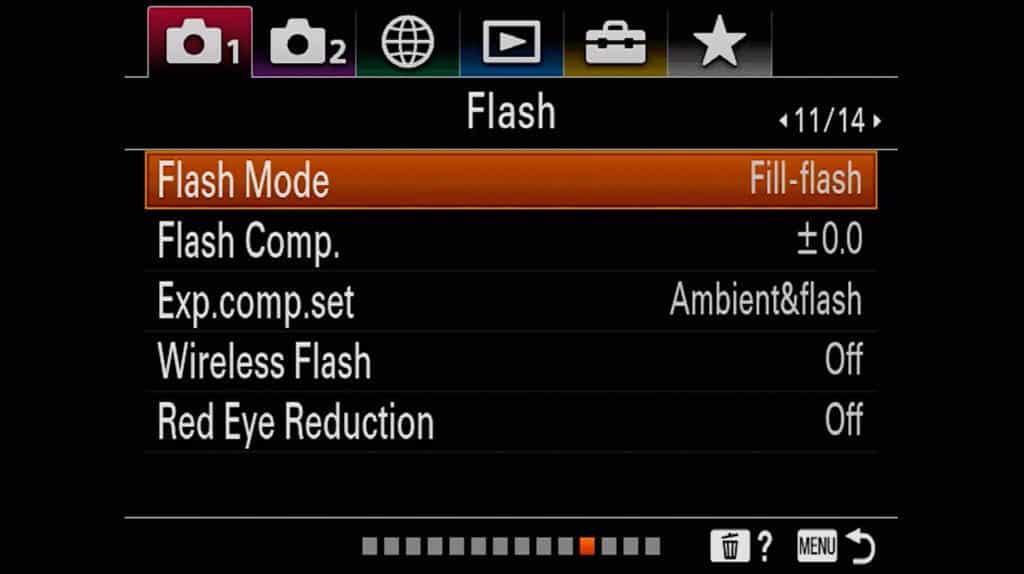
Flash Mode:
(Also available in the Quick Menu accessed by pressing the FN button)
If you have purchased a flash for your A9, it’s important to learn about the different Flash Modes. If you’re new to photography, I’d suggest setting it to Auto, where the camera will decide when and how you need the flash.
If you’d like to get more into flash photography, you should read up on the different possibilities and what their effect would be on your images. This is a basic explanation of what the different modes do:
- fill flash: A fill flash is useful even in daylight to fill the shadows with light (like a person in the shade).
- Slow sync: Tells theSony A9 to use a longer shutter speed along with a flash, and thus is better for night shots. In manual and shutter priority modes, there is no difference in flash power. But when using aperture priority, program, or auto, choosing slow sync tells the camera to use a longer shutter speed than it would ordinarily pick.What the slow sync flash mode does is a first fire the flash for the subject exposure, then allow for a longer shutter speed that will allow for more ambient light to be captured by the sensor.
- Rear Sync: Capturing an image involves two shutter actions: one when the capture starts and on when it stops. Rear Sync tells the flash to fire right before the shutter closes. Moving objects will show a streak where they came from and a sharp image where they were at the end of the exposure. This conveys a sense of speed with moving objects. Rear Sync is a creative technique, if you’d like to know more about this type of photography, I’d suggest doing a Google search on ‘Rear Sync Flash Photography.’
- Wireless: Select wireless is if you want to use the in-camera flash to trigger an external flash like the Sony HVL-43M (with TTL!). Using an external flash is helpful when shooting weddings and dimly-lit subject matter, You can use your main flash to light the subject, and your external flash to light the background.
Notes on using te Sony A9 II with an off-camera flash system like Godox or Flashpoint:
- For basic operation, set the Sony A9 to ‘ambient’ flash.
- Turn OFF Live-view display (MENU → Purple Camera Icon → page 7).
Flash comp or Flash compensation:
Especially when using Slow Sync or Rear Sync Flash modes, you might have to lower the power of the Flash to get a decently exposed image. (Also available in the Quick Menu accessed by pressing the FN button).
Exp comp set
Selects if the Exposure compensation function ( -5 in 0.5EV or 0.3EV steps) also reduces flash power or not. Leave it to Ambient And Flash, unless if you want to use HSS sync with flashes, then it is handy to be able to control exposure and flash output separately.
Wireless Flash
In case you’re wondering, this only works with Sony flashes that have wireless capabilities for controlling other units. If you’re using Godox flashes, you should simply set the Flash Mode to Fill Flash.
If you’re indeed using Sony flash, there are two methods for wireless flash shooting:
- light-signal flash shooting that uses the light of the flash attached to the camera as a signal light
- radio-signal flash shooting that uses wireless communication.
To perform radio-signal flash shooting, use a compatible flash or the Wireless Radio Commander.
Red Eye Reduction
This anti-Red Eye setting quickly fires the flash before your image capture starts, reducing the red-eye effect often seen when using a flash.
MENU – Red Camera Icon – page 12 (Color, White Balance and Image processing settings page 1)
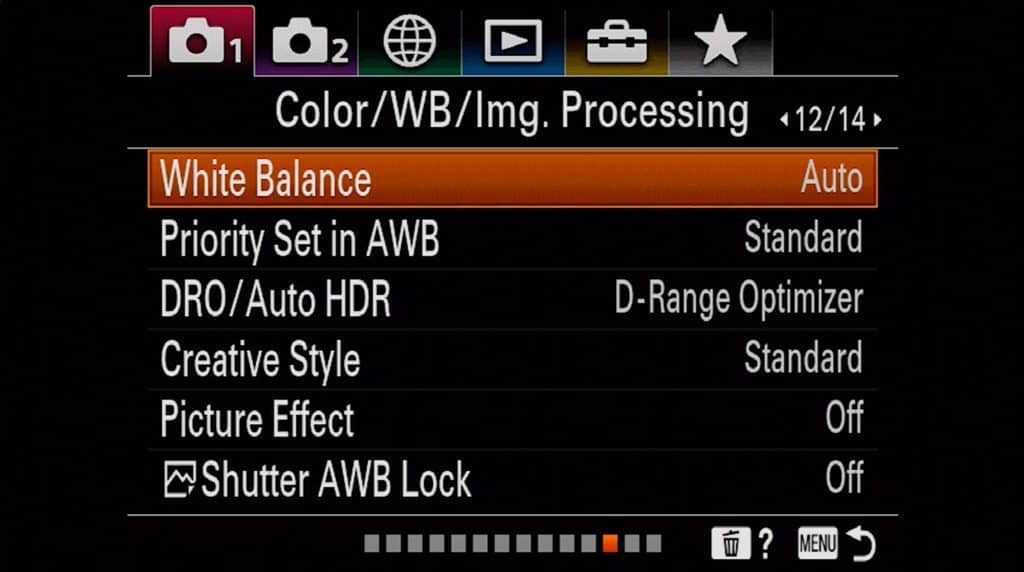
White Balance
You can either set the white balance to Auto, where the Sony A9 Mark 2 tries to guess what the neutral grey value is, or use one of the preset white balance settings for different lighting conditions or customize the white balance according to your preference or using a grey card.
Priority Set in AWB
Selects which tone to prioritize when shooting under lighting conditions such as incandescent light when White Balance is set to Auto.
- Standard: Shoots with standard auto white balance. The Sony A9 automatically adjusts the color tones.
- Ambience: Prioritizes the color tone of the light source. This is suitable when you want to produce a warm atmosphere.
- White: Prioritizes a reproduction of white color when the color temperature of the light source is low.
DRO/Auto HDR
DRO:
This stands for Dynamic range optimise and analyses the contrast of your scene in real-time. It produces an image with optimal brightness and recovered shadow detail. You can use this function even while the subject is moving or during the continuous shooting.
Auto HDR:
(not available for RAW captures) this feature Shoots three images with different exposures and then overlays the bright area of the underexposed image and the dark area of the overexposed image to create a picture with an extended range from highlight to shadow.
The highlight detail in auto HDR is better than that in DRO and with reduced noise. The shutter is released three times, so using this function for moving subjects is not recommended.
Creative Style
The Sony creative styles can best be explained as being film emulations (the same way as do some other camera manufacturers implements this). There is a range of styles available from vivid color to black and white. If you’re shooting RAW, these styles are embedded, but can always be zeroed after importing them to your RAW editor of choice. Jpegs are saved with this styling applied. It is always useful to try some of these and can be a real boost for your creativity, as you will notice that you make different images in say black-and-white as opposed to color.
- Standard: For shooting various scenes with rich gradation and beautiful colors.
- Vivid: The saturation and contrast are heightened for shooting striking images of colorful scenes and subjects such as flowers, spring greenery, blue sky, or ocean views.
- Neutral: The saturation and sharpness are lowered for shooting images in subdued tones. This is also suitable for capturing image material to be modified with a computer.
- Clear: For shooting images in clear tones with limpid colors in highlight, suitable for capturing radiant light.
- Deep: For shooting images with deep and dense colors, suitable for capturing the solid presence of the subject.
- Light: For shooting images with bright and simple colors, suitable for capturing a refreshingly light ambience.
- Portrait: For capturing skin in a soft tone, ideally suited for shooting portraits.
- Landscape: The saturation, contrast, and sharpness are heightened for shooting vivid and crisp scenery. Distant landscapes also stand out more. Sunset: For shooting the beautiful red of the setting sun.
- Night Scene: The contrast is lowered for reproducing night scenes.
- Autumn leaves: For shooting autumn scenes, vividly highlighting the reds and yellows of changing leaves.
- Black & White: For shooting images in black and white monotone.
- Sepia: For shooting images in sepia monotone.
You can edit these different styles and save your own creative style if you want.
This functionality can be changed:
- Contrast: The higher the value selected, the more the difference of light and shadow is accentuated, and the bigger the effect on the image.
- Saturation: The higher the value selected, the more vivid the color. When a lower value is selected, the color of the image is restrained and subdued.
- Sharpness: Adjusts the sharpness. The higher the value selected, the more the contours are accentuated, and the lower the value selected, the more the contours are softened.
Picture Effect
Think of this menu as an Instagram app right in your Sony A9, with all kinds of retro filters and effects. These are only available when quality is set to Jpeg (Not in RAW).
- Off: Disables the [Picture Effect] function.
- Toy Camera: Creates a soft image with shaded corners and reduced sharpness.
- Pop Color: Creates a vivid look by emphasizing color tones.
- Posterization: Creates a high contrast, abstract look by heavily emphasizing primary colors, or in black and white.
- Retro Photo: Creates the look of an aged photo with sepia color tones and faded contrast.
- Soft High-key: Creates an image with the indicated atmosphere: bright, transparent, ethereal, tender, soft.
- Partial Color: Creates an image which retains a specific color, but converts others to black and white.
- High Contrast Mono.: Creates a high-contrast image in black and white.
- Rich-tone Mono.: Creates an image in black and white with rich gradation and reproduction of details.
Shutter AWB lock
When in continuous shooting mode, the camera will lock the auto white balance with the first picture taken. All sequential shots after that (while holding the shutter button down) will be recorded with the same white balance.
MENU – Red Camera Icon – page 13 (Focus assist settings)
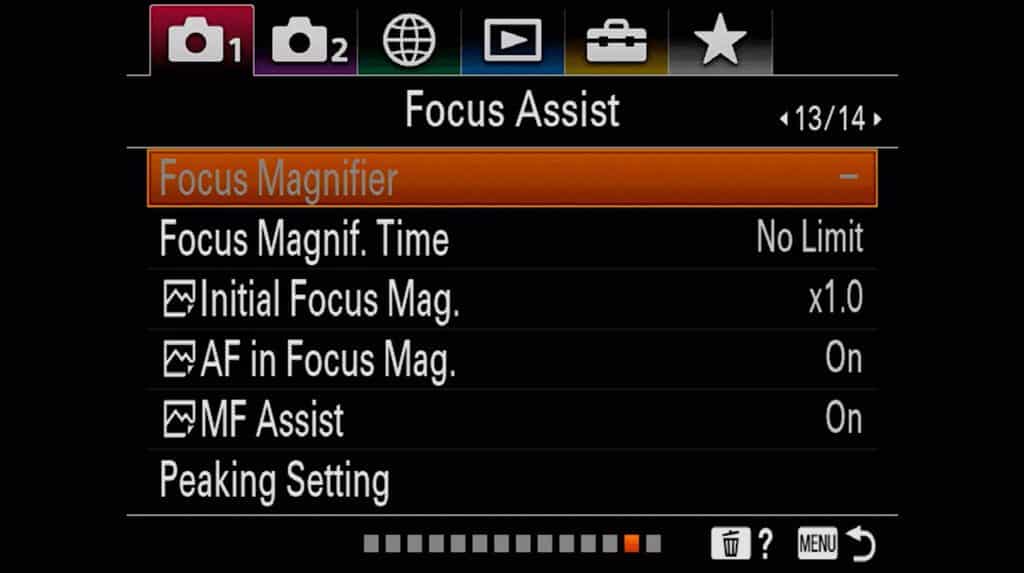
Focus Magnifier
When focussing manually or in DMF mode, you can set the Sony A9II to magnify a part of the screen so you can check focus. This sub-menu allows you to select the part of the image that will be magnified during shooting.
Focus Magnif Time
You can set how long to hold the magnified area during MF assist. 2 sec, 5 seconds or no limit. 2 seconds is how I have it set up.
AF in Focus Mag.
You can focus on the subject more accurately using auto-focus by magnifying the area where you want to focus. While the magnified image is displayed, you can focus on a smaller area than the flexible spot.
Magnify the image by pressing the center of the control wheel, and then adjust the position using top/bottom/right/left of the control wheel.
Press the shutter button halfway down to focus.
Press the shutter button all the way down to shoot.
MF assist
This works in conjunction with the Focus Magnifier found on this page too You might remember that you can select the area to magnify there when using manual focus (MF). MF assist will need to be turned on if you want to use this feature.
Peaking Setting
Peaking Level
Peaking Level is a manual focusing aid that works when you have your Sony A9II set to MF or DMF.
Peaking Color
You can choose the color of this Peaking between Red, white and yellow. I have it set to red, as this contrasts nicely with most scenes you capture.
MENU – Red Camera Icon – page 14 (Face registration and shoot assist settings)
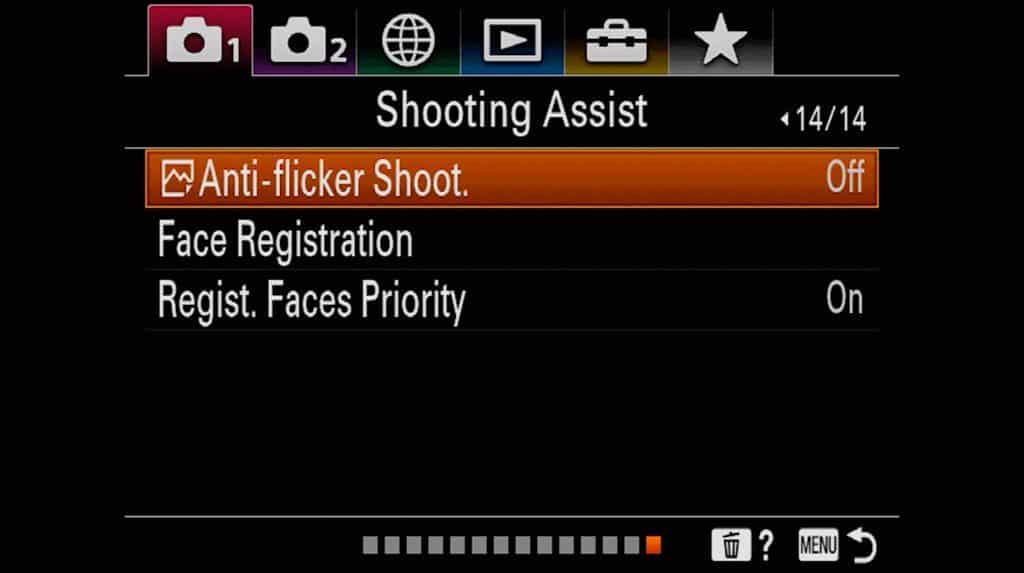
Anti-flicker shoot
Detects flickering/blinking from artificial light sources such as fluorescent lighting and times the shooting of images to moments when flickering will have less of an impact.
This function reduces differences in the exposure and color tone caused by flickering between the upper area and the lower area of an image shot with fast shutter speed and during continuous shooting.
Face Registration
If you register faces in advance, the product can detect the registered face as a priority when [Face Detection] is set to [On (Regist. Faces)]. Shoot the face from the front in a brightly lit place. The face may not be registered correctly if it is obscured by a hat, a mask, sunglasses, etc.
- MENU – Camera Settings 1 – Face Registration – New Registration
- Align the guide frame with the face to be registered, and press the shutter button.
- When a confirmation message appears, select Enter.
Regist. Faces Priority
Sets whether to focus with higher priority on faces registered using Face Registration when Face Priority in AF]is set to On.
MENU – Purple Camera Icon – page 1 (Movie settings page 1)
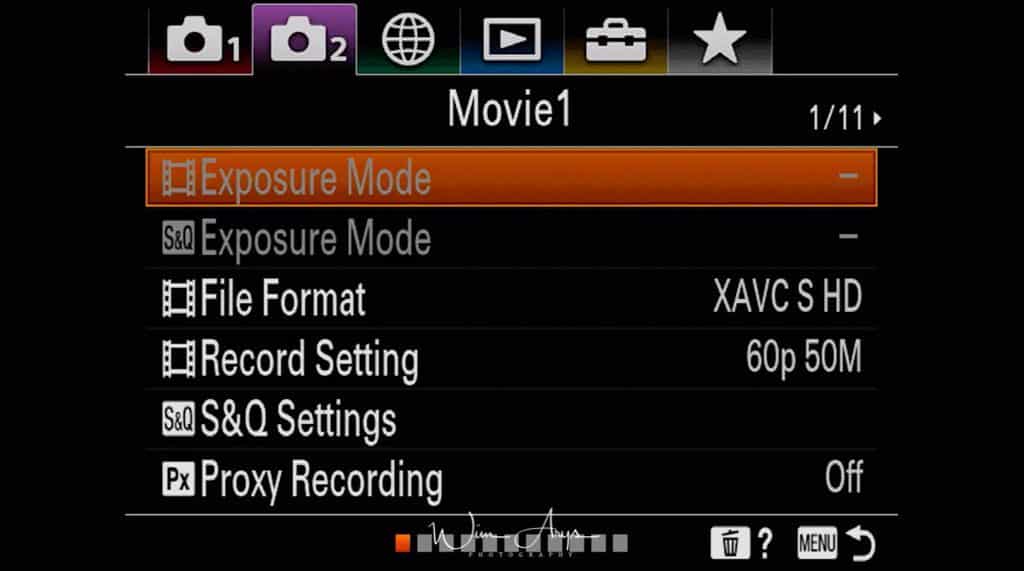
Exposure Mode
You can select the exposure mode for movie shooting here.
- Program Auto / Program Auto: Allows you to shoot with the exposure adjusted automatically (both the shutter speed and the aperture value).
- Aperture Priority / Aperture Priority: Allows you to shoot after adjusting the aperture value manually.
- Shutter Priority / Shutter Priority: Allows you to shoot after adjusting the shutter speed manually.
- Manual Exposure / Manual Exposure: Allows you to shoot after adjusting the exposure (both the shutter speed and the aperture value) manually.
S&Q Exposure Mode
You can select the exposure mode for slow-motion/quick-motion shooting. You can change the setting and playback speed for slow-motion/quick-motion shooting with S&Q Settings later.
- Program Auto / Program Auto: Allows you to shoot with the exposure adjusted automatically (both the shutter speed and the aperture value).
- Aperture Priority / Aperture Priority: Allows you to shoot after adjusting the aperture value manually.
- Shutter Priority / Shutter Priority: Allows you to shoot after adjusting the shutter speed manually.
- Manual Exposure / Manual Exposure: Allows you to shoot after adjusting the exposure (both the shutter speed and the aperture value) manually.
File Format (video)
You can choose between XAVC S 4K, XAVC S H or AVCHD. You’ll need a fast UHS Speed Class U3 SD card to record at 100 Mbps or more.
- XAVC S 4K: Records 4K movies in the XAVC S format. This format supports a high bit rate. Audio: LPCM
- XAVC S HD: Records HD movies in the XAVC S format. This format supports a high bit rate. Audio: LPCM. The file size of movies is limited to approx. 2 GB. If the movie file size reaches approx. 2 GB during recording, a new movie file will be created automatically.
- AVCHD: Records HD movies in the AVCHD format. This file format is suitable for high-definition TV. Audio: Dolby Digital
Record Setting (video):
You can choose the quality of recorded video here. Select the image size, frame rate, and image quality for movie recording. The higher the bit-rate, the higher the picture quality. Frame- and bit-rate differ depending on your movie file format.
When File Format is set to XAVC S 4K you have these options:
- 30p or 25p 100M: (Records movies in 3840×2160).
- 30p or 25p 60M: (Records movies in 3840×2160).
- 24p 100M: Records movies in 3840×2160 (24p).
- 24p 60M: Records movies in 3840×2160 (24p).
When File Format is set to XAVC S HD you have these options:
- 60p 50M/50p 50M: Records movies in 1920×1080 (60p/50p).
- 60p 25M/50p 25M: Records movies in 1920×1080 (60p/50p).
- 30p 50M/25p 50M: Records movies in 1920×1080 (30p/25p).
- 30p 16M25p 16M: Records movies in 1920×1080 (30p/25p).
- 24p 50M: Records movies in 1920×1080 (24p).
- 120p 100M/100p 100M: Records high-speed movies in 1920×1080.
- 120p 60M/100p 60M: Records high-speed movies in 1920×1080.
When File Format is set to AVCHD you have these options:
- 60i 24M(FX)/50i 24M(FX): Records movies in 1920×1080.
- 60i 17M(FH)/50i 17M(FH): Records movies in 1920×1080.
S&Q settings
You can do slow-motion recording or record quick-motion recording. The sound will not be recorded. In a slow-motion recording, the shutter speed becomes faster and you may not be able to obtain the proper exposure. If this happens, decrease the aperture value or adjust the ISO sensitivity to a higher value.
How to record slow motion movie on the Sony A9II:
- Set the mode dial to (Movie/S&Q Motion).
- Select MENU- (Camera Settings2)-[Movie/S&Q Motion]- and select the desired setting of slow-motion/quick-motion (S&Q) ( Program Auto, Aperture Priority, Shutter Priority, or Manual Exposure).
- Select MENU- (Camera Settings2)-[ S&Q Settings] and select the desired settings for [ Record Setting] and [ Frame Rate].
- Press the MOVIE (movie) button to start recording. Press the MOVIE button again to stop recording.
Record Setting: Selects the frame rate of the movie.
Frame Rate: Selects the shooting frame rate.
Playback speed: The playback speed will vary as below depending on the assigned Record Setting and the Frame Rate.
Proxy Recording
MENU –Purple Camera Icon– page 2 (Movie settings page 2)
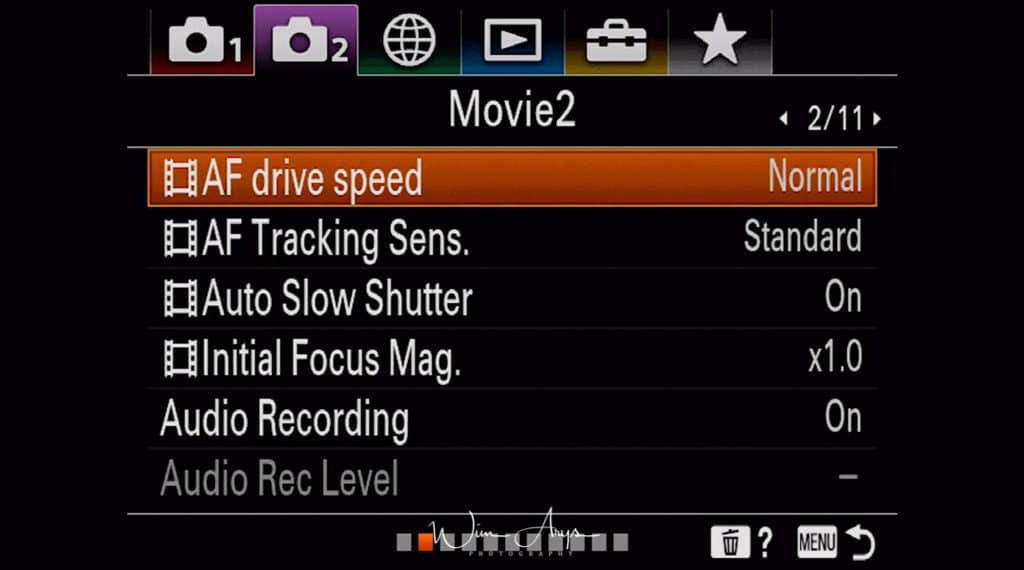
AF Drive Speed (movie)
You can switch focusing speed when using autofocus in movie mode.
- Fast: Sets the AF drive speed to fast. This mode is suitable for shooting active scenes, such as sports.
- Normal: Sets the AF drive speed to normal.
- Slow: Sets the AF drive speed to slow. With this mode, the focus switches smoothly when the subject to be focused is changed.
AF Track Sens (movie)
You can set the AF sensitivity separately in movie mode.
- Responsive: Sets the AF sensitivity to high. This mode is useful when recording movies in which the subject is moving quickly.
- Standard: Sets the AF sensitivity to normal.
- Locked on: Sets the AF sensitivity to low. You can shoot with a stable focus by ignoring the influence of anything in front of the subject.
Auto Slow Shut. (movie)
Sets whether or not to adjust the shutter speed automatically when recording dark scenes.
- On: Uses Auto Slow Shutter. The shutter speed automatically slows when recording in dark locations. You can reduce noise in the movie by using a slow shutter speed when recording in dark locations.
- Off: Does not use Auto Slow Shut. The recorded movie will be darker than when On is selected, but you can record movies with smoother motion and less object blur.
Initial Focus Mag. (movie)
Sets the initial magnification scale for the Focus Magnifier functionality in the movie shooting mode. You can choose between 1 or 4 times magnification to check focus.
Audio Recording
You can switch off audio recording in movie mode. When you record audio movies with loud volumes, set Audio Rec Level to a lower sound level. Doing so enables you to record more realistic audio. When you record audio movies with lower volumes, set Audio Rec Level to a higher sound level to make the sound easier to hear. Regardless of the Audio Rec Level settings, the limiter always operates.
Audio Rec Level
You can adjust the audio recording level while checking the level meter.
MENU -Purple Camera Icon- page 3 (Movie settings page 3)
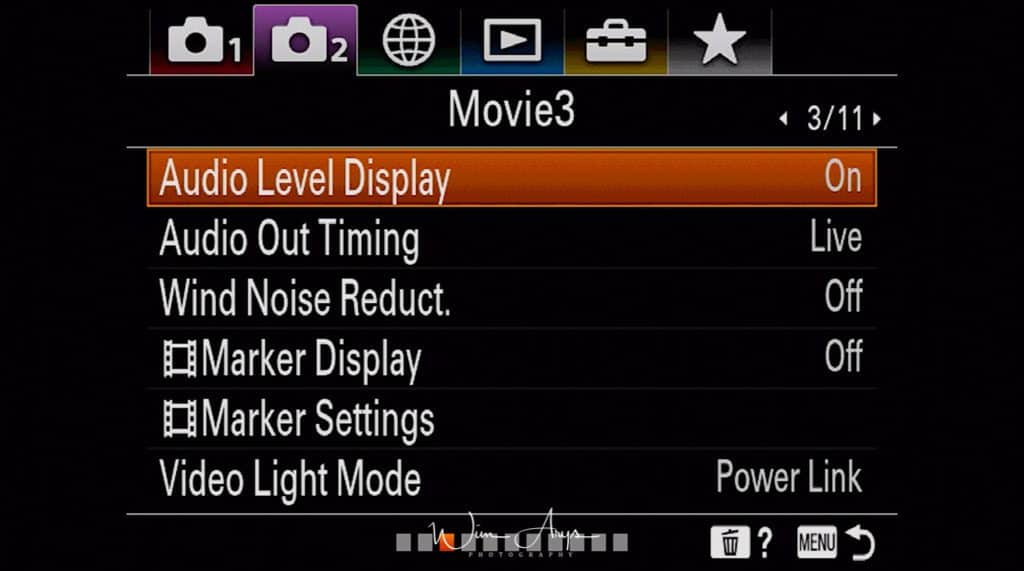
Audio Level Display
Sets whether to display the audio level on the screen.
Don’t see the audio level display?
- Check if Audio Recording]is set to Off.
- Check if DISP (Display Setting) is set to No Disp. Info.
During slow-motion/quick-motion shooting, audio is automatically turned OFF.
Audio Out timing
You can set echo cancellation during audio monitoring and prevent undesirable deviations between video and audio during HDMI output.
- Live (default setting): Outputs audio without delay. Select this setting when audio deviation is a problem during audio monitoring.
- Lip Sync: Outputs audio and video in sync. Select this setting to prevent undesirable deviations between video and audio.
Wind Noise Reduction
This helps reduce noise from the wind during video recording.
Marker Display (movie)
Select if you want guidelines (a grid) in movie mode. The markers are displayed on the monitor or viewfinder
Marker Settings (movie)
Sets the markers to be displayed while shooting movies. You can display several markers at the same time.
- Center: Sets whether or not to display the center marker in the center of the shooting screen. (Off or On)
- Aspect: Sets the aspect marker display. (Off, 4:3, 13:9, 14:9, 15:9, 1.66:1, 1.85:1, 2.35:1)
- Safety Zone: Sets the safety zone display. This becomes the standard range that can be received by a general household TV. (Off, 80%, 90%)
- Guideframe: Sets whether or not to display the guide frame. You can verify whether the subject is level or perpendicular to the ground.
Video Light Mode
Sets the illumination setting for the optional HVL-LBPC LED light.
- Power Link: The video light turns on/off in sync with the ON/OFF operation of this camera.
- REC Link: The video light turns on/off in sync with movie recording start/stop.
- REC Link&STBY: The video light turns on when movie recording starts and dims when not recording (STBY).
- Auto: The video light automatically turns on when it is dark.
MENU – Purple Camera Icon- page 4 (Movie settings page 4)
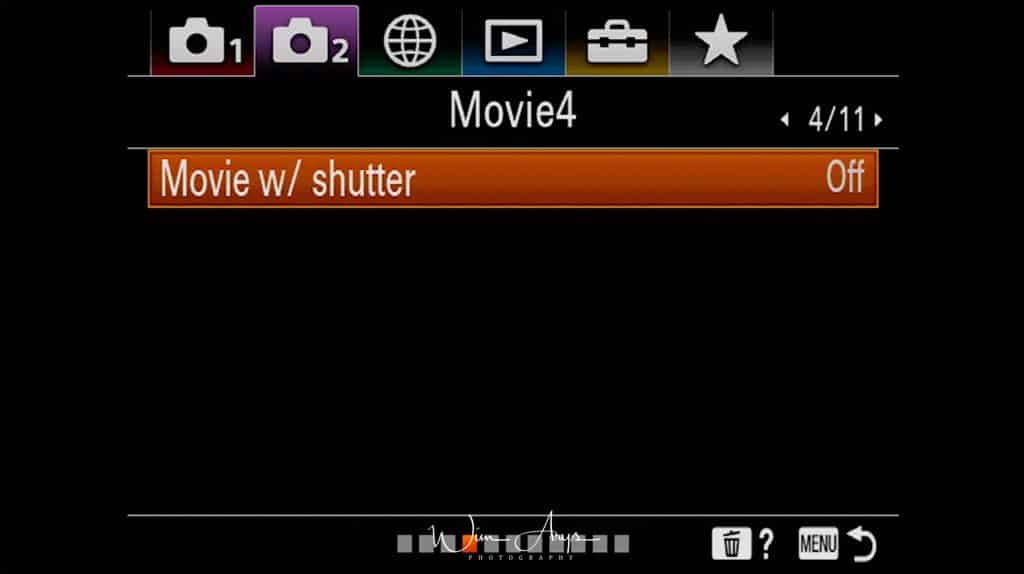
Movie w/ shutter
Start recording movies when to shutter is pressed instead of the movie button.
MENU – Purple Camera Icon- page 6 (Zoom settings)
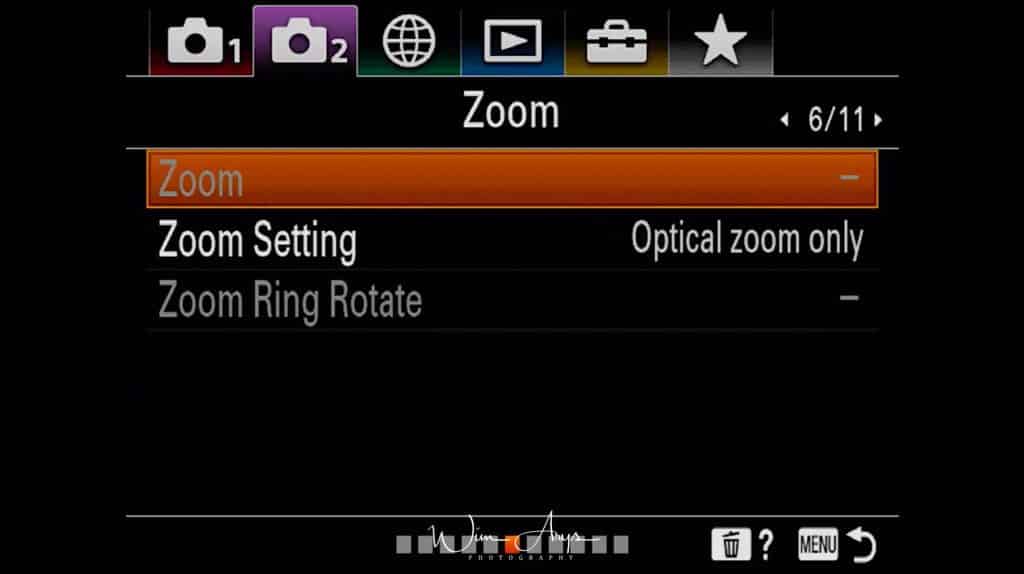
Zoom
Turn the digital zoom function on or off.
Zoom settings
Set to Optical zoom only (using the optical zoom capabilities of your lens
Two other settings are available which use digital zoom (cropping of the original image):
Digital zoom:
Pictures captured by the image sensor of the camera are enlarged using digital signal processing. As the magnification level increases, signals to be also estimated growth and can reduce the picture quality.
Clear Image Zoom:
Zoomed images are captured close to the original quality when shooting a still picture. The camera first zooms to the maximum optical magnification, then uses Clear Image Zoom technology to enlarge the image an additional 2x, producing clear, sharp images despite the increased zoom ratio.
The camera will save this image as a jpeg and not a RAW file. With most Sony cameras, I’m not a big fan of clear image zoom, as the loss in quality and potential loss in post processing leeway (it’s not RAW after all) is significant. But because the A9 jpeg engine is soo good (it’s a camera connected for sports and journalism where there is less time to edit pictures) I would not hesitate using it with the ILCE-9.
Zoom ring rotate
Assigns zoom in (T) or zoom out (W) functions to the zoom ring rotation direction. Available only with power zoom lenses that support this function.
MENU – Purple Camera Icon- page 7 (Display and Auto Review settings page 1)
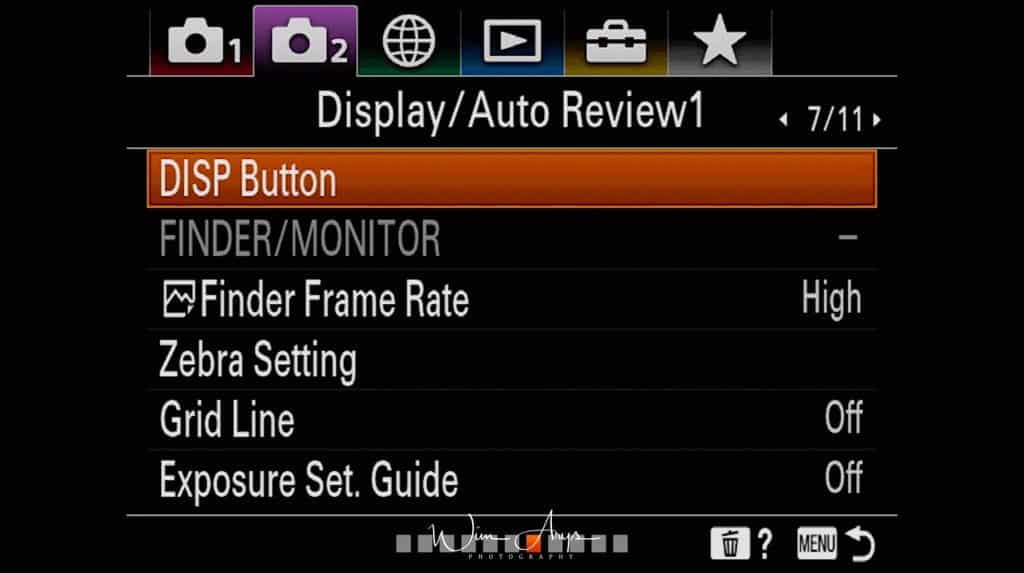
Disp button
Selects the functionality (what is shown) on the screen when you press the DISP button (on the control wheel). You can choose Graphic Display, all info, no disp info, and histogram.
Finder/Monitor
You can set the behavior of the EVF and screen here. Do you want your screen on all the time, switch between screen and EVF once your eye has been detected near the viewfinder? Or turn the screen off and only use the EVF? It can all be selected here.
Finder Frame Rate
Display the subject’s movements more smoothly by adjusting the frame rate of the viewfinder during still image shooting. This function is convenient when shooting a fast-moving subject.
- 120fps/100fps: Displays the movements of the subject more smoothly on the viewfinder.
- 60fps/50fps: Displays the subject at a normal frame rate on the viewfinder.
Zebra setting
The zebra function shows a zebra pattern on the screen while shooting in any area that is in danger of highlight clipping.
You can switch this OFF or anywhere in a range between 70 and 100.
The Zebra Pattern is a highlight warning indicator that is common in video cameras. It does not control exposure but just warns you that your highlights are blown out. It is not recorded into the resulting image.
I have it set halfway at around 75, and it is a very useful indication of correct exposure of the entire scene.
Grid Line
Sets whether the grid line is displayed or not. The grid line will help you to adjust the composition of images.
- Rule of 3rds Grid: Place main subjects close to one of the grid lines that divide the image into thirds for a well-balanced composition.
- Square Grid: Square grids make it easier to confirm the horizontal level of your composition. This is suitable to determine the quality of the composition when shooting landscape, close-up, or duplicated images.
- Diag. Square Grid: Place a subject on the diagonal line to express an uplifting and powerful feeling.
- Off: Does not display the grid line.
Exposure set guide
The exposure set guide is an on-screen scroller that tells you the relation between your chosen aperture and the appropriate shutter speed for the scene you are shooting. I find this quite handy, but you can turn it off if you don’t.
MENU – Purple Camera Icon- page 8 (Display and Auto Review settings page 2)
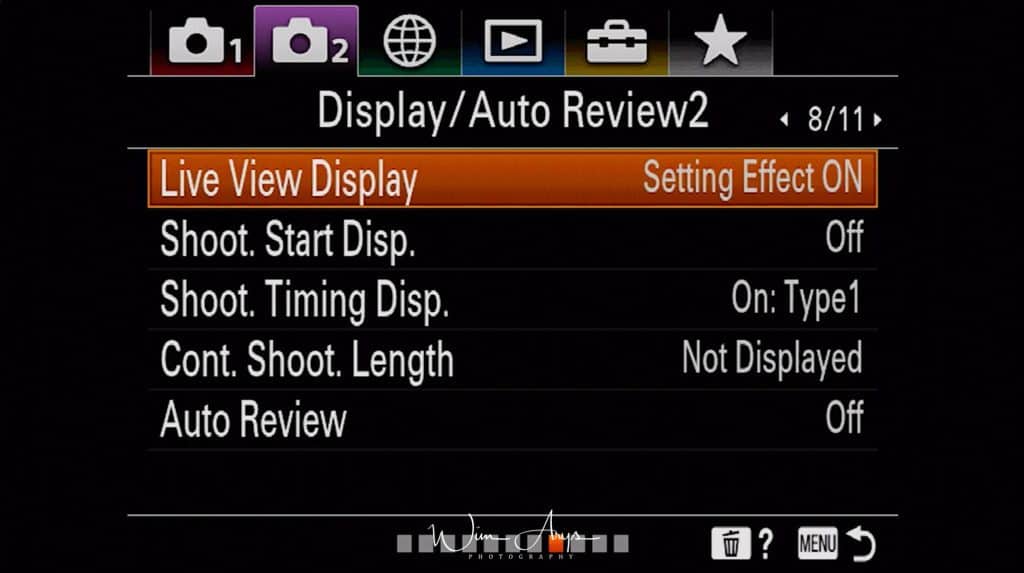
Live view Display
Live view display allows you to see the image you’re going to capture with the settings you have dialed-in like aperture and shutter speed. Some users report easier autofocusing in low light when it’s turned OFF, and you’d need to turn it off when using external flashes too that can’t be used with Sony’s TTL (through the lens) functionality.
Shoot. Start Disp.
Sets whether to let the screen blackout when shooting the first image during blackout-free shooting.
Shoot. Timing Disp.
Sets if and what kind of visual markers you’ll see when shooting in silent mode.
- On: Type1: makes a solid square in the center AF point light up when the shutter is engaged.
- On: Type2: makes the outlines of a square center AF point light up when the shutter is engaged.
- On: Type3: you’ll see the brackets in far corners light up when the shutter is engaged.
- On: Type4: Blue squares will light up in the center when the shutter is engaged.
- Off: turns this effect off.
Cont. Shoot. Lenght
This will show you how many shots you have left on your SD card on screen. You can select to always have this info displayed, only during shooting or turn it off.
Auto Review
You can check your captured image on the screen directly after shooting. You can select how long the image will stay on the screen (10, 5 or 2 seconds). I find this very annoying, so I turned it off. If you want to review your image, you can simply press play to do so.
MENU – Purple Camera Icon- page 9 (Custom operation settings page 1)
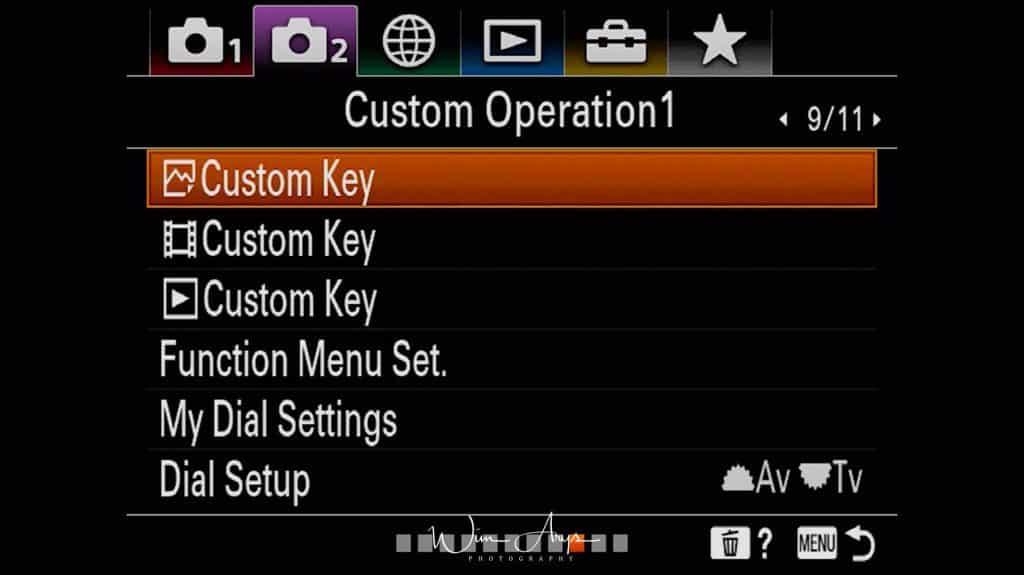
Custom Key(Shoot.)/Custom Key(PB)
You can assign the desired function to the desired key. Some functions are available only when they are assigned to a custom key.
The keys that can be assigned functions are different for Custom Key Shoot.]and Custom Key PB.
You can assign the desired functions to the following keys. You can also assign a shooting function to the focus hold button on the lens. However, some lenses do not have a focus hold button.2 1.
- Custom Button 1
- Custom Button2
- AF/MF Button/AEL Button
- Fn/ Button
- Control Wheel (Center Button/Down Button/Left Button/Right Button)
- Custom Button 3
In the Custom Key menu, I have assigned the AEL button to cycle between the 6 remaining AF area. I typically start wide and only come down in size if I am trying to avoid picking up subjects that are nearer to the camera than my primary subject. Some will start with an Expand Flexible Spot but you have to be quick at moving the Spot onto a moving target to start the tracking in order to be successful.
Prior to the new AF Tracking, I would normally recommend people to use a Wide or Zone AF area and only use Lock-on AF Areas when obstacles might appear in front of the subject. Now I will be recommending ‘Tracking’ as the default AF Area for shooting action/sports.
Function Menu Set.
You can assign the functions to be called up when you press the Fn (Function) button.
My Dial Settings
You can switch the functions of the front/rear dial between shutter speed and aperture.
Dial Setup
You can switch the functions of the control dial and the control wheel.
MENU – Purple Camera Icon- page 10 (Custom operation settings page 2)
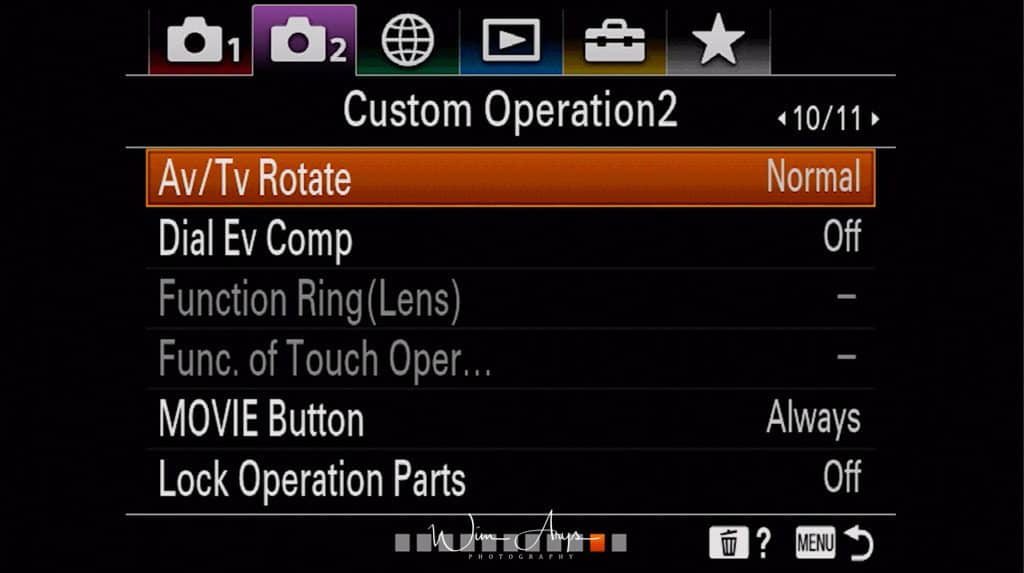
Av/Tv Rotate
Sets the direction of rotation for the front dial, rear dial, or control wheel when changing the aperture value or shutter speed. Normal or reverse.
Dial/Wheel Ev Comp
You can compensate the exposure using the front or rear dial. You can adjust the exposure in a range of -5.0 EV to 5.0 EV.
Function Ring (Lens)
Change the assigned function of the lens ring.
Func. of Touch Oper.
Select the functionality of the touch screen. There are two choices:
- Touch Shutter: When you shoot using the monitor, the camera automatically focuses on the point you touch and shoots a still image.
- Touch Focus: You can select a subject on which to focus using touch operations in the still image and movie recording modes.
MOVIE Button
Sets whether or not to activate the Movie button.
Always: Starts movie recording when you press the MOVIE button in any mode.
Movie Mode Only: Starts movie recording when you press the MOVIE button only if the shooting mode is set to “Movie/S&Q Motion” mode.
Lock Operation Parts
You can set whether the dials and wheels will be locked by pressing and holding the Fn (Function) button. You can release the lock by holding the Fn (Function) button down again.
- Lock: Locks the front and rear dials when you press and hold the Fn button.
- Unlock: The front or rear dials are not locked, even if you press and hold the Fn (Function) button.
MENU – Purple Camera Icon- page 11 (Custom operation settings page 3)
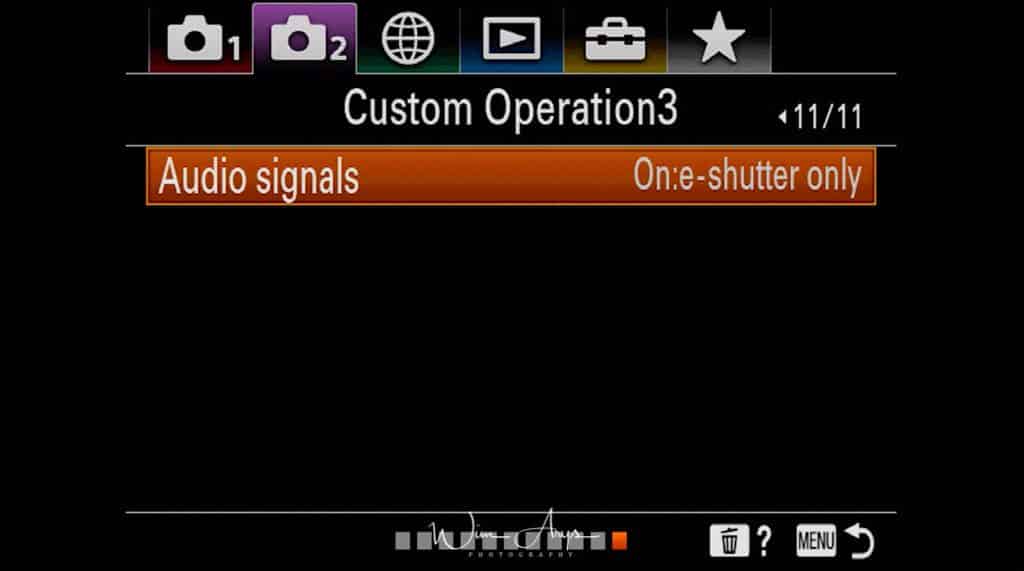
Audio Signals
Selects whether the A9 produces a sound or not in silent mode with the electronic shutter.
MENU – Network Settings – page 1 (Network settings page 1)
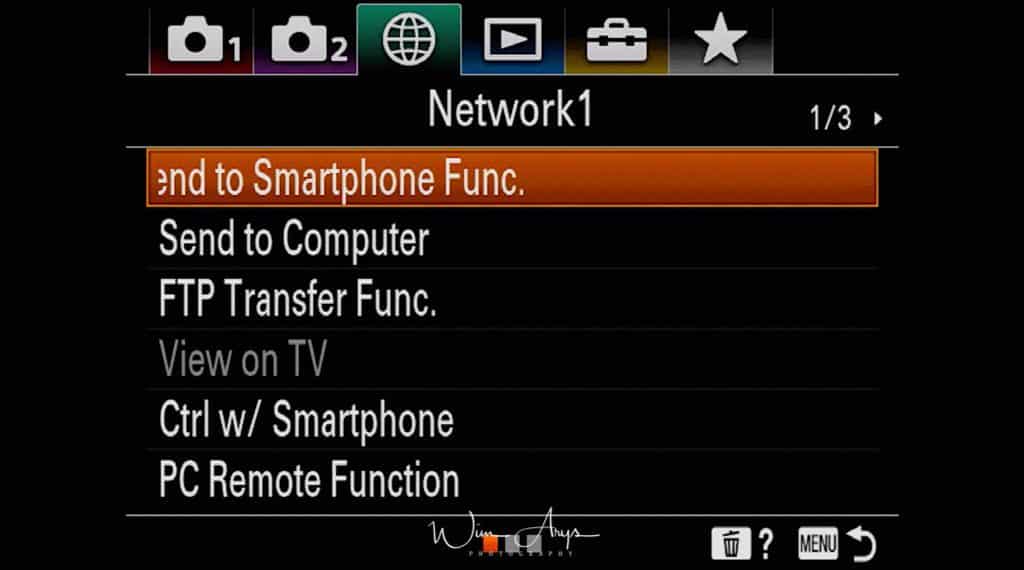
Send To Smartphone
You can send one or several images directly to your wireless device (phone or tablet) by pressing this button.
You can either decide to choose which images you want to transfer on the Sony A9II or the wireless device (via the Sony PlayMemories app, available for free in the apple or android store).
You’ll have to connect the-the camera via Wifi first (it makes a Wifi access point), using the instruction on the A9II screen.
It works just like connecting to any other access point with your phone or tablet.
You should do this as quickly as possible, just to get it out of the way.
When your phone has wirelessly connected to the camera once, and you’ve entered the password, it will remember this, and make it a lot faster to connect later.
Send to Computer
You’ll need to connect the computer physically to the Sony A9II using the supplied USB cable, and you can push selected pictures to your Sony PlayMemories desktop software (installed from the CD or downloaded from their website). This can even be set up to continue pushing images after the camera has turned off.
FTP Transfer Func.
View On TV
If you have a Wifi-enabled TV, you can see pictures and slideshows directly from your Sony A9II through your home wireless network.
Ctrl w/ smartphone
By connecting the Sony A9 to a smartphone using Wi-Fi, you can control the camera and shoot images using the smartphone, and you can transfer images shot with the camera to the smartphone.
Connection Info. displays the QR code or SSID used to connect the Sony A9 to a smartphone.
PC Remote (Wired LAN)
YYou can remotely control the camera with a high degree of freedom suited to professional sites via the PC app “Remote Camera Tool”. You can also remotely control an Ethernet connected camera or multiple cameras from this application. In addition, remote control is possible even during FTP transfer, which achieves even higher shooting efficiency.
MENU – Network Settings – page 2 (Wireless settings page 2)
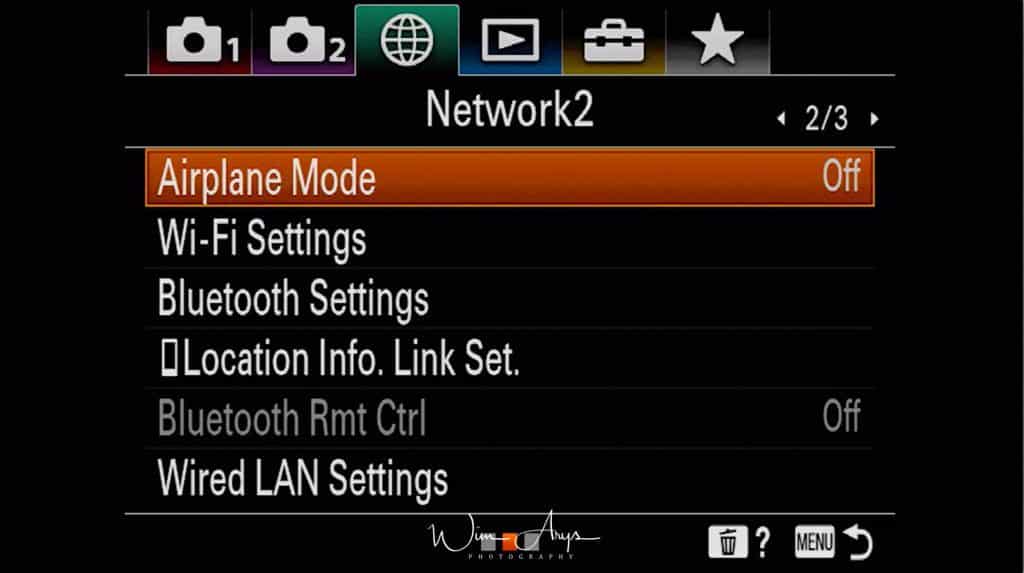
Airplane Mode
Disables all wireless functionality, just like airplane mode does on your phone.
Wi-Fi Settings:
WPS Push
If your access point has the Wi-Fi Protected Setup (WPS) button, you can register the access point to this product easily by pushing the Wi-Fi Protected Setup (WPS) button.
Access Point Set.
You can register your access point manually. Before starting the procedure, check the SSID name of the access point, security system, and password. The password may be preset in some devices. For details, see the access point operating instructions, or consult the access point administrator.
Disp MAC Address
Displays the MAC address of your Sony ILCE-A9M2.
SSID/PW Reset
Your Sony A9 II shares the connection information for Send to Smartphone and Connection Info with a device that has permission to connect. If you want to change the device that is permitted to connect, reset the connection information.
Bluetooth Settings.
Controls the settings for connecting the Sony A9 to a smartphone via a Bluetooth connection. You need to pair the camera and smartphone before using the location information interlocking function. If you want to pair the camera and smartphone in order to use the location information interlocking function, refer to “Loc. Info. Link Set..”
Location Info. Link Set
You can use the application PlayMemories Mobile to obtain location information from a smartphone that is connected with your camera using Bluetooth communication. You can record the obtained location information when shooting images.
To use the location information linking function of the Sony A9 Mark 2, you need the PlayMemories Mobile application on your smartphone and transfer an image to your smartphone to test the connection
Procedure:
- Confirm that the Bluetooth function of your smartphone is activated. (Do not perform the Bluetooth pairing operation on the smartphone setting screen!!! In steps 2 to 7, the pairing operation is performed using the camera and the application PlayMemories Mobile. If you accidentally perform the pairing operation on the smartphone setting screen in step 1, cancel the pairing and then perform the pairing operation by following Steps 2 through 7 using the Sony A9and the application PlayMemories Mobile.)
- On the camera, select MENU → (Wireless) → [Bluetooth Settings] → [Bluetooth Function] → [On].
- On the camera, select MENU → (Wireless) → [Bluetooth Settings] → [Pairing].
- Launch PlayMemories Mobile on your smartphone and tap “Location Information Linkage.”
- Activate [Location Information Linkage] on the [Location Information Linkage] setting screen of PlayMemories Mobile.
- Select [OK] when a message is displayed on the monitor of the camera. Pairing of the camera and PlayMemories Mobile is complete.
- On the camera, select MENU → (Wireless) → [ Loc. Info. Link Set.] → [Location Info. Link] → [On].
(obtaining location information icon) will be displayed on the monitor of the camera. Location information obtained by your smartphone using GPS, etc., will be recorded when shooting images.
Options in this Menu:
- Location Info. Link: Sets whether to obtain the location information by linking with a smartphone.
- Auto Time Correct.: Sets whether to automatically correct the date setting of the Sony A9 II using information from a linked smartphone.
- Auto Area Adjust.: Sets whether to automatically correct the area setting of the camera using information from a linked smartphone.
Bluetooth remote control
There is now a bluetooth remote available for the Sony mirrorless cameras. Turn this functionality on or off here.
Wired LAN setting
You can set your IP Adress to either Auto or manual.
MENU – Network Settings – page 2 (Wireless settings page 3)
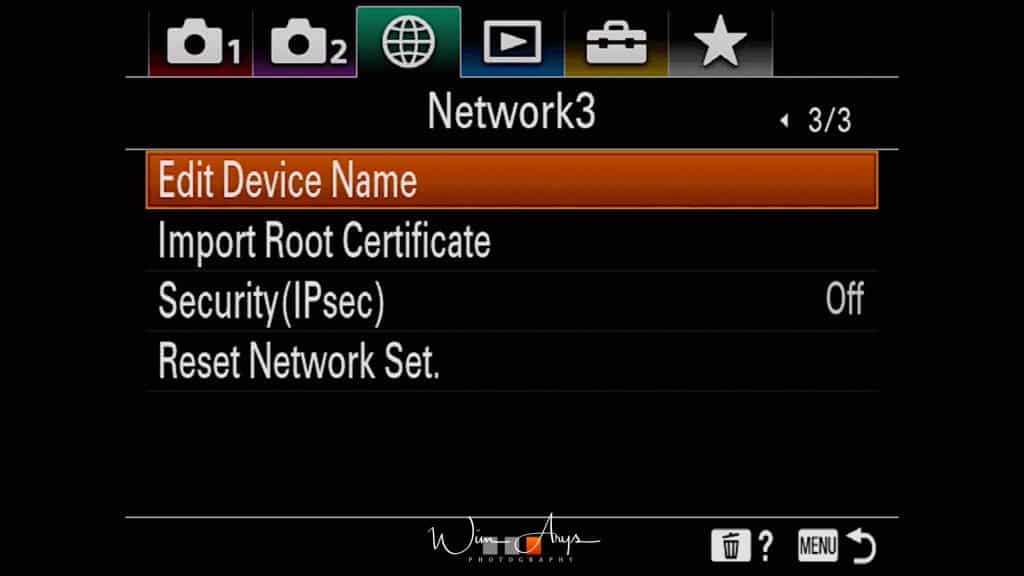
Edit Device name
If you wish, you can change the name of the Device Access point) perhaps to make it easier to identify which A9 II is yours in particular situations.
Imp Root Certificate
Import a root certificate from your memory card here.
Security(IPsec)
Internet Protocol Security (IPsec) is a secure network protocol suite that authenticates and encrypts the packets of data sent over an Internet Protocol network.
Reset Network set
Resets all network settings.
If something does not function properly, and you want to start from scratch, can be useful.
MENU – playback options – page 1 (Playback settings page 1)
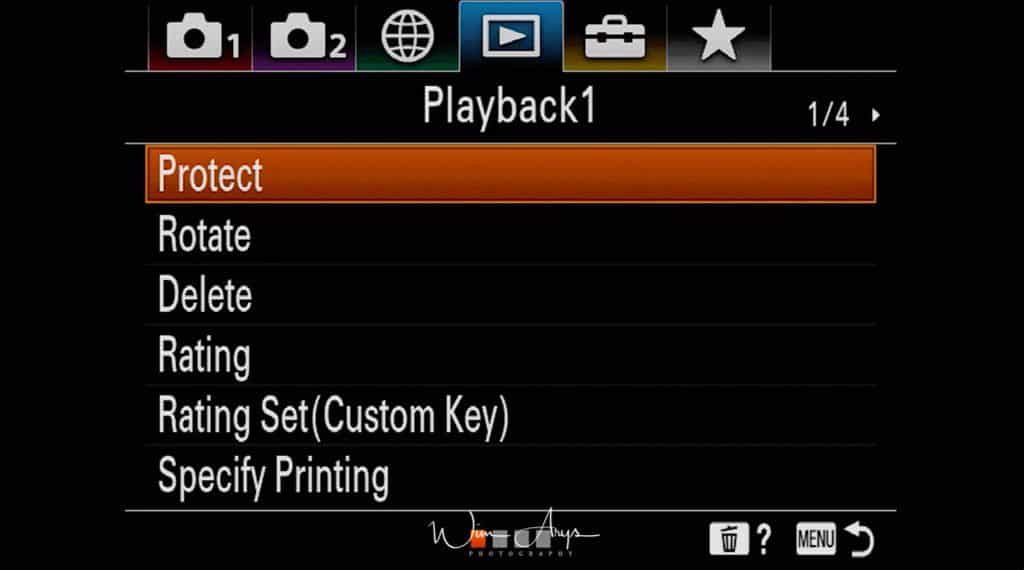
Protect
Set your camera to not shoot images without inserting an SD card.
Rotate
Change the orientation of images in-camera.
Delete
Delete one or multiple images stored on your SD cards.
Rating
Rate your images in-camera for easy culling in Lightroom afterward.
Rating Set (Cust Key)
Set a custom key for easy rating.
Specify Printing
Specify Printing is a feature that allows images to be marked for printing later. Registered images are displayed with the DPOF mark. (DPOF stands for Digital Print Order Format)
MENU – playback options – page 2 (Playback settings page 2)
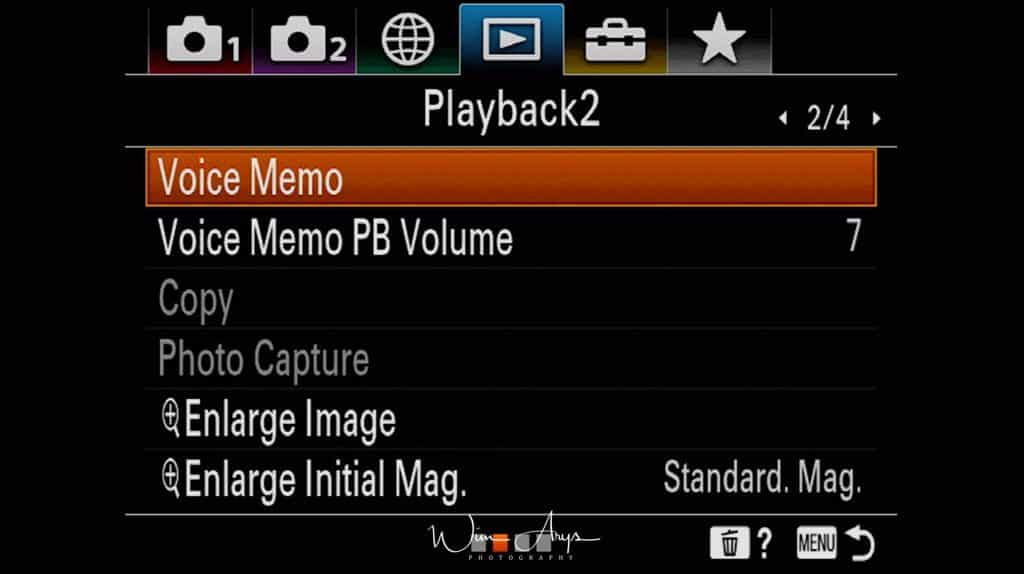
Voice Memo
One of the new features on the Sony A9 Mark 2, it’s now possible to record and attach a voice memo to specfic image files. Records only when the center button is pushed.
Voice Memo PB Volume Photo Capture
Change the volume of the voice memo recording.
Copy
Copy an image or several images from one SD card slot to another.
Photo Capture
Captures a chosen scene in a movie to save as a still image. First shoot a movie, then pause the movie during playback to capture decisive moments that tend to be missed when shooting still images, and save them as still images.
Enlarge Image
Select an image and expand a portion of that picture. Useful for checking details and focus.
Enlarge Initial Mag.
Sets the initial magnification scale when playing back enlarged images.
Enlarge Initial Position
Sets the initial position when enlarging an image in playback. You can select either image center or the focus position.
Slide Show
Select whether you want the Sony A9 to repeat slideshows when all pictures are viewed or not, and choose the interval between slides.
Rotate
Change the orientation of images in-camera.
Enlarge Image
Select an image and expand a portion of that picture. Useful for checking details and focus.
Enlarge Init. Mag.
Sets the initial magnification scale when playing back enlarged images.
MENU – playback options – page 3 (Playback settings page 3)
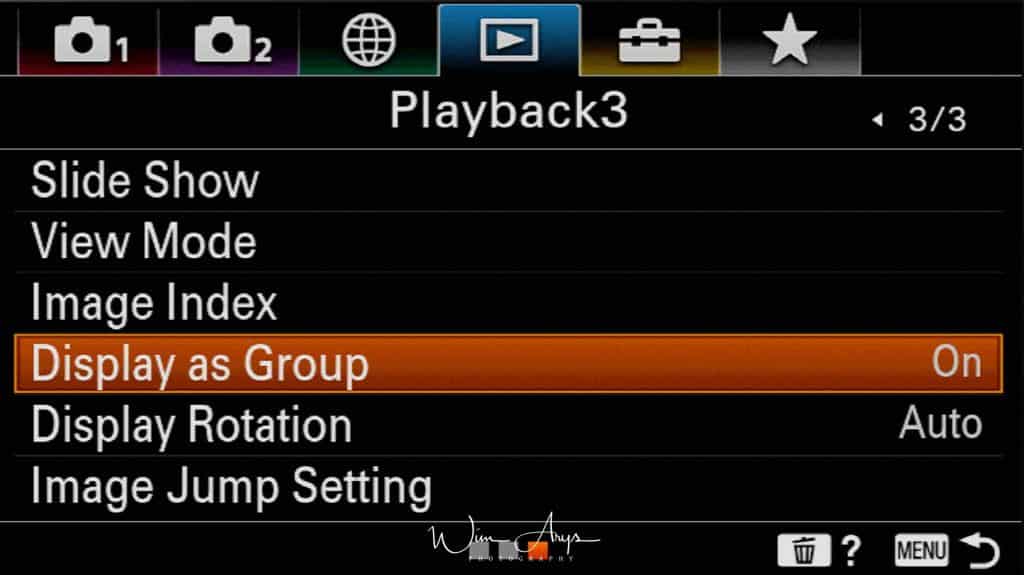
Enlarge Initial Pos.
Sets the initial position when enlarging an image in playback. You can select either image center or the focus position.
Protect
Protect images (selectable or per date) from accidentally being erased.
Slide Show
Select whether you want the camera to repeat slideshows when all pictures are viewed or not, and choose the interval between slides.
View Mode
Select how the camera will arrange captured pictures in the viewing browser.
Image Index
Choose whether you want the image browser to display 12 (larger) or 30 (smaller) images per page.
Display as group
When shooting bursts of images in Continuous Shooting it is possible during playback to see the groups of images rather than all images. When cycling through the groups you can see individual images in that group by pressing the Center Button in the Control Wheel.
MENU – playback options – page 4 (Playback settings page 4)
Display Rotation
Select whether you want the camera to rotate images automatically when you rotate the camera or not.
Image Jump Setting
Image Jump Settings allows you to choose which images you choose to see when reviewing them in Playback, e.g., you can choose only to see your rated images. This will be useful to implement when you want to show somebody just your hero images from the day’s shoot.
You can see all images by using the dial you have NOT assigned to see only the rated images.
MENU – Setup – page 1 (Setup menu Page 1)
Monitor Brightness
Manually set the Monitor brightness (recommended leave to zero) or change to a brighter setting for Sunny Weather.
Viewfinder Brightness
Set to Auto, which adapts to the lighting circumstances or manually changes to your preferred setting.
Finder Color Temp
Change the color temperature of the viewfinder (colder-warmer) to you liking. I don’t make any adjustments here.
Volume settings
Modify the playback volume for recorded video or demos.
Delete confirm.
You can set whether Delete or Cancel is selected as the default setting on the delete confirmation screen.
Pwr Save Start time
Sets time intervals to automatically switch to power save mode when you are not performing operations to prevent wearing down the battery pack. To return to shooting mode, perform an operation such as pressing the shutter button halfway down. I have it set to 5 minutes, a good balance between usability and battery life.
MENU – Setup – page 2 (Setup Menu page 2)
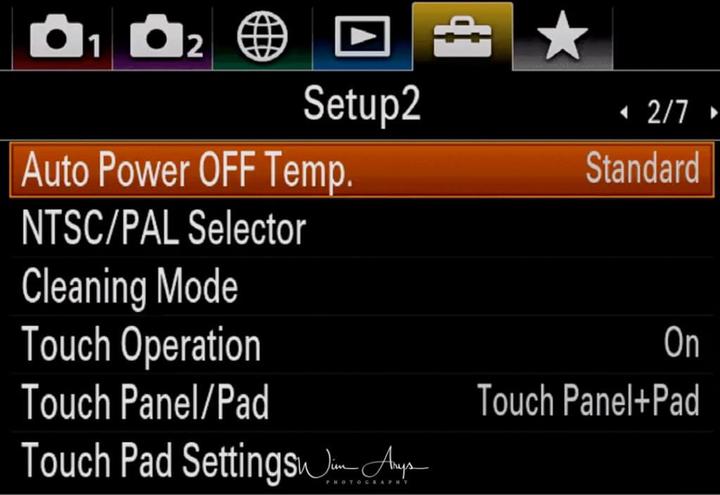 Auto Pwr OFF Temp.
Auto Pwr OFF Temp.
Sets the temperature of the camera at which the Sony A9 turns off automatically during shooting. When it is set to High, you can continue shooting even when the temperature of the camera gets hotter than normal. Do not shoot while holding the camera in your hand as it can cause burns. Use a tripod. This will give you a 9-minute increase in movie recording at high ambient temperatures.
NTSC/PAL Selector
Plays back movies recorded with the product on an NTSC/PAL system TV.
Cleaning Mode
If dust or debris gets inside the Sony A9 and adheres to the surface of the image sensor (the part that converts the light to an electric signal), it may appear as dark spots on the image, depending on the shooting environment. If this happens, follow the steps below to clean the image sensor.
Touch Operation
Sets whether or not to activate touch operations on the monitor. Touch operations when shooting with the monitor are referred to as “touch panel operations,” and touch operations when shooting with the viewfinder are referred to as “touch pad operations.”
- Touch Panel Pad: Activates both the touch panel operations when shooting with the monitor and touchpad operations when shooting with the viewfinder.
- Touch Panel Only: Activates only the touch panel operations when shooting with the monitor.
- Touch Pad Only: Activates only the touch pad operations when shooting with the viewfinder. Off: Deactivates all touch operations.
- Off: Deactivates all touch operations.
Demo Mode
The Demo Mode function displays the movies recorded on the memory card automatically (demonstration) when the Sony A9 has not been used for a certain time. Normally select Off.
Touch Panel/pad
Selects whether to activate touch panel operation when shooting with the monitor, or touch pad operation when shooting with the viewfinder.
- Touch Panel+Pad: Activates both the touch panel operations when shooting with the monitor and touch pad operations when shooting with the viewfinder.
- Touch Panel Only: Activates only the touch panel operations when shooting with the monitor.
- Touch Pad Only: Activates only the touch pad operations when shooting with the viewfinder.
Touch Pad Settings
Sets the area to be used for touchpad operations when shooting with the viewfinder. You can prevent unintentional operations caused by your nose, etc. touching the monitor.
- Whole Screen: Uses the entire monitor as the touchpad.
- Right 1/2 Area: Uses only the right half of the monitor as the touchpad.
- Right 1/4 Area: Uses only the right quarter of the monitor as the touchpad.
MENU – Setup – page 3 (Setup Menu page 3)
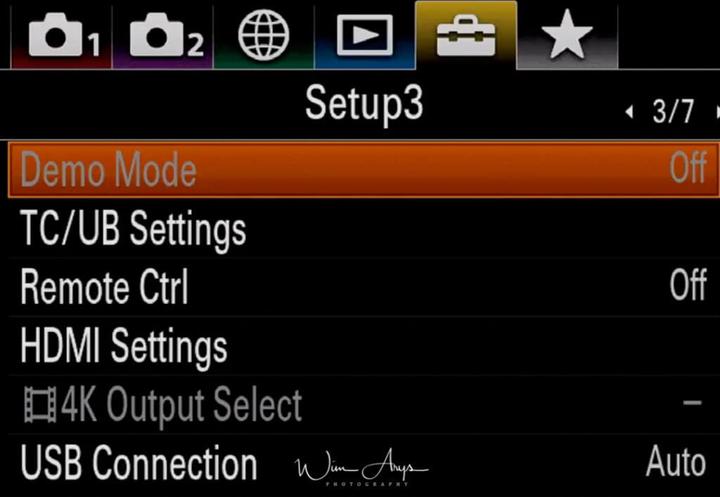 Demo Mode
Demo Mode
The Demo Mode function displays the movies recorded on the memory card automatically (demonstration) when the Sony A6400 has not been operated for a certain time. Normally select Off.
TC/UB settings
Timecode (TC) and the user bit (UB) information can be recorded as data attached to movies. This is used for synchronization of video in post production. The time code can be set between the following range: 00:00:00:00 to 23:59:59:29.
- TC/UB Disp. Setting: Sets the display for the counter, time code, and user bit.
- TC Preset: Sets the time code.
- UB Preset: Sets the user bit.
- TC Format: Sets the recording method for the time code. (Only when [NTSC/PAL Selector] is set to NTSC.)
- TC Run: Sets the count up format for the time code.
- TC Make: Sets the recording format for the time code on the recording medium.
- UB Time Rec: Sets whether or not to record the time as a user bit.
Remote CTRL
You can operate this product and shoot images using the SHUTTER button, 2 SEC button (2-second delay shutter), and START/STOP button (or Movie button (RMT-DSLR2 only)) on the Wireless Remote Commander RMT-DSLR1 (sold separately) and RMT-DSLR2 (sold separately). Refer also to the operating instructions for the Wireless Remote Commander.
HDMI Settings
When you connect the product to a High Definition (HD) TV with HDMI terminals using an HDMI cable (sold separately), you can select HDMI Resolution to output images to the TV.
- Auto: The product automatically recognizes an HD TV and sets the output resolution.
- 2160p/1080p: Outputs signals in 2160p/1080p.
- 1080p: Outputs signals in HD picture quality (1080p).
- 1080i: Outputs signals in HD picture quality (1080i).
4K Output Sel.
Outputs still image in 4K resolution to an HDMI-connected TV that supports 4K.
- Memory Card HDMI: Simultaneously outputs to the external recording/playback device and records on the camera’s memory card.
- HDMI Only(30p): Outputs a 4K movie in 30p to the external recording/playback device without recording on the Sony A9 memory card.
- HDMI Only(24p): Outputs a 4K movie in 24p to the external recording/playback device without recording on the camera’s memory card.
- HDMI Only(25p)* : Outputs a 4K movie in 25p to the external recording/playback device without recording on the camera’s memory card.
USB connection
Selects what will happen when you connect your Sony A9 to your PC or MAC.
- Auto: Establishes a Mass Storage or MTP connection automatically, depending on the computer or other USB devices to be connected. Windows 7 or Windows 8 computers are connected in MTP, and their unique functions are enabled for use.
- Mass Storage: Establishes a Mass Storage connection between this product, a computer, and other USB devices.
- MTP: Establishes an MTP connection between this product, a computer, and other USB devices. Windows 7 or Windows 8 computers are connected in MTP, and their unique functions are enabled for use.
- PC Remote: Uses “Remote Camera Control” to control this product from the computer, including such functions as shooting and storing images on the computer
MENU – Setup – page 4 (Setup Menu page 4)
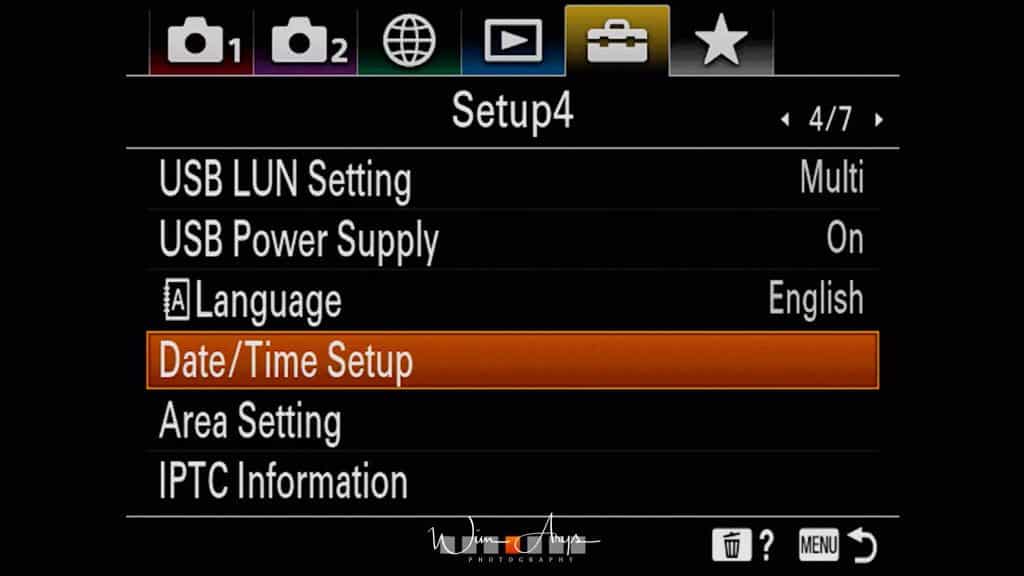
USB LUN Setting
Improves compatibility with external devices by limiting the functions of the USB connection.
Older devices that are not able to connect to the Sony A9 might work when set to single. Otherwise, use Multi.
USB Power Supply
You can extend battery life by providing a power supply over USB.
Language
Selects the language to be used in the menu items, warnings, and messages.
Date/Time Setup
The Clock Set screen is displayed automatically when you turn on your A9 Mark 2 for the first time.
Area Setting
Sets where in the world where you are using your Sony A9 II.
IPTC
You can write IPTC information when recording still images. Create and edit IPTC information using the dedicated software and write the information to a memory card beforehand.
IPTC information consists of digital image metadata attributes, as standardized by the International Press Telecommunications Council.
MENU – Setup – page 5 (Setup Menu page 5)
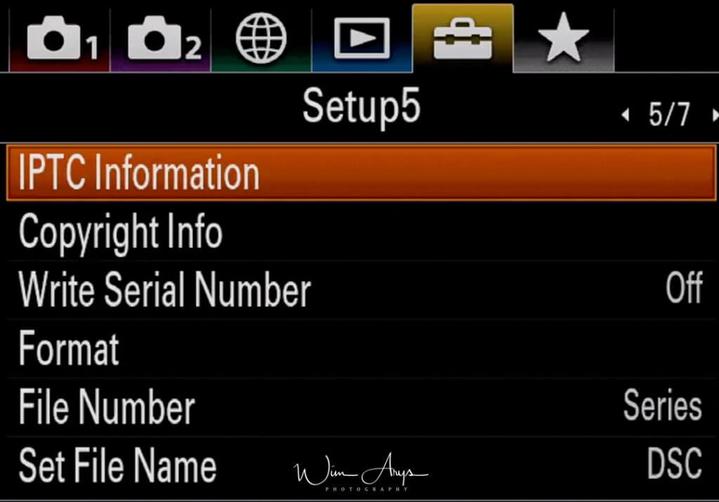
Copyright info
Writes copyright information onto the still images like your name or business.
Write Serial Number
Writes the camera’s serial number to the Exif data when shooting still images.
Format
When you use a memory card with this camera for the first time, we recommend that you format the card using the Sony A9 for stable performance of the memory card. Note that formatting permanently erases all data on the memory card, and is unrecoverable.
Rec. Media Settings
Selects the memory card slot on which to record. Slot 1 is the default setting. If you do not intend to change the settings and will only use one memory card, use the slot 1. To record the same image to two memory cards at the same time or to sort recorded images onto two memory card slots by the image type (still image/movie), use Recording Mode.
Select REC folder
Selects where (to what folder) the camera will store newly captured images.
New Folder
Make a new folder for quickly organizing events and locations.
MENU – Setup – page 6 (Setup Menu page 6)
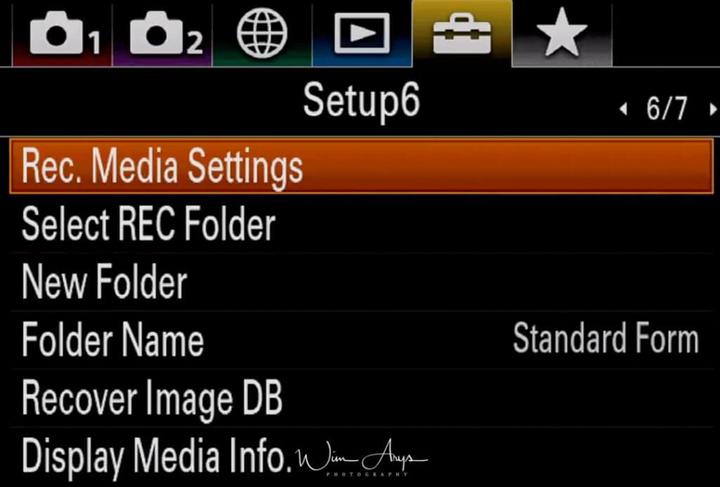 File/folder settings
File/folder settings
All settings for file and folder naming, sequence, etc.
File settings
All settings for file setrtings for movies.
Recover Image DB
If you have a storage card error, you can try to rebuild the database to retrieve lost images possibly.
Display media info
You can check how much space is left on your SD card (have pictures in your desired quality and how many minutes of video)
Version
Check what version of the operating system your Sony A9 and the lens is running. Sony sporadically releases updates with new features, so it might be worth checking if any new firmware versions are available.
MENU – Setup – page 7 (Setup Menu page 7)
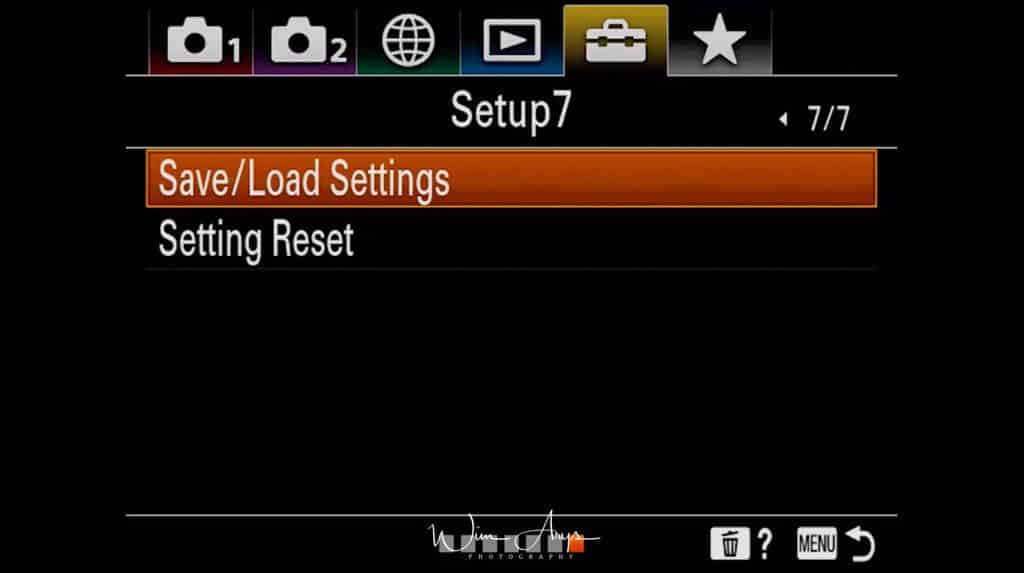
Save/Load Settings
Save or load settings from an SD Card.
Setting Reset
Fully resets the Sony A9 II to factory settings.
MENU – My menu setting
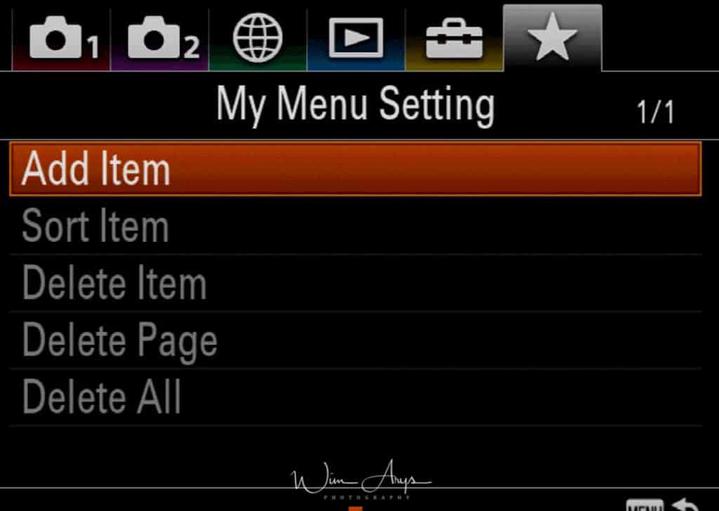
Add Item
You’ll see a list of all Menu options here and you can simply select your desired options and add them to your custom built menu page.
Sort Item
This setting basically changes the order of your ‘My Menu’ selected function.
Delete Item
Deletes functions in your ‘My Menu’.
Delete Page
Deletes entire pages of your ‘My Menu’ selection.
Delete All
Deletes all previously added functions of your ‘My Menu’.
General setup tips and reader questions answered
Memory card issues
Some people have reported problems with certain memory cards. These problems include:
- Unable to magnify images on the card.
- Buffer related problems.
- Inability to read the memory card.
- SD, SDHC, SDXC memory card and Memory Stick PRO Duo, Pro-HG Duo, PRO-HG HX Duo media are all supported.
Make sure you:
- Format the memory card once you’ve inserted in the camera.
- If you’re using fast burst speeds, use a fast card (32GB 95MB/s read and 45mB/s) write is my recommendation to take advantage of the Sony A9II FR and Buffer.
- If you’re using larger cards (64 or 138GB), make sure you get the fastest available.
- An SDHC UHS-I card (stands for “Ultra High Speed”) is recommended for best performance in burst mode.
- Sandisk Extreme Pro SDHC UHS-I cards seem to work very well.
Conclusion
Here it is, the advanced manual for the Sony A9II with plenty of tips and tricks to get you started. If you’re somewhat overwhelmed by this large post, I would suggest that you use the search function in a browser like Chrome at first to find the subject you are actually looking for.
If you have any questions or need extra information on any subject covered here, feel free to write something in the comments section below. Have Fun!

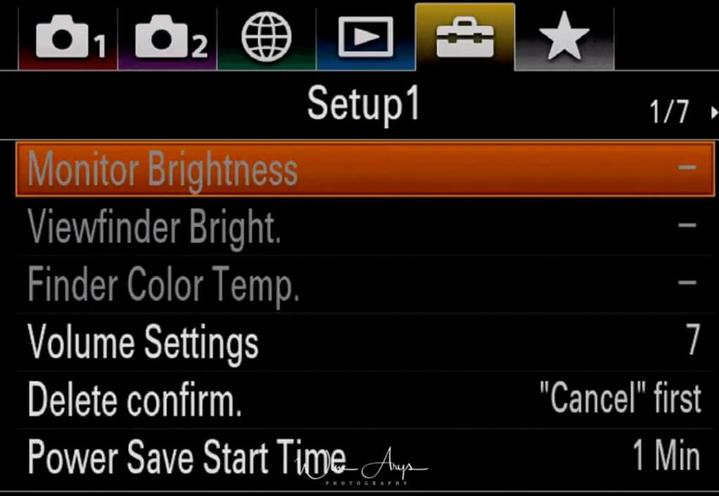



Fantastic. Thanks so much. You’re my hero. I just got the A9 II a few days ago, and the menu system is pretty complex.
Did you mean to write UHS-I rather than UHS-II just before the conclusion?
I cannot find any guidance on how to use the voice memo. Can you point me in the right direction?
You can record shooting conditions or image descriptions with your voice, and attach the audio files to images as voice memos.
Voice memos can be transferred to a computer together with images and played back on the computer.
1. Press MENU → Playback → Voice Memo
2. Select a still image to which you want to attach a voice memo.
3. While holding down the center of the control wheel, record your voice.Recording continues while the center of the control wheel is pressed. The recording stops when the button is released.
“This operation or setting not available as follows Focus Mode Continuous AF”
I keep getting this error message on all of my Sony lenses. I can’t figure it out.
It what mode (M) are you Edward?
Thank you very very much for this information.
Sean Eikman
I am trying yo remove my SD cards from the Sony a9ii and while they pop up when pushed in I am unable to remove them. Is there a lock or something similar holding them in?