Panasonic Lumix LX100 II settings, tips and tricks
Introduction
Welcome to my Panasonic Lumix LX100 II advanced manual with tips and tricks. This guide starts from your Menu settings and goes through all aspects of this interesting camera. I know it is a lot of information, but you’ll get the hang of it soon, I promise.
The Panasonic LX100 II is the successor to the LX100 that Panasonic released in 2014. The new model shows many similarities, but is equipped with a new sensor with a higher resolution, a touchscreen, a larger handle and more control buttons. The LX100 II also gets a larger buffer, allowing up to 33 raw photographs to be taken at a rate of 11 frames per second. When using continuous autofocus, the speed is 5.5bps.
ll be going over the entire Menu structure in this post, and giving you tips, pointers, and tricks along the way.
Diving into the MENU system
When you switch on your Panasonic Lumix LX100 II you’ll be asked to enter a date, time and timezone. This setting is necessary, as all images captured will have a timestamp, making it easy to find your favorite pictures in the future. After this is setup, press the MENU button. You’ll see a range of icons and pages. We’ll start at page 1 of the camera Icon (camera settings)
MENU → Camera Icon → page 1 of 4 (also called the Rec menu)
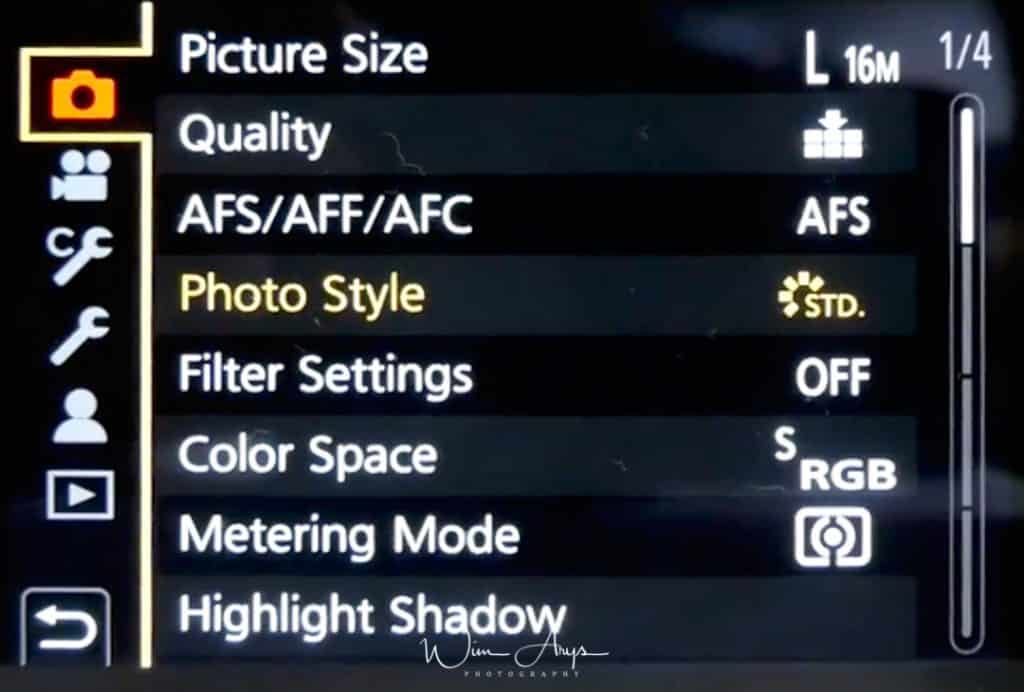
Picture Size
Picture Size sets the number of pixels for Jpeg (nor RAW). The higher the numbers of pixels, the more detail your pictures will have.
- When the aspect ratio is set to 4:3, you use all the 17 MP of the sensor for a maximum image size of 4736×3552 pixels.
- When the aspect ratio is 16:9, you only use a wide crop of the sensor for a maximum image size of 5152×2904 pixels.
- When the aspect ratio is 3:2 you use a part of the sensor and have an 4928×3288 image size.
- When the aspect ratio is 1:1, you’ll partly use the sensor for an 3888 x 3888 image size.
The Panasonic LX100 Mark 2 also has a digital teleconverter option, allowing you to zoom in by a factor of times 2 or times 4. This can be a handy feature if you don’t shoot RAW (see next item for more info). Thanks to in-body digital processing, the resulting Jpegs actually retain a larger image size than what you’d expect of de facto cropping the sensor by a factor 2 or 4. I would however only recommend using this feature if you’re a die hard jpeg shooter, since using RAW files and developing your images in Lightroom or another app will almost always get you better results.
Quality
Probably the most important setting is Quality. You can select either Jpeg, where the RAW data from the sensor is processed by an in-camera algorithm to produce a viewable image, or save your images in this RAW format. RAW retains all the data of the sensor, and is meant to be edited afterwards in a desktop application like Lightroom or Luminar. Saving as RAW means that you have much more creative freedom afterwards to push shadows or pull highlights, sharpen and enhance your image in any way you please. A Jpeg retains only a fraction of this information, according to the algorithm inside the Lumix LX100 II which might or might not suit your style and/or needs.
Hence, my recommendation is always to shoot RAW or RAW Jpeg. This does mean larger files, but SD cards are inexpensive compared to your beautiful new Lumix. But some photographers prefer to shoot in Jpeg only because they are for instance not interested in post-processing images. In this case, I would set the Jpeg to the highest quality setting.
AFS/AFF/AFC
AFS is an abbreviation of Auto Focus Single and AFF is an abbreviation of Auto Focus Flexible. In AFS, the focus stays locked while the shutter button is pressed halfway and in AFF focus is continuously readjusted according to the movement of the subject. See AFF as a function between Single AF and Continuous AF.
The AFC function continuously changes focus according to the movement of your subject.
Some more info on these modes for clarification:
- AFS will find focus and stay focused at that distance until you take a photo or release the shutter button. This is handy if you want to focus and then recompose your shot for instance.
- AFF will do the same unless it detects subject movement, at which time it will temporarily switch to AFC operation in order to re-focus.
- AFC won’t start to seek focus until you half-press the shutter, and will continually evaluate subject movement and change focus as needed.
- With AFS you can can lock focus on a particular point, then swing the camera to get the right framing; with AFC, it will not lock focus, but will keep re-focusing. That’s why Pinpoint focusing can’t be used with AFC.
Photo Style
This applies only to Jpeg images, and the RAW preview. You can select a colour effect here.
- Standard: standard Panasonic colour and contrast rendering.
- Vivid: Brilliant effect with high saturation and contrast.
- Natural: Soft effect with low contrast.
- Monochrome: Monochrome (black and white)effect with no color shades.
- L.Monochrome: Black-and-white effect with rich gradation and crisp black accents.
- Scenery: An effect appropriate for sceneries with vivid blue skies and greens.
- Portrait: An effect appropriate for portraits with a healthy and beautiful skin tone.
- Custom 1-4: Make your own presets for easy recall when needed.
As mentioned earlier, it’s possible to create your own Photo Style or customise the preset styles. This is basically a way of hacking into the Jpeg engine and adjusting it to your own style and preferences. There are 6 areas that you can alter.
- Contrast: add or decrease the difference between the brightness and the darkness in the picture.
- Sharpness: add a degree of sharpness or make your images softer.
- Noise Reduction: add noise reduction for high ISO shooting.
- Saturation: add more vividness to the colours. Or remove some.
- Color Tone: add a blue, orange, red or green filter to your image.
Filter Settings
The filter Settings go a step further than merely a photo style. These include artistic effects like Low Key, Sepia, Cross Process and retro stylings. You can turn them ON or OFF here, select the effect you want to use and change the settings by using the touch screen. You can also set your Lumix GLX100 II up to shoot one with and one without an image effect simultaneously.
If you’re wondering how you get to Creative Control mode, you need to set the mode dial to the paint palette.
And simply press up and down to select the image effects. You can also display the selection screen by touching the Recording Mode icon in recording screen.
These are all the image effects available:
- Expressive
- High Key
- Monochrome
- Silky Monochrome
- Cross Process
- Bleach Bypass
- Fantasy
- Sunshine: you can select the position and size of the light source here.
- Retro
- Low Key
- Dynamic Monochrome
- Impressive Art
- Toy Effect
- Miniature Effect: you can select the portion of your image that is in focus here (and where the blur effect won’t happen)
- Star Filter
- Old Days
- Sepia
- Rough Monochrome
- High Dynamic
- Toy Pop
- Soft Focus
- One Point Color: you can select the color to leave in here by using a color picker.
Color Space
Select either sRGB or Adobe RGB here. Adobe RGB has a greater range of reproducible colors than sRGB, so it might be worth looking into this color space if you print to paper a lot. But remember that you’ll also need a monitor capable of reproducing the larger color range too. And this can often lead to problems when converting to sRGB or editing your images in external applications. Because of all this, I have it set to sRGB.
Metering Mode
You can change how the light is metered here, and hence how a correct exposure is calculated by the camera. If you feel that the camera takes over- or underexposed images according to your personal preferences, it might be worth changing the metering mode.
Implementation of this is quite basic in this camera, you have a total of only 3 methods to choose from:
- Multiple: This is the method in which the camera measures the most suitable exposure by judging the allocation of brightness on the whole screen automatically.
- Center weighted: This is the method used to focus on the subject on the center of the screen and measure the whole screen evenly.
- Spot: This is the method to measure the subject in the spot metering target.
Highlight Shadow
This allows you to lighten the shadows and darkens the highlights in your image (or video). So this is a method of creating balance in your image if you feel like the highlights are too strong or the shadows too dark. You have 4 presets available, and you can also make 3 custom presets yourself:
- Standard: no adjustments is set.
- Raise the contrast: Bright areas are brightened, and dark areas are darkened.
- Lower the contrast: Bright areas are darkened, and dark areas are brightened.
- Brighten dark areas: Dark areas are brightened.
- Custom: make your own preset.
This is how to adjust the parameters for Custom presets:
- Rotate the front/rear dial to adjust the brightness of bright/dark portions.
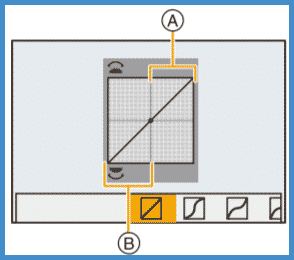 A – Bright portion
A – Bright portion
B – Dark portion- The rear dial is for adjusting dark areas, and the front dial is for adjusting bright areas.
- To register a preferred setting, press ▲, and select the destination where the custom setting will be registered to [Custom1]/[Custom2]/[Custom3].
- Adjustments can also be made by dragging the graph.
- Press [MENU/SET].
- The screen display can be switched by pressing [DISP.] on the brightness adjustment screen.
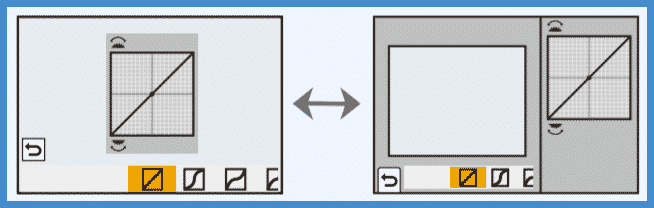
- Turning off this unit will return the setting adjusted with
 /
/  /
/  /
/  back to the default setting.
back to the default setting. - When [Photo Style] is set to [Like709] or [V-Log L], setting is fixed to [
 ] (Standard).
] (Standard).
- The screen display can be switched by pressing [DISP.] on the brightness adjustment screen.
MENU → Camera Icon → page 2 of 4 (also called the Rec menu)
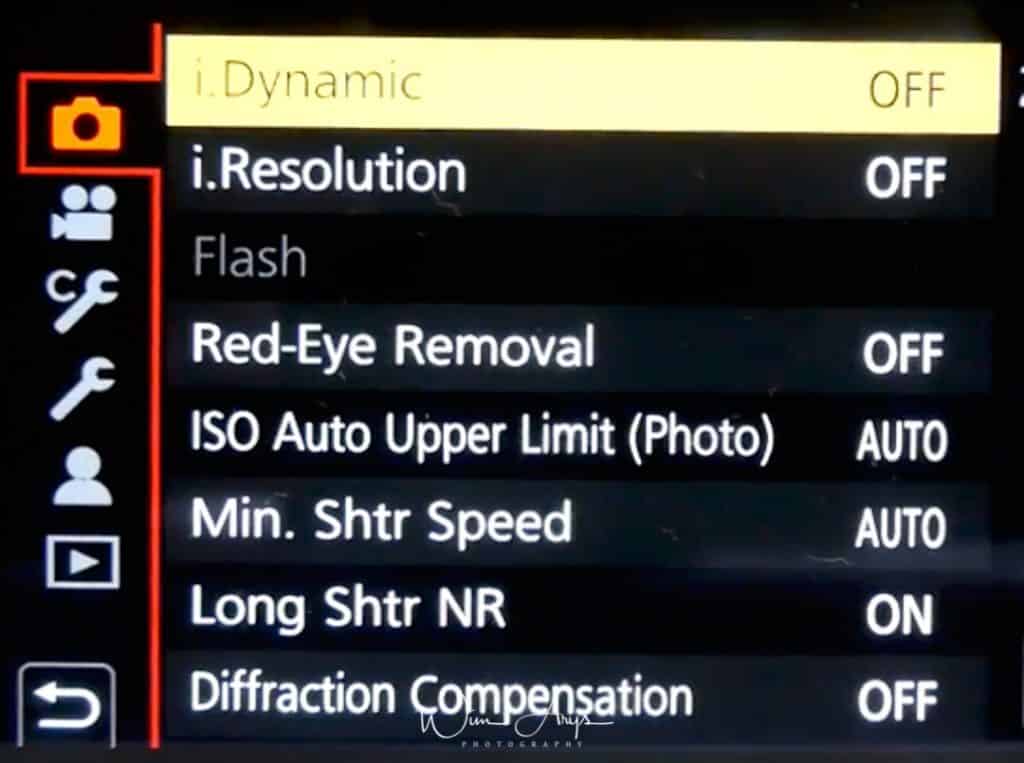
i. Dynamic
This setting will change contrast and exposure when there is a big difference from the darkest area to the brightest are in your image. What really happens is that the camera adjusts the exposure in order to capture more details in the highlights. You can choose between High, Standard, Low or Off.
This naturally causes an under-exposure in the shadow areas. But inside the jpeg engine, the camera will compensate for this by boosting shadows. The downside here is that this will obviously lead to more noise in the boosted regions, but because this is done with data directly coming from the sensor, it can be quite useful if you are a jpeg shooter.
There is also an impact on RAW images, because the exposure will be underexposed.
i. Resolution
Another jpeg only functionality, i-Resolution is a form of sharpening. High, Standard, Low and Off are selectable, and you should see these like the threshold for sharpening in an application like Lightroom. Many photographers discard these intelligent functions, and if you shoot RAW only, it’s not that important for you (except i Dynamic which can change your exposure plus or minus 1/3 stop). But if you shoot jpeg only, you should set it to Low at least, since most of the time RAW files would be sharpened in post processing too.
Flash
You’ll find all the flash functions in this menu for the hotshoe flash you want to use.
Using a flash takes some skill, but you have a couple of tweaks available for you if you want to make the most of your photography.
Firing Mode
- TTL: The camera automatically sets the flash output. This system meters the light coming through the lens, this includes both ambient and flash light. It calculates the best exposure according to these measurements. Preferred for most users.
- Manual: Set the luminosity ratio of the flash manually. 1/1 means full power, and you can decrease the power to an output that best suits your scenery. It’s not the easiest way to use a flash, but you’ll gain a lot of knowledge in how to balance your flash and ambient light this way.
Flash Mode
like your smartphone camera, you can tell the flash to always be on, turn it off or use a ‘pro’ feature called slow sync. In Slow Sync, the Lumix LX100 II will attempt to balance the ambient light with the light of the flash, even in near darkness by slowing down the shutter speed.
These three options are available for the built-in flash. If you’re using a hotshoe flash, or a controller for off camera flashes, you’ll have a few more modes available:
Flash Synchro
- 1st: the flash will sync with the first movement of the shutter (when it opens). This is the normal mode used for normal photography.
- 2nd:The flash fires right before the second operation of an exposure, namely the closing of the shutter.
Second curtain sync is often uses for creative effect, where you’d see the light source appear behind the subject.
Flash Adjust
You can adjust the output power of the flash here in 1/3EV steps in TTL metering mode. In essence, this will give you more or less flash power than when set to zero. If you, for instance , feel that there is always too much flash light in your photos, you could dial it down a little here.
Auto Exposure Comp.
Normally, when you use the compensation dial on the camera body, you’ll also increase or decrease the flash output power. You can turn this OFF here, so the compensation dial will only affect your exposure (brighter or darker) and not flash power.
Wireless Flash Settings
If you want up your game in regards to flash photography, you’ll quickly turn to wireless flashes. These will enable you to use the flash power in a creative way, adjusting power and angle of light by positioning your off-camera flashes differently. Panasonic make a few wireless enabled flashes like the DMW-FL200L, DMW-FL360L or DMW-FL580L, but you can also invest in a few third party brands like Godox. An entire book could be written (and probably has been) on this subject. But for nowWe’ll stick with what is in the menu system.
- Wireless: set to ON if you want to use a wireless flash.
- Wireless Channel: Select the channel you have set for the wireless flashes.
- Wireless Setup: You’ll have three groups of flashes available (A, B and C) as well as your on-camera hotshoe controller flash.. Each flash group can be set to TTL (metering through the lens), Auto, Manual or OFF. You can also dial in flash adjust +-3 EV per group here.
Wireless FP
FP is most commonly known as high speed sync. This system uses a series of high speed flash burst in sync with the shutter in order to achieve flash at high shutter speeds. This is useful in situations where you’d normally be overpowered by sunlight and/or you want to shoot at large apertures for a shallow depth-of-field effect.
You can enable or disable this function for wireless flashes here.
Red-Eye Removal
If you use a flash when using Red-Eye Reduction, the camera will automatically detect red-eye and corrects the picture.
ISO Auto upper limit
Sets the upper a limit of the ISO sensitivity when you use Auto ISO or i ISO. Lower Limit should be set to 200 and upper limit to 3200, this is the range where you’ll get usable images without too much noise.
Min. Shtr Speed
A very important setting if you feel that the Panasonic LX100 II is producing blurry images for your shooting style. Birds in flight, for instance, will need a faster shutter speed than many other types of photography.
Since most of the time, you’ll need to raise ISO to gain faster shutter speeds, Panasonic (and many other camera producers) have made this option available. You can set it to Auto, or choose a minimum shutter speed up to 1/32000. The latter is a bit high, but as I mentioned, if you shoot action sports or for certain types of nature photography, a minimum shutter speed of 1/1000 or 1/2000 should be set. At these speeds, you can begin to “freeze” action.
Long Shtr NR
The camera will automatically apply noise reduction to long exposures. This applies to both Jpeg and RAW files. A black frame is taken after your initial shot to measure the noise present. Since many environmental factors (like temperature and location) have an effect on the amount of noise that you’ll see, this is the best way to determine what is noise in your frame. This data is then subtracted from your image for a noise-free (more-or-less) result.
Diffraction Compensation
When you stop down your lens to a smaller aperture (normally from f/11 to f/22), a phenomenon called diffraction causes a loss in sharpness. It happens because light begins to disperse when passing through a small opening. When diffraction compensation is set to ON, the Panasonic LX100 II will add sharpening to your image to try and counter this phenomenon. You should use it if you shoot jpeg.
MENU → Camera Icon → page 3 of 4 (also called the Rec menu)
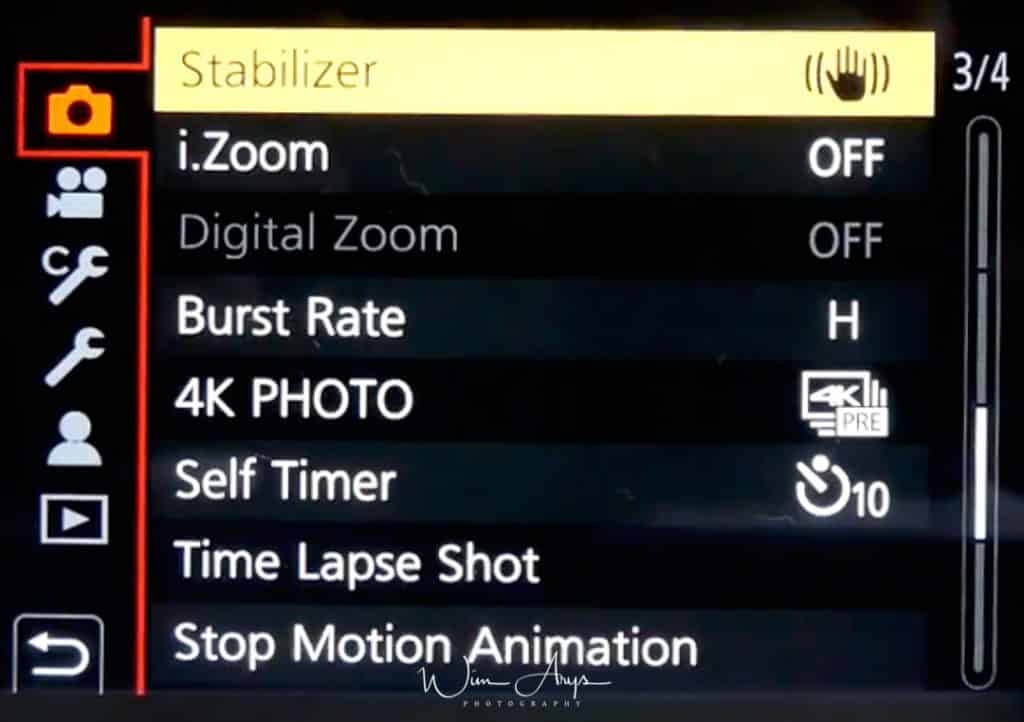
Image Stabilizer
The Panasonic Lumix LX100 II has a stabilised sensor. The sensor inside the camera is suspended on a magnetic field and can compensate for movement like the minute shakes of your hands or any other kind of movement. There are also many lenses available with an optical image stabilisation unit, that physically move glass elements around inside the lens to do the same. Both systems have their pros and cons, and it is generally accepted that a stabilised sensor works better for wide angle lenses (below 40mm) whilst optical lens stabilisation is more efficient for the tele range. It is also possible to use both systems at the same time (called Dual I.S.), where you’ll take advantage of the best of both worlds.
It’s also possible to use the in-body sensor stabilisation with older, manual primes that don’t relay EXIF information (like most importantly focal length in this case). You’ll need to manually set the focal length in the Focal length Set function to get an optimal performance.
I.zoom
You can use the camera’s intelligent resolution technology to increase the zoom ratio up to 2x higher than the original zoom ratio with limited deterioration of picture quality.
Digital Zoom
Digital zoom takes this a step further, allowing you to zoom in up to 4 times for jpeg’s. I would not recommend either of these functions, as it is better to shoot RAW in this case and crop in processing for the best possible quality.
Burst Rate
You can choose your bust shot setting here for continuous drive mode.
Burst shooting means that you’ll shoot continuously when you press the shutter button.
You’ll see SH (for super high burst rates), This SH modes are only available with the electronic shutter. Then we have High, Medium and Low which work with the Mechanical shutter too. The actual burst rate will be higher if you shoot Jpeg only.
4K Photo
4K photo mode is designed to help you to capture fleeting moments by letting you shoot at an incredible 30fps. Continuous autofocus mode is automatically activated and it draws on 4K video technology to shoot 8 MP images at this fast frame rate. You’re basically recording video where you can extract the frames in-camera.
There are three 4K Photo Modes: 4K Burst, 4K Burst (S/S) and 4K Pre-Burst. These modes determine at how and when the footage will be recorded.
- In 4K Burst mode the Lumix LX100 II shoots 4K footage for as long as you hold down the shutter release button.
- In 4K Burst (S/S), S/S stands for Start/Stop and recording is started and ended with a press of the shutter release.
- 4K Pre-Burst mode is useful for short bursts of action because it only records for 2 seconds. However, the camera starts scanning the moment it’s active and it records the 30 images from the 1 second prior to you pressing the shutter button as well as the 30 from the 1 second after you pressed it.
Extracting 8Mp stills from the LX100 II’s 4K Photo Mode footage is pretty easy as follows:
- Press the play button to located the files. Clips recorded in 4K Photo Mode are marked with the 4K Photo icon to make the easy to identify. Once you’ve found the clip you want, either tap the 6K Photo Icon on-screen or the Up navigation key.
- If you have a long clip with fleeting moments of action you may like to use the slide bar at the top to quickly scroll to an interesting bit of footage. Alternatively, there’s a playback option (button Fn1) that you can use to play and pause the movie.
- Once you’ve found the area you’re interested in, tap the Frame View Icon to see a scrollable stack of frames, just swipe right and left to locate the best shots.
- When you find an image you like, tap the Menu/Set button or 4K Icon to save the image. Images are saved as jpegs.
it’s possible to save all the frames from 5 second sections of your 4K movie. To do this:
- Tap the Menu button and scroll down to Playback (the 6th tab), then scroll to the second page of options and select 4K PHOTO Bulk Saving.
- Then swipe on the screen until you find the clip that you want to extract stills from.
- Now use the same on-screen movie navigation controls as you used before to find the first frame of the 5 seconds that you want to pull the stills from and tap the 6K Photo icon to save it and the image from the next 5 seconds.
Self Timer
In this menu, you can select what type of self timer you’d like to use: a 10 second delay and one shot, 10 seconds with 3 shots with 2 second intervals or a 2 second delay, all after pressing the shutter.
Time Lapse Shot
You can take a sequential number of images with relatively long delays in between to achieve a time-lapse movie
- Switch to Time Lapse Shot if it is not selected.
- change start time and shooting interval according to your preferences.
- press te shutter half way to exit the menu.
- press the shutter to start your time-lapse.
Stop Motion Animation
You can take a sequential number of images with relatively long delays in between to achieve a stop motion/animation.
- Switch to Stop Motion Animation
- Change auto shooting and shooting interval according to your preferences
- press te shutter half way to exit the menu.
- press the shutter to start your time-lapse.
- move the subject per frame
- press the folder menu to end the recording
MENU → Camera Icon → page 4 of 4 (also called the Rec menu)
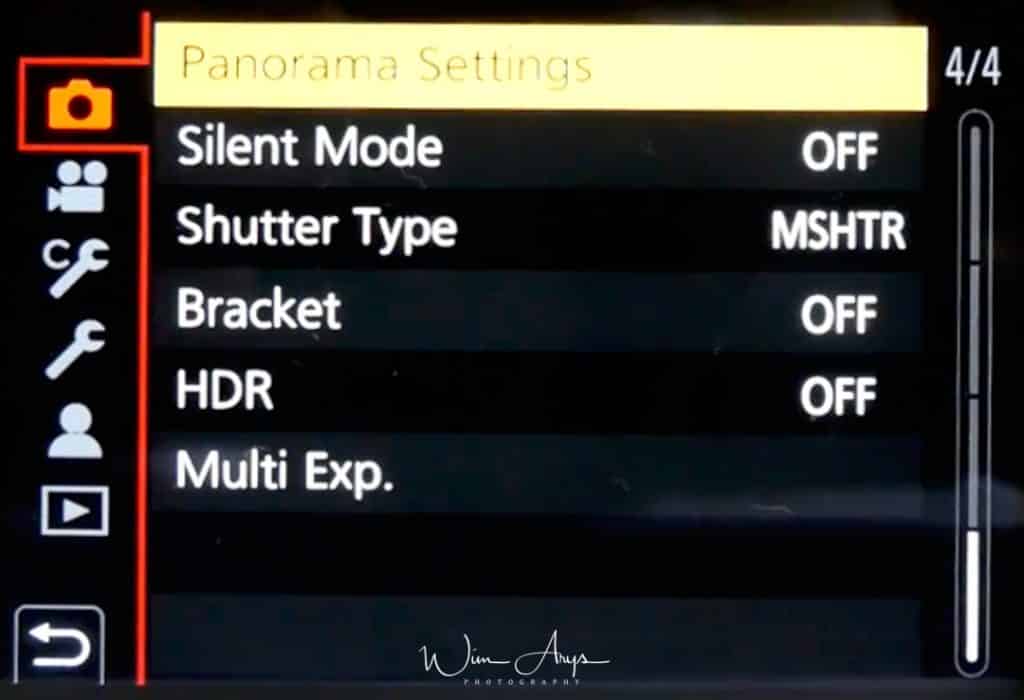
Panorama Settings
You can change settings for the Panorama shot mode on your mode dial here.
- Direction: sets the recording direction to either horizontal or vertical.
- Picture Size: set to either Standard or Wide.
Silent Mode
Disables operational sounds and output of light at once for completely silent stealth mode shooting with the Panasonic LX100 II.
Shutter Type
You can use either the mechanical or electronic shutter, or 50/50, or let the Panasonic LX100 II decide what is most appropriate. The electronic shutter has a maximum speed of 1/32000 sec, the mechanical shutter can go up to 1/8000 second and if you use the Electronic first curtain shutter, you can only go up to 1/2000 second.
- AUTO: Switches the shutter type automatically depending on the recording condition and shutter speed.
- MSHTR: Takes pictures in Mechanical Shutter Mode.
- EFC: Takes pictures in Electronic Front Curtain Mode.
- ESHTR: Takes pictures in Electronic Shutter Mode.
Remember that in artificial light or when using a flash, you best use the mechanical shutter only to avoid artefacts.
Bracket
The Bracket function allows you to take multiple pictures while automatically adjusting a setting like exposure or aperture by pressing the shutter button.
Possible bracket types:
- Exposure Bracket: Press the shutter button and the Lumix will sequentially take multiple images with different exposures. You can select the number of pictures to be taken and the exposure range (from 1/3 EV to 1 EV stops difference).
- Aperture Bracket: Press the shutter button and the Lumix will sequentially take multiple images at different apertures. Either select all apertures or a number of shots (3-5) within a selected range.
- Focus Bracket:Press the shutter button and the Panasonic LX100 II will sequentially take multiple images with different focus positions. You can select the distance between focus positions, the number of exposures and the sequence from far to near or the other way around.
- White Balance Bracket: Press the shutter button and the Lumix LX100 II will take three pictures with different white balance settings automatically
- White Balance Bracket (color temperature): Press the shutter button once to take three pictures with different White Balance Color Temperature values automatically. You can also set the correction range by touching the up/down slider on the screen.
HDR
You can combine 3 image with different levels of exposure into a single picture a high dynamic range. This way, you can minimise the loss of gradations in bright areas and dark areas when, for example, the contrast between the background and the subject is large.
Two setting are available:
- Dynamic range: either select Auto where the camera will decide what range of exposure is suitable, or manually select plus/minus 1,2 or 3 EV.
- Auto Align: Automatically aligns the resulting images to adjust for movement or not.
Multi Exp.
I multiple exposure is basically laying 2 (or more) images on top of each other. This is different to a HDR or composite shot in the sense that these images should be totally different from each other. It’s a technique the comes from the darkroom photography area where 2 negatives where placed on top of each other to create a totally new image with the two images combined.
How to do this:
- Press up/down to select start and then press Menu/Set.
- Decide on the composition and take the first picture. After this first image, press the shutter halfway down to take the next image.
- Shoot a third or fourth exposure. all these images will add up to make a multiple exposure.
- Press the down arrow to exit or press the shutter button fully down.
- You multiple exposure is finished, and you can view it on the screen.
MENU → Film Camera Icon → page 1 of 3 (also called Motion Picture Menu)
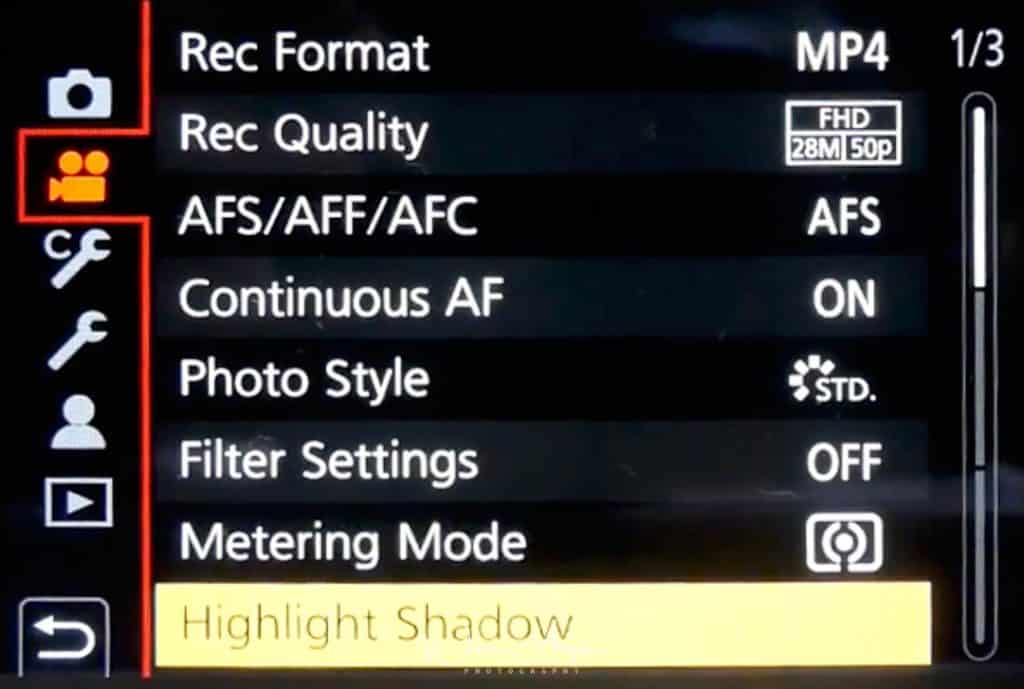
These are all movie related settings, and menu of them are the same as the stills related menu options. YOu can however (obviously) set them up differently for video.
Rec Format
You can either choose to record in AVCHD or MP4 format. The higher the Bit rate value is, the higher the picture quality becomes. Since the camera employs the VBR recording method, the bit rate is changed automatically depending on the subject to record. As a result, the recording time is shortened when a fast-moving subject is recorded. Different frame rates and bitrates are selectable per format in the Rec Quality setting.
Rec Quality
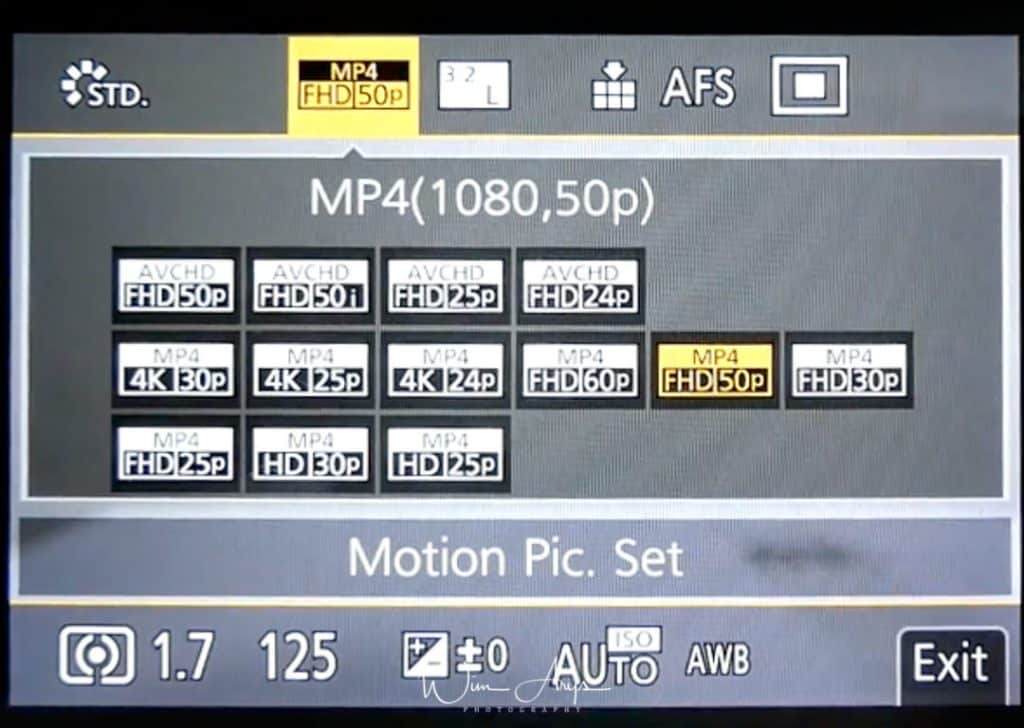
The Panasonic LX100 II is capable of smooth, high quality video recording in 4K (3840 x 2160, at 100mbps/25 fps in MP4). 4K Photo mode allows photographers to capture spur of the moment shots by extracting individual frames from 4K video to create a 3840 x 2160 8-megapixel equivalent JPEG image.
AFS/AFF/AFC
AFS is an abbreviation of Auto Focus Single and AFF is an abbreviation of Auto Focus Flexible. In AFS, the focus stays locked while the shutter button is pressed halfway and in AFF focus is continuously readjusted according to the movement of the subject. See AFF as a function between Single AF and Continuous AF.
- On: TheLumix LX100 II automatically keeps focusing on subjects during recording.
- Off: The camera maintains the focus position at the start of recording.
Continuous AF
Focusing changes depending on the Focus Mode setting and the Continuous AF setting in this menu.
Photo Style
You can select a colour effect here.
- Standard: standard Panasonic colour and contrast rendering.
- Vivid: Brilliant effect with high saturation and contrast.
- Natural: Soft effect with low contrast.
- Monochrome: Monochrome (black and white)effect with no color shades.
- L.Monochrome: Black-and-white effect with rich gradation and crisp black accents.
- Scenery: An effect appropriate for sceneries with vivid blue skies and greens.
- Portrait: An effect appropriate for portraits with a healthy and beautiful skin tone.
- Custom 1-4: Make your own presets for easy recall when needed.
As mentioned earlier, it’s possible to create your own Photo Style or customise the preset styles. This is basically a way of hacking into the Jpeg engine and adjusting it to your own style and preferences. There are 6 areas that you can alter.
- Contrast: add or decrease the difference between the brightness and the darkness in the picture.
- Sharpness: add a degree of sharpness or make your images softer.
- Noise Reduction: add noise reduction for high ISO shooting.
- Saturation: add more vividness to the colours. Or remove some.
- Color Tone: add a blue, orange, red or green filter to your image.
Filter Settings
The filter Settings go a step further than merely a photo style. These include artistic effects like Low Key, Sepia, Cross Process and retro stylings. You can turn them ON or OFF here, select the effect you want to use and change the settings by using the touch screen. You can also set your Lumix LX100 II up to shoot one with and one without an image effect simultaneously.
If you’re wondering how you get to Creative Control mode, you need to set the mode dial to the paint palette.
And simply press up and down to select the image effects. You can also display the selection screen by touching the Recording Mode icon in recording screen.
These are all the image effects available:
- Expressive
- High Key
- Monochrome
- Silky Monochrome
- Cross Process
- Bleach Bypass
- Fantasy
- Sunshine: you can select the position and size of the light source here.
- Retro
- Low Key
- Dynamic Monochrome
- Impressive Art
- Toy Effect
- Miniature Effect: you can select the portion of your image that is in focus here (and where the blur effect won’t happen)
- Star Filter
- Old Days
- Sepia
- Rough Monochrome
- High Dynamic
- Toy Pop
- Soft Focus
- One Point Color: you can select the color to leave in here by using a color picker.
Metering Mode
You can change how the light is metered here, and hence how a correct exposure is calculated by the camera. If you feel that the camera takes over- or underexposed images according to your personal preferences, it might be worth changing the metering mode.
Implementation of this is quite basic in this camera, you have a total of only 3 methods to choose from:
- Multiple: This is the method in which the Lumix LX100 II measures the most suitable exposure by judging the allocation of brightness on the whole screen automatically.
- Center weighted: This is the method used to focus on the subject on the center of the screen and measure the whole screen evenly.
- Spot: This is the method to measure the subject in the spot metering target.
Highlight Shadow
This allows you to lighten the shadows and darkens the highlights in your image (or video). So this is a method of creating balance in your image if you feel like the highlights are too strong or the shadows too dark. You have 4 presets available, and you can also make 3 custom presets yourself:
- Standard: no adjustments is set.
- Raise the contrast: Bright areas are brightened, and dark areas are darkened.
- Lower the contrast: Bright areas are darkened, and dark areas are brightened.
- Brighten dark areas: Dark areas are brightened.
- Custom: make your own preset.
For more info, see the equivalent setting for photos above.
MENU → Film Camera Icon → page 2 of 3 (also called Motion Picture Menu)
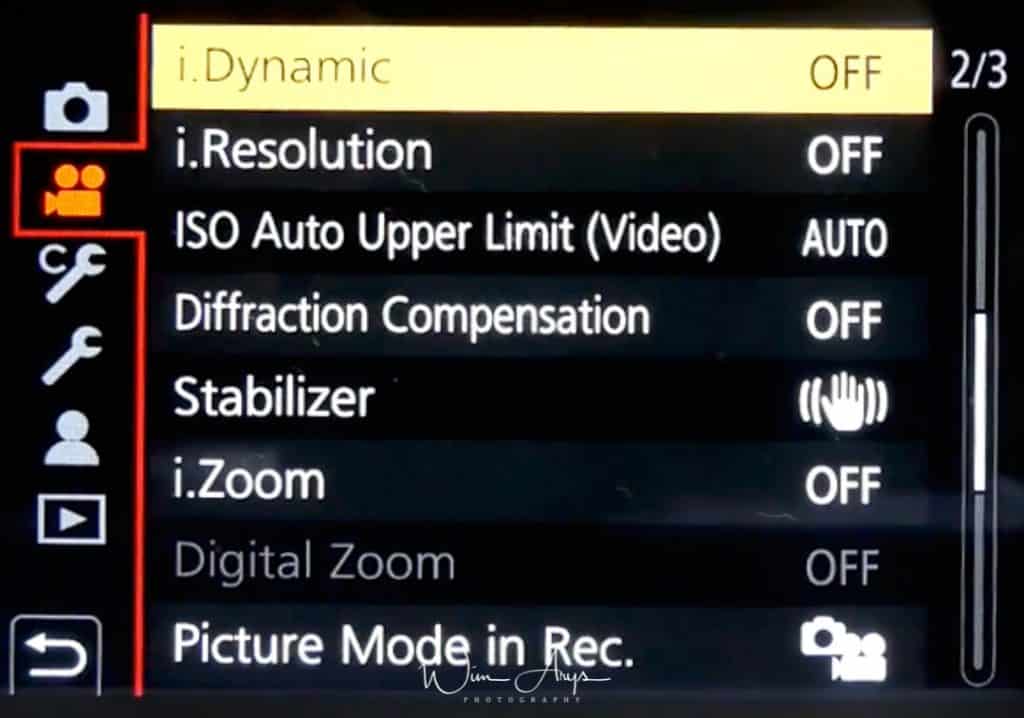
i.Dynamic
This setting will change contrast and exposure when there is a big difference from the darkest area to the brightest are in your image. What really happens is that the camera adjusts the exposure in order to capture more details in the highlights. You can choose between High, Standard, Low or Off.
This naturally causes an under-exposure in the shadow areas. But inside the jpeg engine, the camera will compensate for this by boosting shadows. The downside here is that this will obviously lead to more noise in the boosted regions, but because this is done with data directly coming from the sensor, it can be quite useful.
i.Resolution
i-Resolution is a form of sharpening. High, Standard, Low and Off are selectable, and you should see these like the threshold for sharpening in an application like Lightroom. Many photographers discard these intelligent functions, and if you shoot RAW only, it’s not that important for you (except i Dynamic which can change your exposure plus or minus 1/3 stop).
ISO Auto upper limit
Set the upper and lower limits of the ISO sensitivity when it is set to AUTO.
Shading Comp.
All lenses have a lens profile that registers both distortion and shading in the corners at all apertures. These lens profiles can be applied in-camera to counter unwanted vignetting in your images.
Diffraction Compensation
When you stop down your lens to a smaller aperture (normally from f/11 to f/22), a phenomenon called diffraction causes a loss in sharpness. It happens because light begins to disperse when passing through a small opening. When diffraction compensation is set to ON, the Panasonic LX100 II will add sharpening to your image to try and counter this phenomenon.
Stabilizer
The Panasonic LX100 II has a stabilised sensor. The sensor inside the camera is suspended on a magnetic field and can compensate for movement like the minute shakes of your hands or any other kind of movement. There are also many lenses available with an optical image stabilisation unit, that physically move glass elements around inside the lens to do the same. Both systems have their pros and cons, and it is generally accepted that a stabilised sensor works better for wide angle lenses (below 40mm) whilst optical lens stabilisation is more efficient for the tele range. It is also possible to use both systems at the same time (called Dual I.S.), where you’ll take advantage of the best of both worlds.
I.zoom
You can use the camera’s intelligent resolution technology to increase the zoom ratio up to 2x higher than the original zoom ratio with limited deterioration of video quality.
Digital Zoom
Digital zoom takes this a step further, allowing you to zoom in up to 4 times for videos.
Picture Mode in Rec.
You can record still pictures while recording a movie on the Panasonic LX100 II. During movie recording, press the shutter button fully to record a still picture when turned On. Aspect will always be 16:9.
There are 2 settings available:
Video Priority
- Pictures will be recorded with a picture size determined by the Rec Quality setting for motion pictures.
- Only JPEG images are recorded when Quality is set to Raw (still pictures will be recorded in jpeg)
- Up to 80 still pictures can be recorded during recording of the motion picture. (Up to 20 still pictures during 4K motion picture recording)
Photo Priority
- Pictures will be recorded with the set picture size and quality.
- The screen will go dark while recording pictures. A still picture will be recorded in the motion picture during that period, and audio is not recorded.
- Up to 20 still pictures can be recorded during recording of the motion picture. (Up to 10 still pictures during 4K motion picture recording).
MENU → Film Camera Icon → page 3 of 3 (also called Motion Picture Menu)
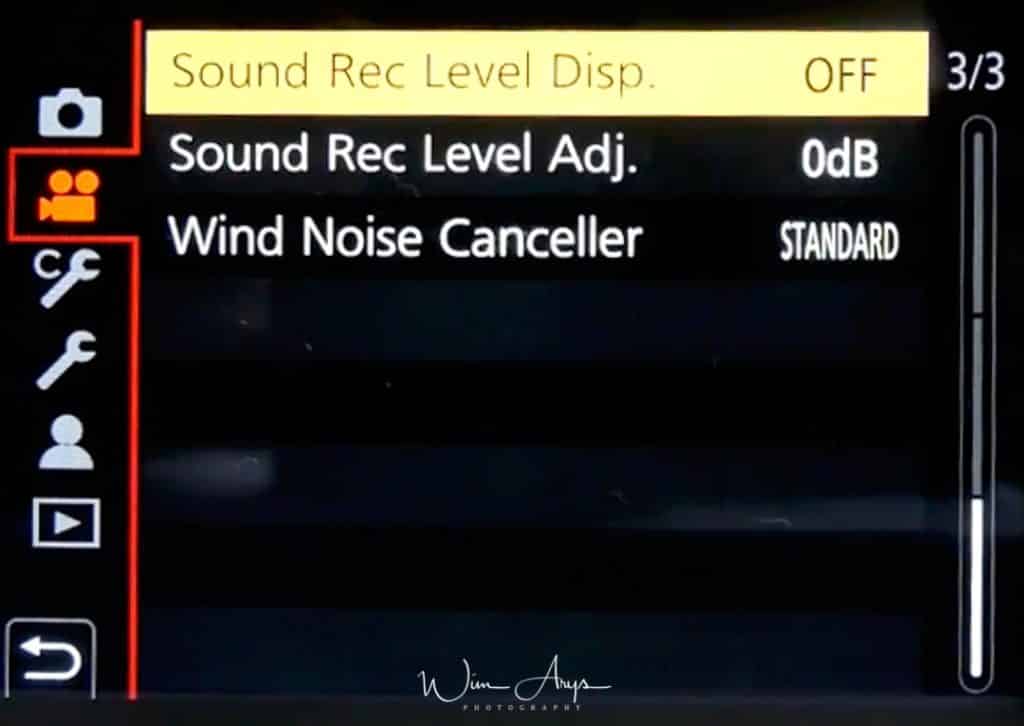
Sound Rec Level Disp.
Select if you want to display the microphone level on the recording screen.
Sound Rec Level Adj.
Adjust the sound input level to 19 different levels (-12 dB to +6 dB).
Wind Noise Canceller
This will reduce the wind noise coming into the built-in microphone while maintaining sound quality. You can choose either High, Standard or Off. This function works only with the built-in microphone.
MENU → Custom Tool (Custom Menu)
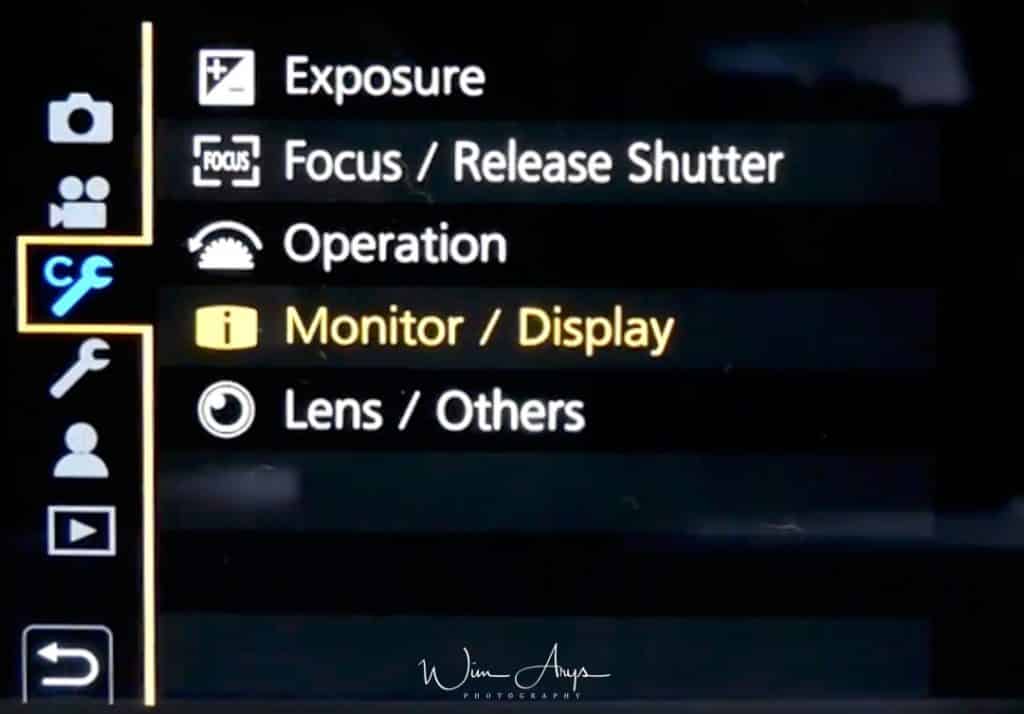
You’ll find all customisable settings of the Panasonic LX100 II in this Menu. We’ll first look at the Exposure settings, continued by Focus/release and so on.
Exposure Menu page 1 of 7 (Exposure and Shutter button behaviour settings)
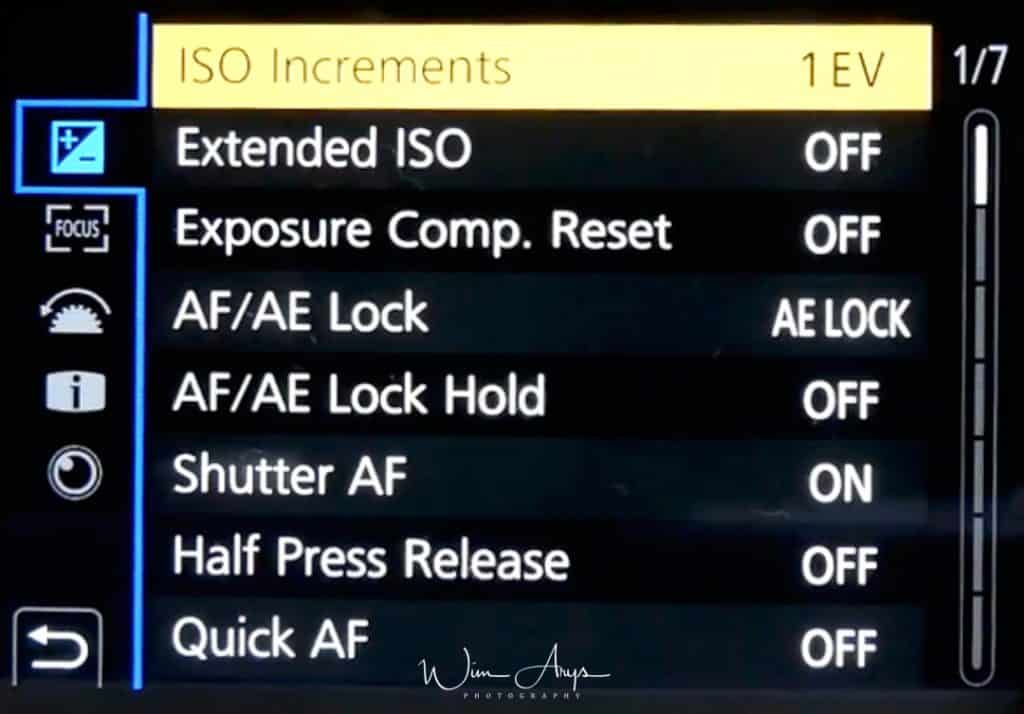
ISO Increments
Choose the increments of exposure changes between 1/3 EV or 1 EV.
Extended ISO
ISO sensitivity can be set up to minimum of ISO 100. Base ISO of the sensor is 200, so this extended ISO basically halves this in software, with a slight decrease in quality.
Exposure Comp. Reset
An exposure value can be reset when the Recording Mode is changed or the camera is turned off.
AF/AE Lock
Lock focus and exposure with AF/AE LOCK. To clear the lock, press AF/AE LOCK again.
AF/AE Lock Hold
When ON is selected, focus and exposure stays locked even if you press and release AF/AE LOCK. To clear the lock, press AF/AE LOCK again.
Shutter AF
Set whether or not the focus is adjusted automatically when the shutter button is pressed halfway.
Half Press Release
The shutter will immediately fire when the shutter button is pressed halfway when this is ON.
Quick AF
As long as the camera is held steady, the camera will automatically adjust the focus and focus adjustment will then be quicker when the shutter is pressed. You’ll get better AF performance at the expense of battery life.
Focus Menu page 2 of 7 (more Focus/Release Shutter settings)
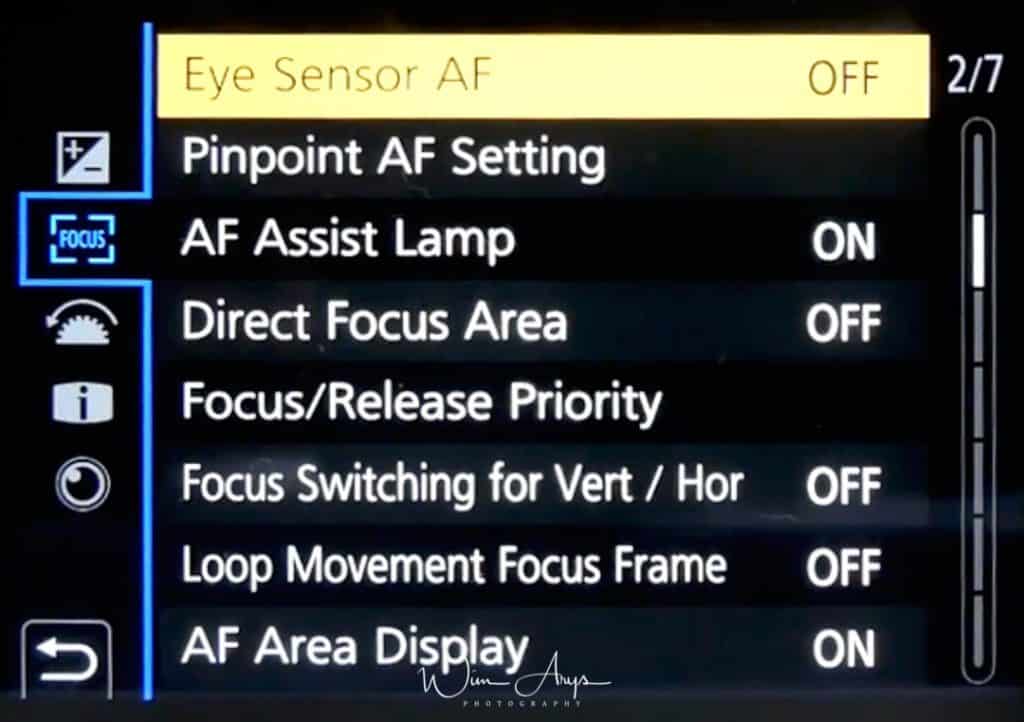
Eye Sensor AF
The Panasonic LX100 II will automatically start autofocus when the eye sensor is activated.
Pinpoint AF Setting
The screen will be zoomed in when the shutter is pressed halfway, selectable in full screen or in a window.
AF-point Scope Setting
The methods for displaying the magnification window. View magnification full screen or picture in picture.
AF Assist lamp
AF assist lamp will illuminate the subject when the shutter button is pressed half-way making it easier for the camera to focus when recording in low light conditions. Range is about 1 meter.
Direct focus area
When the camera is in MF mode, the image will be magnified automatically by rotating the focus ring. These lenses do not support this function. It is possible to magnify the image on LX100 II, Push the menu/set button after pushing AF Mode.
The MF Assist function is also available when it is set to ON in Direct Focus Area] function.
Focus/Release Priority
Set whether to give priority to focus or shutter release during Auto Focus. Setting it to Focus priority means you won’t be able to take an image if focus is not acquired. Release will.
Focus Switching for Vert / Hor
Memorises separate positions for horizontal and vertical orientations (two vertical orientations, left and right, are available).
Loop Movement Focus Frame
When setting the AF area position or the MF Assist display position, you can now loop the position from one edge to the other edge of the screen.
AF Area Display
Selects whether you want to see a visual representation of you selected AF area on screen.
Focus Menu page 3 of 7 (more Focus/Release Shutter settings)
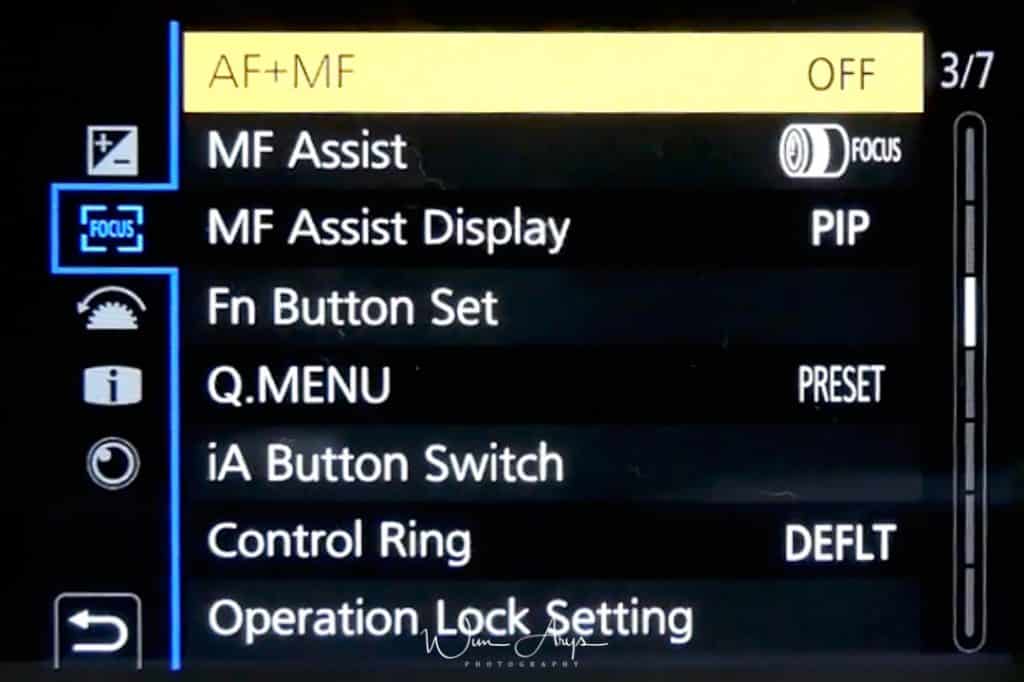
AF+MF
When AF Lock is ON (press the shutter button halfway with the focus mode set to AFS or set AF Lock using AF/AE LOCK), you can make fine adjustments to the focus manually.
MF Assist
Sets the display method of MF Assist (enlarged screen) on the Panasonic LX100 II .

MF Assist Display
Sets whether MF Assist (enlarged screen) will appear in a windowed screen display or in a full screen display.
Fn Button Set
You can assign various features, such as recording functions, to specific buttons and icons as well as the function lever.
- Press up/down to select the function button you want to assign a function to and then press MENU/SET.
- Press up/down to select the function you want to assign and then press [MENU/SET].
Q.MENU
In Custom operations, you can customise the Q Menu according to your liking.
You can add a maximum of 15 preferred settings to the Quick Menu.
- Press Q.MENU to display the Quick Menu.
- Press down to select the custom tool and then press MENU/SET.
- Press left/right arrow to select the menu item in the top row and then press MENU/SET.
- Press left/right to select the empty space in the bottom row and then press MENU/SET. (You can also set the menu item by dragging it from the top row to the bottom row)
- Press return to switch to the recording screen.
iA Button Switch
Change the function of the iA button.
Control Ring
Change the function of the control ring.
Operation Lock Settings
Sets the control functions on the Panasonic S to be disabled with the function button Operation Lock. Cursor, Joystick and Touch screen can be turned off.
Operation Menu page 4 of 7 (dial and buttons operation settings)
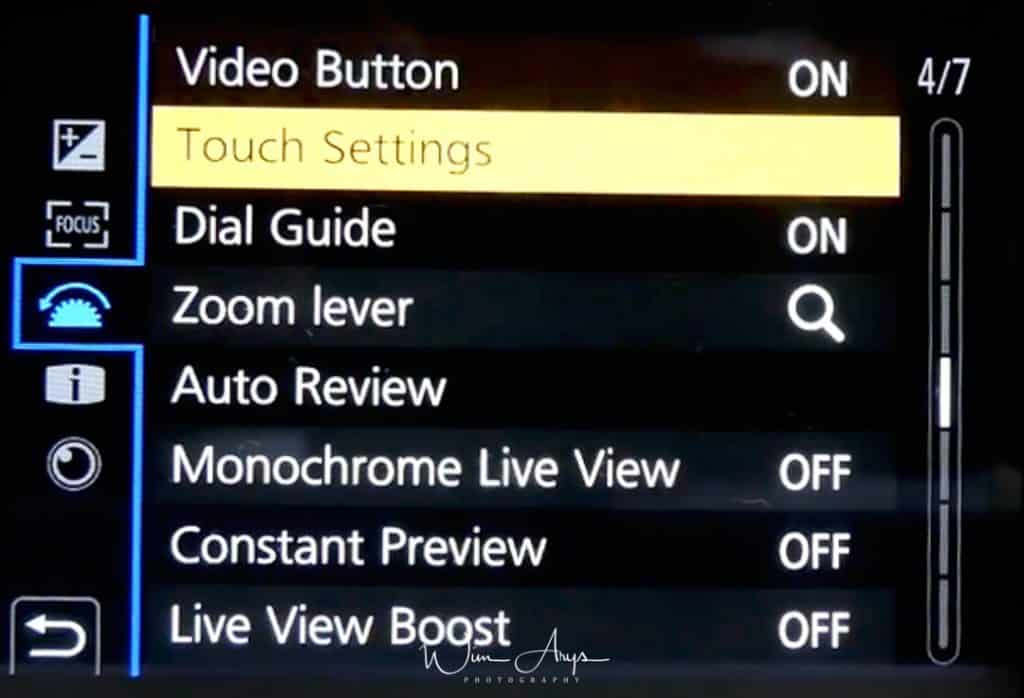
Video Button
Enables/disables the motion picture button.
Touch Settings
Enables/disables the Touch operation.
- Touch Screen: All touch operations are turned on.
- Touch Tab: Operations of tabs are enabled.
- Touch AF: Operation to bring the subject you touch into focus AF or adjust the focus and brightness AF+AE are enabled.
- Touch Pad AF: Operation to move the AF area by touching the monitor when the viewfinder is in use.
Dial Guide
Explains the functionality of the dials whilst browsing the menu system.
Zoom Lever
Change the functionality of the zoom lever
Auto Review
Displays a picture immediately after it is taken.
Monochrome Live View
You can display the recording screen in black and white. Recorded images will not be affected.
Constant Preview
You can check the effects of the chosen aperture and shutter speed on the recording screen in Manual Exposure Mode. Some camera makers call this Live View.
Live view boost
The screen will appear brighter than the captured image so you can check the composition in low-light environment, like at night.
Monitor/ Display Menu page 5 of 7 (settings for the display)
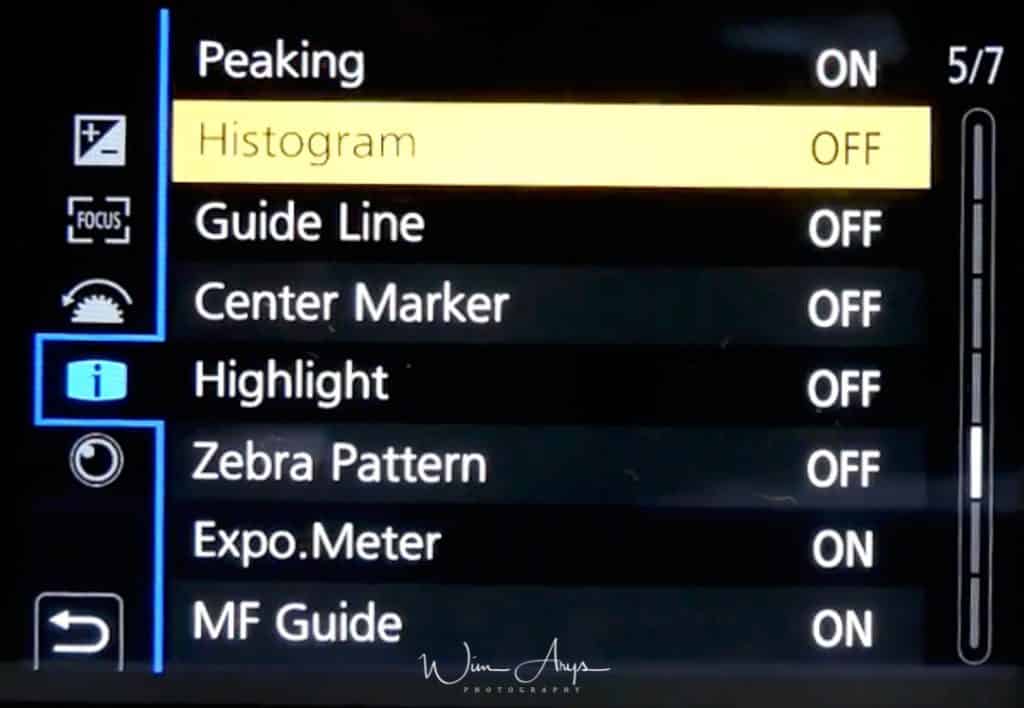
Peaking
In-focus portions (portions on the screen with clear outlines) are highlighted when focus is being adjusted manually. Great focussing aide for manual focussing. Can be set to High or Low.
Histogram
Display the histogram. A histogram is a graph that displays brightness along the horizontal axis (black to white) and the number of pixels at each brightness level on the vertical axis. It allows you to easily check a picture’s exposure.
Guide Line
This will set the pattern of guide lines displayed when taking a picture.
Center Marker
The center of the recording screen will be displayed as [+].
Highlight
When the Auto Review function is activated or when playing back, white saturated areas appear blinking in black and white.
Zebra Pattern
Indicates parts that may become white saturated through overexposure in a zebra pattern. You can select a brightness value between 50% and 105%. In Zebra 2, you can select OFF. If you select 100% or 105%, only the areas that are already white saturated are displayed in a zebra pattern. The smaller the value is, the wider the brightness range to be processed as a zebra pattern will be.
Expo.Meter
Display the exposure meter.
- Set to ON to display the Exposure meter when performing Program Shift, setting aperture, and setting shutter speed.
- Unsuitable areas of the range are displayed in red.
- When the Exposure meter is not displayed, switch the display information for screen by pressing DISP.
- If no operations are performed for approximately 4 seconds, the Exposure meter disappears.
MF Guide
When you set the focus manually, an MF guide that allows you to check the direction to achieve focus is displayed.
Monitor/ Display Menu page 6 of 7 (monitor and lens behaviour settings)
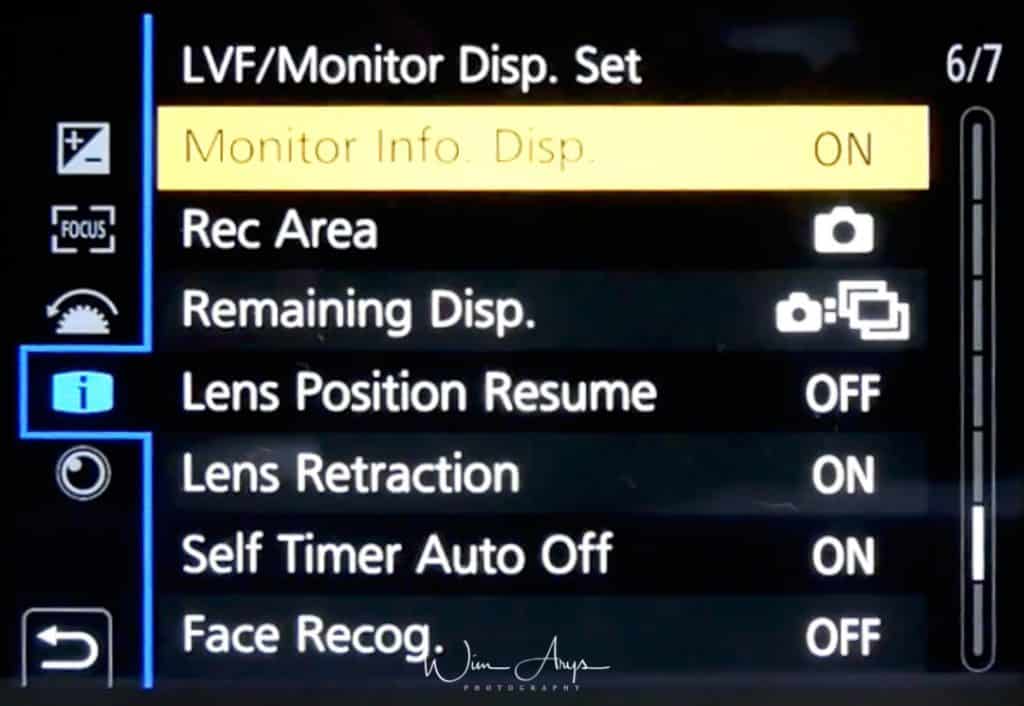
LVF/Monitor Disp. Set
You can select separate screen display styles for the viewfinder and the monitor.
Monitor Info. Disp.
Display the recording information screen.
Viewfinder style: Scales down images slightly so that you can better review the composition of the images.
Monitor style: Scales images to fill the entire screen so that you can see their details.
Rec Area
This changes the angle of view during motion picture recording and still picture recording. Displays the recording area according to the angle of view for still picture recording or video.
Remaining Disp.
Displays the remaining number of images that can be recorded on the screen.
Lens Position resume
Sets whether to resume the lens position when resume zooming or not.
Lens Retraction
Sets whether to retract the zoom lens when turning the camera off or not.
Self Timer Auto
Set whether to cancel the self-timer when the unit is turned off.
Face Recog.
Face Recognition is a function on the Panasonic LX100 II which finds a face resembling a registered face and priorities focus and exposure automatically. Even if the person is located towards the back or on the end of a line in a group photo, the camera can still take a clear picture.
On will automatically recognise faces, but you can also register up to six faces yourself.
- In this Menu, select an empty frame (or overwrite one).
- Take an picture of the face you want to register.
- Register this face. Note that you can register up to 3 images per face for more accurate results.
Monitor/ Display Menu page 7 of 7 (monitor and lens behaviour settings)
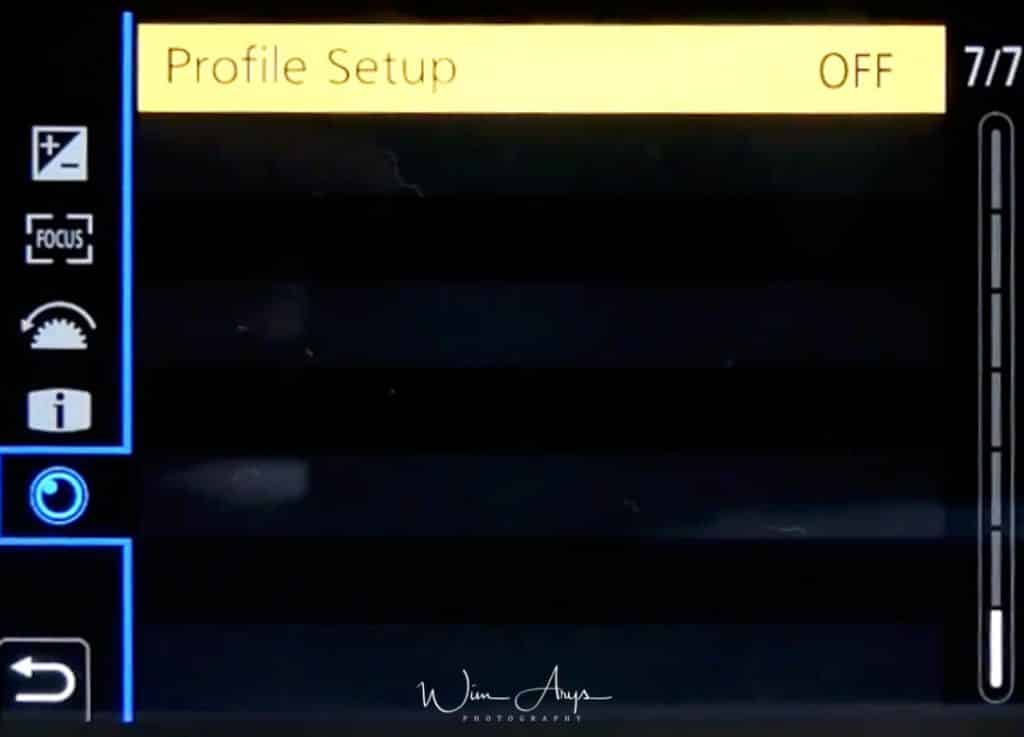
Profile Setup
If you set the name and birthday of your baby or pet in advance, you can record their name and age in months and years in the images.
MENU → Setup Menu → page 1 of 4 (General Camera Setup)
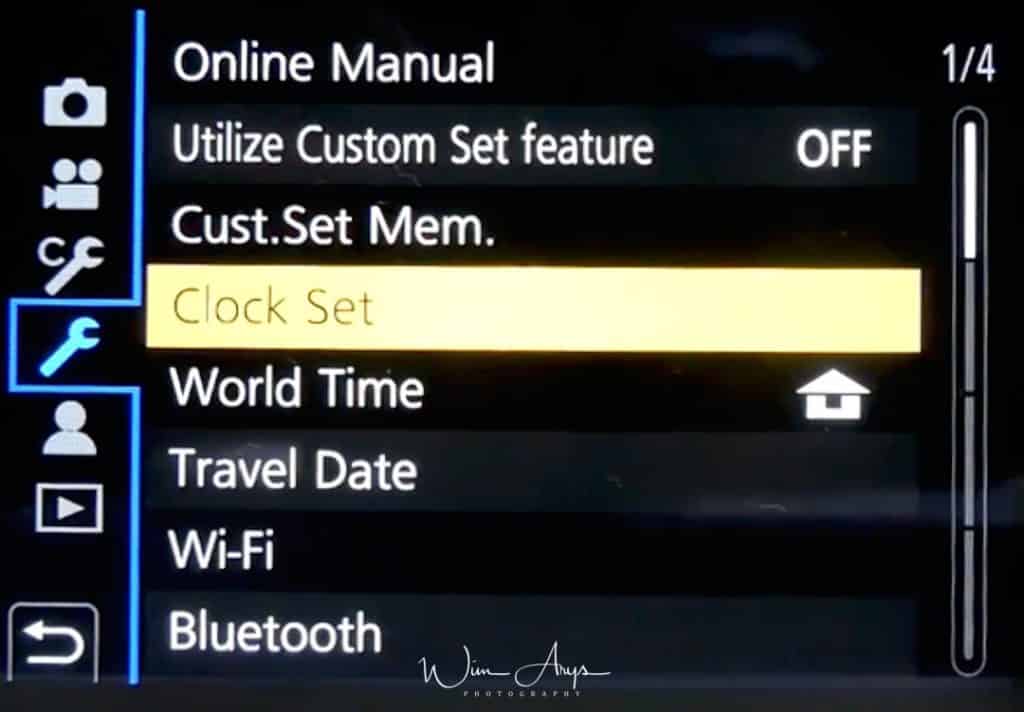
Online Manual
Display the URL or QR code to go to the online manual.
Utilize Custom Set feature
The camera lets you record 3 different groups of settings, each of which can be recalled instantly using the Utilize Custom Set Feature option.
Cust. Set Mem.
Up to 5 sets of current camera settings can be registered using C1, C2, C3-1, C3-2 or C3-3. The first three are directly accessible via the Mode Dial.
Saving a custom camera is quite simple, set the mode dial to C1, C2 or C3, change the cameras settings to your preferences, go in the Menu to this setting and press MENU/SET on the screen.
Clock Set
You have already probably set time and date when you first turned on the Panasonic LX100 II, but you can also change this here.
World Time
Sets the times for the region where you live (HOME) and your travel destination (DESTINATION). Time and date will be altered to reflect the local time and date at your travel destination.
Travel Date
If you set Travel Setup, elapsed days of your trip i.e. which day of the trip based on its departure and return dates will be recorded The travel date is automatically canceled if the current date is after the return date.
If you set Location, the name of the travel destination that you enter will be recorded.
Wi-Fi
It’s possible to control your Panasonic LX100 II with a smartphone or a tablet, display pictures on TV, print Wirelessly, Send images to a PC or use Web Services from Panasonic all via WiFi.
To use the Wi-Fi function on this camera, a wireless access point is needed off course.
By default, Wi-Fi is assigned to the Fn6 button when the camera is in Recording Mode, while it is assigned to Fn1 when the camera is in Playback Mode. You can assign it to any button you want.
When you want to connect to WiFi, simply press this button.
Wi-Fi Setup
Priority of Remote Device: Sets either the camera or the smartphone as the priority control device to be used during remote recording.
Wi-Fi Password: You can improve security by enabling password entry for a direct connection to a smartphone.
LUMIX CLUB: Acquires or changes the “LUMIX CLUB” login ID.
PC Connection: You can set the workgroup. To send images to a PC, a connection to the same workgroup as the destination PC is required.
Device Name: You can change the name (SSID) of this unit.
Wi-Fi Function Lock: To prevent incorrect operation and use of the Wi-Fi function by a third party and to protect saved personal information, protect the Wi-Fi function with a password.
Network Address: Displays the MAC address and IP address of this unit.
Approved Regulations: Displays the certification number for radio regulations.
Bluetooth
You can also connect to your Smartphone, Tablet or TV if your device has the Bluetooth functionality. A function called pairing is needed in order to establish a connection. You’ll find it in this menu, remember to also turn Bluetooth on if you want to do so.
MENU → Setup Menu → page 2 of 4 (General Camera Setup)
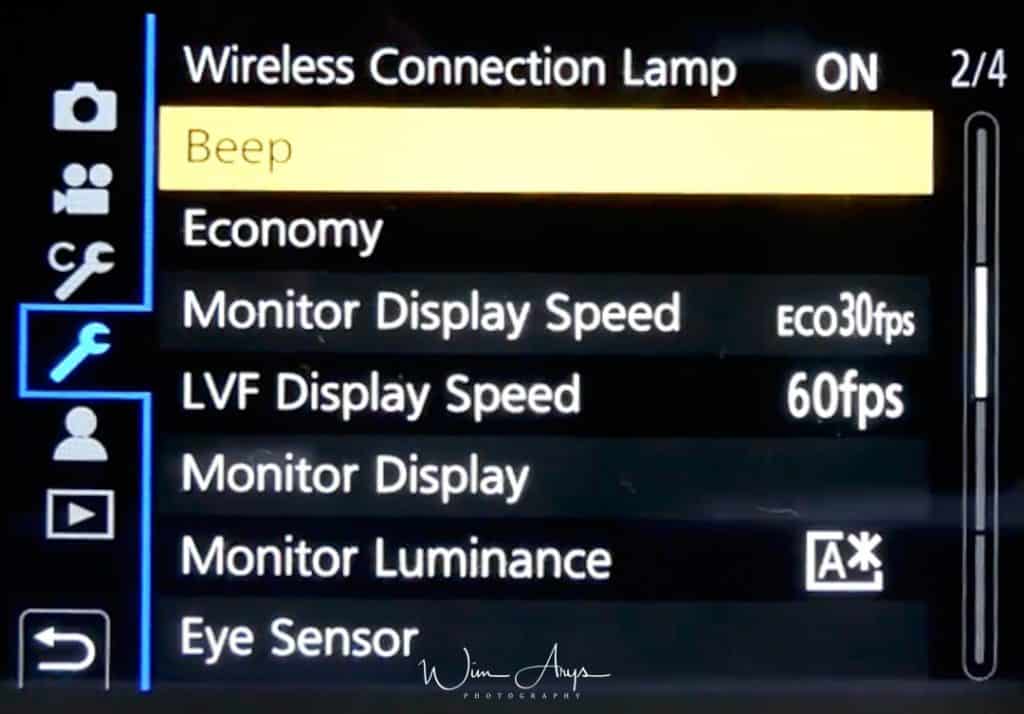
Wireless Connection Lamp
This enables/disables the wireless connection lamp.
Beep
This allows you to set the electronic sound and the electronic shutter sound. Remember this will be off if you’re in Silent Mode!
Economy
These settings will determine the way the camera handles inactivity on your part to save battery life.
Sleep Mode: The camera is automatically turned off if the camera has not been used for the time selected on the setting.
Sleep Mode(Wi-Fi): The camera is automatically turned off if it is not connected to a Wi-Fi network and has not been used for 15 minutes (
Auto LVF/ Monitor Off: The monitor/viewfinder is automatically turned off if the camera has not been used for the time selected on the setting.
Power Save LVF Shooting: If you display the monitor using the viewfinder/monitor automatic switching function, the camera will turn off automatically after being left idle.
Monitor Display Speed
This sets the monitor frame rate to either 30fps or 60fps. 60fps will run smoother at the cost of battery life.
LVF Display Speed
This sets the viewfinder frame rate, to either 30 or 60fps. Again, at 60fps you’ll see movement smoother at the cost of battery life.
Monitor Display
Brightness, color, or red or blue tint of the Monitor/viewfinder can be adjusted.
Monitor Luminance
These settings will affect how and when brightness of the monitor is adjusted.
Auto: The brightness is adjusted automatically depending on how bright it is around the camera.
Mode 1: Makes the monitor brighter than normal.
Mode 2: Set the monitor to the standard brightness.
Mode 3: Makes the monitor brighter than standard.
MENU → Setup Menu → page 3 of 4 (General Camera Setup)
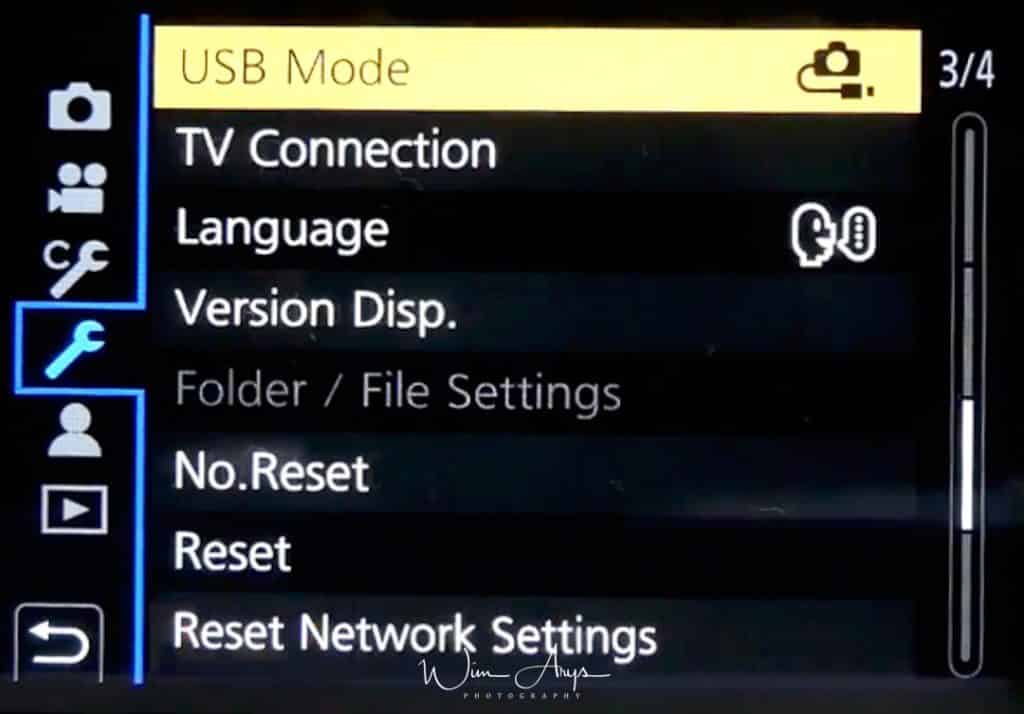
USB Mode
Sets the communication method when connecting using the USB connection cable.
Select on Connection: Select this setting to select the USB communication system when connecting to another device.
PC Storage: Select this setting to export images to a connected PC.
PC Tether: Select this setting to control the camera from a PC installed with supported software.
Pictbridge PTP: Select this setting when connecting to a printer supporting PictBridge.
TV Connection
Set the format for the HDMI output when playing back on the HDMI compatible TV and monitor connected with this unit using the HDMI cable. It’s possible to set it to Auto or 4K, 1080p, 1080i, etc…
Language
Set the language displayed on the screen.
Version Disp
This enables the firmware versions of the camera and lens to be checked before an upgrade for instance.
Folder/File Settings
Set the folder and file name patterns in which images are to be saved.
No.Reset
Reset the file number of the next recording to 0001.
Reset
The following settings are reset to the default:
- Recording settings.
- Setup settings Wi-Fi Setup and Bluetooth settings.
- Custom settings (Face Recog. and[Profile Setup settings.
- Setup/custom settings (except for Wi-Fi Setup, Bluetooth, Face Recog. and Profile Setup).
Reset Network Settings
The following network settings are reset to the default:
- Wi-Fi Setup (Excluding LUMIX CLUB).
- Registered device information in Bluetooth and values in Wi-Fi network settings.
MENU → Setup Menu → page 4 of 4 (General Camera Setup)
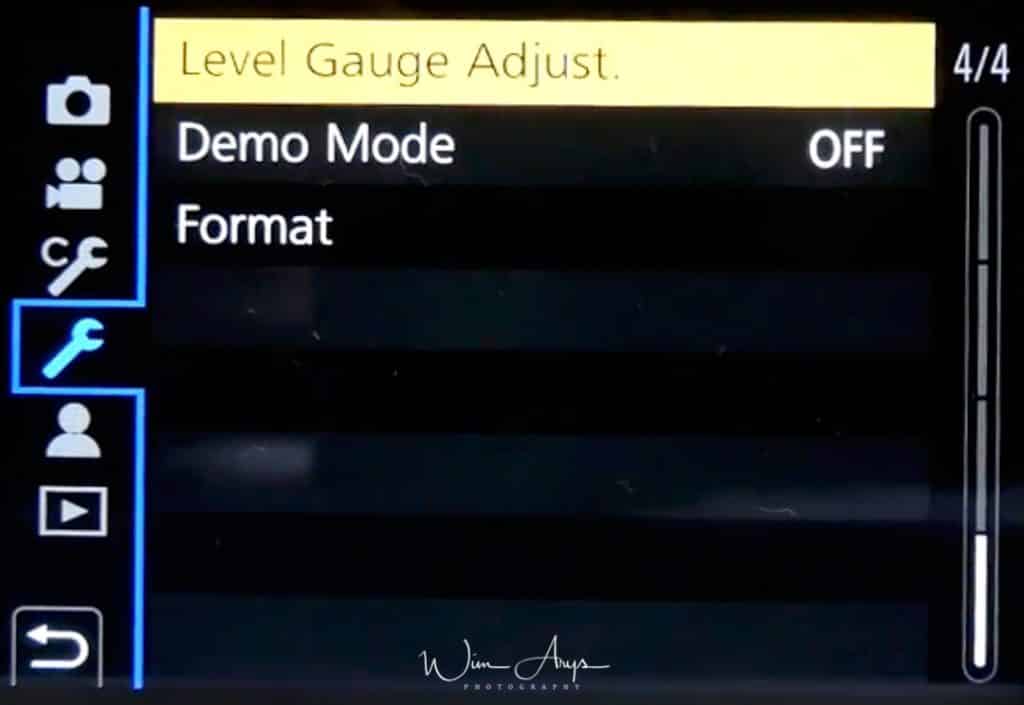
Level Gauge Assist
Adjust: Hold the camera in a horizontal position, and press MENU/SET. The level gauge will be adjusted.
Level Gauge Value Reset: Restores the default level gauge setting.
Demo Mode
A demonstation mode for display in store purposes
Format
Format the card before recording a picture with this unit.
Since data cannot be recovered after formatting, make sure to back up necessary data in advance.
MENU → My Menu (that little man)
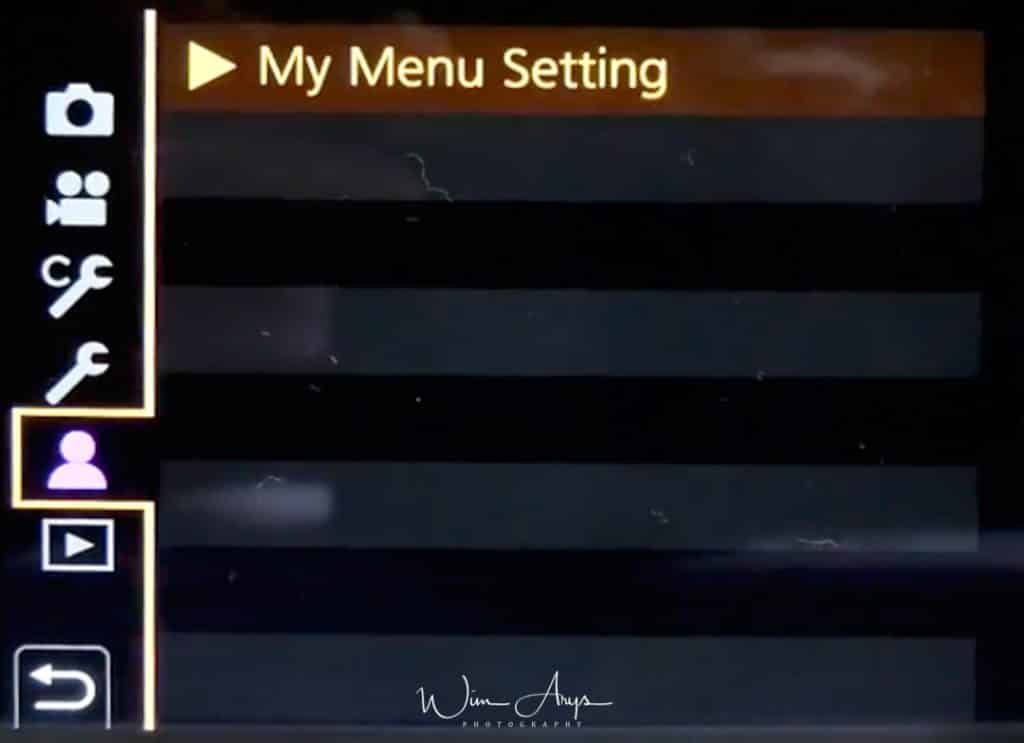
My Menu Setting
You can register frequently-used menus and display them in My Menu. You can register up to 23 menus for quick access.
- Add: Specifies the menu to be displayed in My Menu to register it.
- Sorting: Rearranges the menus displayed in My Menu. Select the menu you want to move and set the destination.
- Delete: Deletes registered menus from the displayed menu list.
- Display from my menu: Sets the type of the menu screen to be displayed.
MENU → Playback Menu → Page 1 of 3
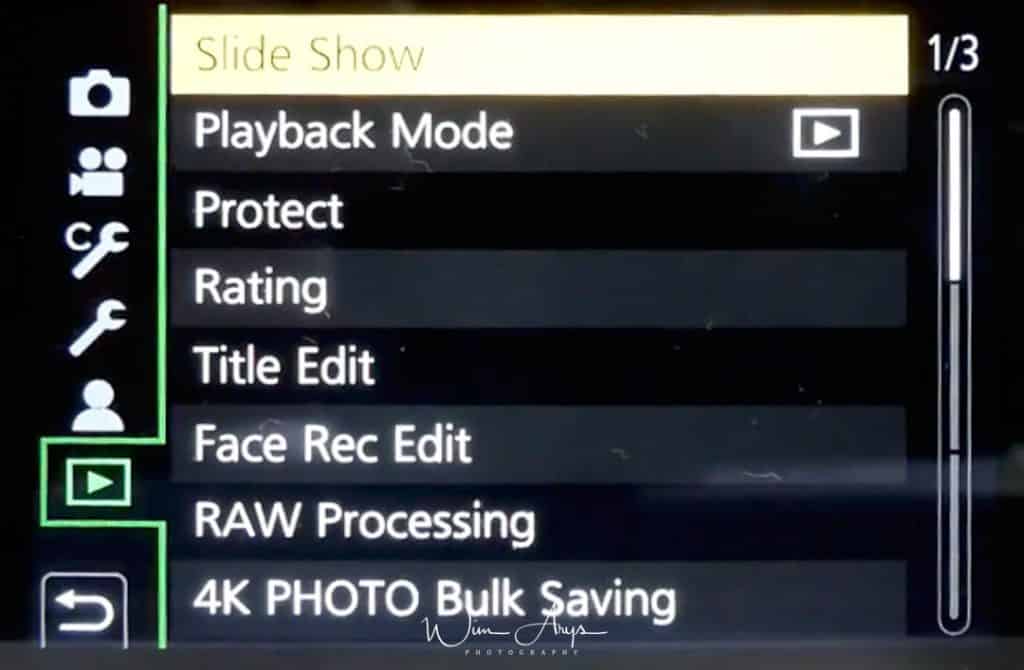
Slide Show
ou can play back the pictures you have taken in synchronization with music, and you can do this in sequence while leaving a fixed interval between each of the pictures.
You can also put together a slide show composed of only still pictures, only motion pictures, etc.
You can change the settings for slide show playback by selecting [Effect] or [Setup] on the slide show menu screen.
Playback Mode
Playback in Normal Play, Picture Only or Video Only can be selected.
Protect
You can set protection for pictures you do not want to delete by mistake.
Rating
You can set five different rating levels for images to do the following:
- Delete all the pictures not set as ratings.
- Checking the rating level on the file detail display of an operating system, such as Windows 10.
Title Edit
You can add text (comments) to pictures. After text has been registered, it can be stamped in prints using Text Stamp.
Face Rec Edit
You can clear and replace all information relating to face recognition in selected images.
RAW Processing
You can process the pictures taken in RAW format. The processed pictures will be saved in JPEG format.
- White Balance: Allows you to select a White Balance preset and adjust it. If you select an item you can process the image with the setting at the time of recording.
- Brightness correction: Allows you to correct the brightness within the range between – 2 EV and +2 EV.
- Photo Style: Allows you to select a photo style effect.
- i.Dynamic: Allows you to select an i.Dynamic setting.
- Contrast: Allows you to adjust the contrast.
- Highlight: Allows you to adjust the brightness of bright portions.
- Shadow: Allows you to adjust the brightness of dark portions.
- Saturation and Color Tone: Allows you to adjust the saturation. (When Monochrome or L.Monochrome is selected in Photo Style, you can adjust the color tone.)
- Filter Effect: Allows you to select a filter effect. (Only when Monochrome or L.Monochrome is selected in Photo Style)
- Noise Reduction: Allows you to adjust the noise reduction setting.
- i.Resolution: Allows you to select an i.Resolution setting.
- Sharpness: Allows you to adjust the resolution effect.
4K PHOTO Bulk Saving
You can save pictures of a 4K burst file that were extracted from any 5 second period at once.
MENU → Playback Menu → Page 2 of 3
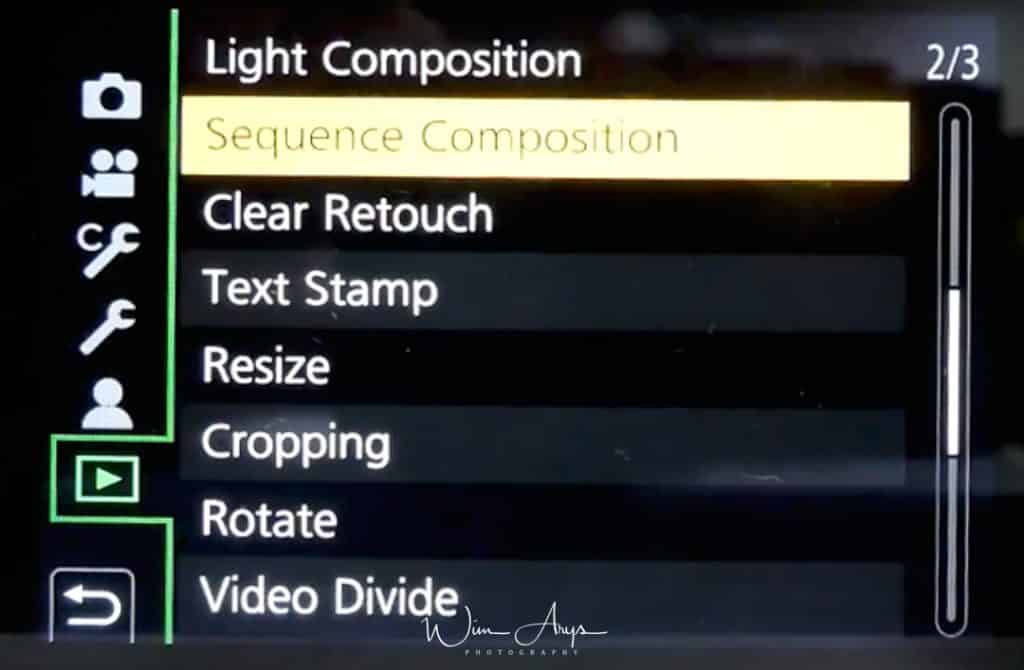
Light composition
Select multiple frames from 6K/4K burst files that you wish to combine. Parts of the image that are brighter than the preceding frame will be superimposed on the preceding frame to combine the frames into one picture.
Clear Retouch
Remove unwanted objects and such right from the camera menu. The erasure operation can only be performed by touching. Clear Retouch automatically enables the touch operation.
Text Stamp
You can stamp recording information like names, dates, places on recorded images.
Resize
To allow easy posting to web pages, attachment to e-mail etc., picture size (number of pixels) is reduced.
Cropping
You can enlarge and then clip the important part of the recorded picture.
Rotate
Rotate pictures manually in 90 degree steps.
Video Divide
Recorded motion picture and 6K/4K burst files can be divided in two. It is recommended for when you want to divide a part you need with a part you do not need.
MENU → Playback Menu → Page 3 of 3
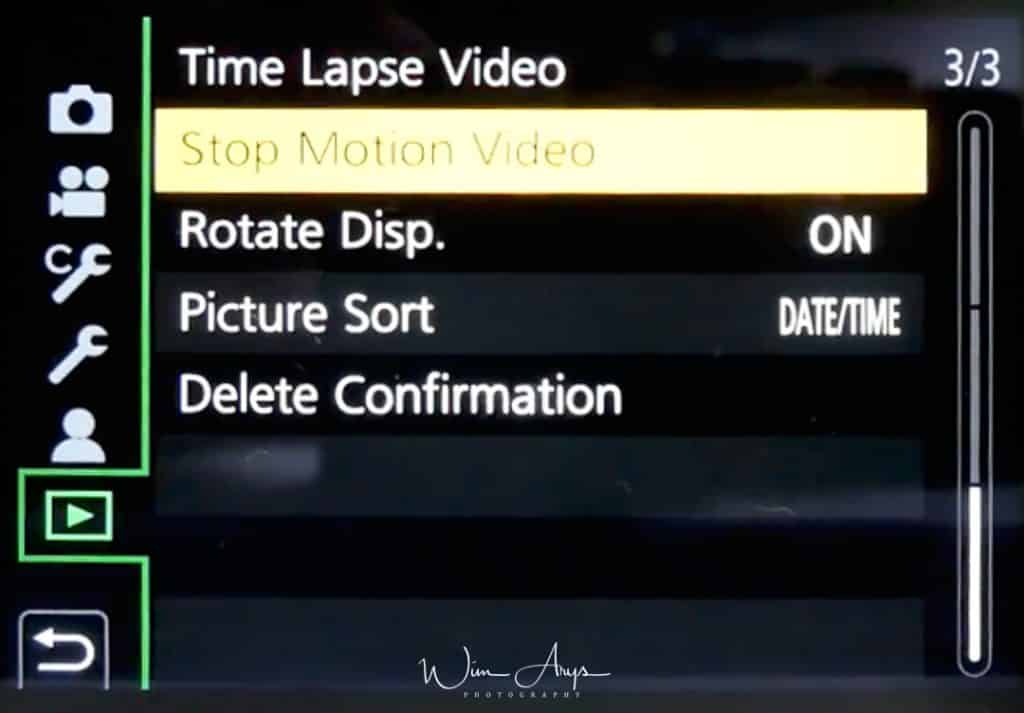
Time Lapse Video
This function allows you to create a motion picture from a picture group recorded with Time Lapse Shot.
Stop Motion Video
A Motion picture is created from group pictures taken with Stop Motion Animation.
Rotate Disp.
This mode allows you to display pictures vertically if they were recorded holding the camera vertically.
Picture Sort
You can set the order in which the camera displays images during playback.Either via file name or date/time.
Delete Confirmation
This sets which option, Yes or No, will be highlighted first when the confirmation screen for deleting a picture is displayed.
Quick access with the Q Menu (Fn 2)
The most commonly used settings can be accessed through what is called the Q Menu. This is the FN2 button that you’ll find right next to the screen, above the trash bucket button.
The features that can be adjusted using Quick Menu are determined by the mode or a display style the camera is in.
Photo Style
This applies only to Jpeg images, and the RAW preview when you load them into an app like Lightroom.. You can select a colour effect here.
- Standard: standard Panasonic colour and contrast rendering.
- Vivid: Brilliant effect with high saturation and contrast.
- Natural: Soft effect with low contrast.
- Monochrome: Monochrome (black and white)effect with no color shades.
- L.Monochrome: Black-and-white effect with rich gradation and crisp black accents.
- Scenery: An effect appropriate for sceneries with vivid blue skies and greens.
- Portrait: An effect appropriate for portraits with a healthy and beautiful skin tone.
- Custom 1-4: Make your own presets for easy recall when needed.
As mentioned earlier, it’s possible to create your own Photo Style or customise the preset styles. This is basically a way of hacking into the Jpeg engine and adjusting it to your own style and preferences. There are 6 areas that you can alter.
- Contrast: add or decrease the difference between the brightness and the darkness in the picture.
- Sharpness: add a degree of sharpness or make your images softer.
- Noise Reduction: add noise reduction for high ISO shooting.
- Saturation: add more vividness to the colours. Or remove some.
- Color Tone: add a blue, orange, red or green filter to your image.
Motion Pic. Set
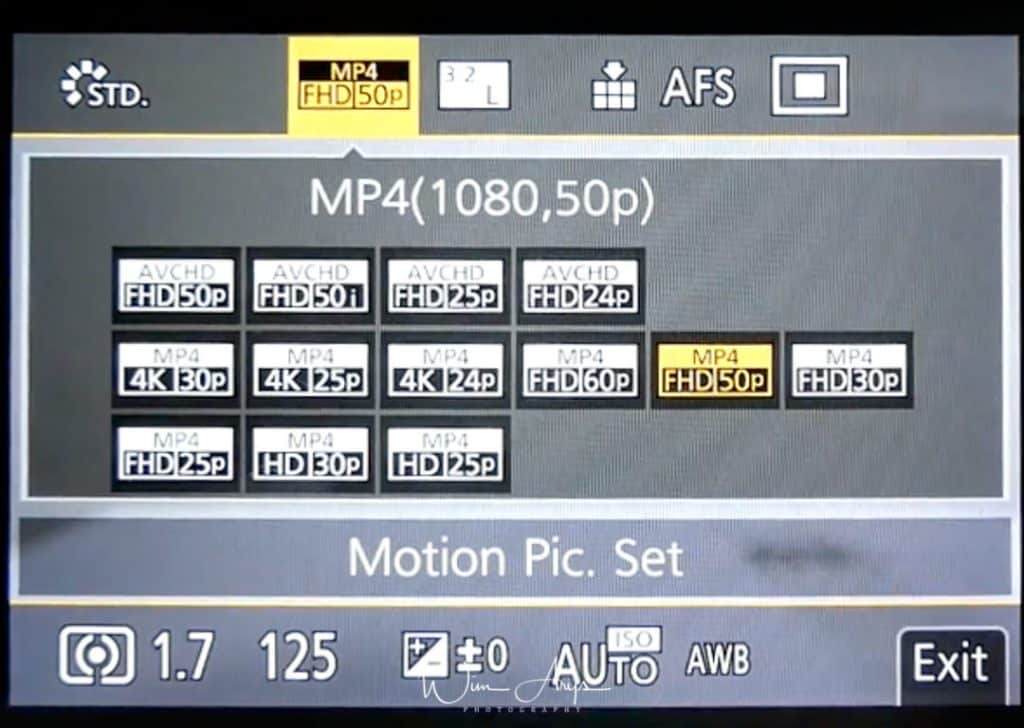
You can change bitrate and frame-rate for video here, as well as select the appropriate movie container.
Picture Setting
You can quickly change picture size and picture quality here for your Jpeg’s.
These are the aspect ratios available:
- 4:3: native sensor ratio
- 3:2: the ratio used in full frame cameras
- 16:9: for a wider looking view
- 1:1: Square aspect ratio, mostly used for social sharing
Quality wise, you can choose between Small (S), Medium (M) and Large (L) files sizes. Obviously, Large will have the best quality Jpeg’s, at the expense of larger files. If you only shoot Jpeg (and not RAW) set it to Large. If you shoot both (Jpeg+RAW, see next screen), you could set it to small or medium since you’ll always work with the RAW in post processing. This way, you’ll still have a Jpeg for sharing quickly online or as a reference whilst still saving some space.
Quality
Probably the most important setting is Quality. You can select either Jpeg, where the RAW data from the sensor is processed by an in-camera algorithm to produce a viewable image, or save your images in this RAW format. RAW retains all the data of the sensor, and is meant to be edited afterwards in a desktop application like Lightroom. Saving as RAW means that you have much more creative freedom afterwards to push shadows or pull highlights, sharpen and enhance your image in any way you please. A Jpeg retains only a fraction of this information, according to the algorithm inside the camera which might or might not suit your style and/or needs.
Hence, my recommendation is always to shoot RAW or RAW Jpeg. This does mean larger files, but SD cards are inexpensive compared to your beautiful new Lumix. But some photographers prefer to shoot in Jpeg only because they are for instance not interested in post-processing images. In this case, I would set the Jpeg to the highest quality setting.
Quality
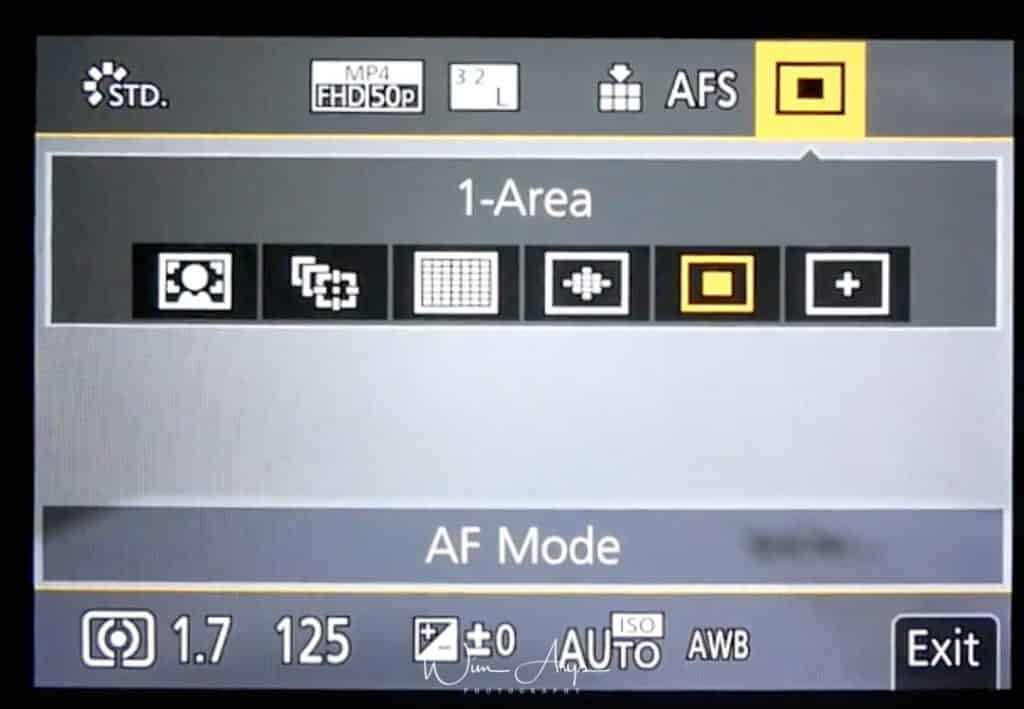
Probably the most important setting is Quality. You can select either Jpeg, where the RAW data from the sensor is processed by an in-camera algorithm to produce a viewable image, or save your images in this RAW format. RAW retains all the data of the sensor, and is meant to be edited afterwards in a desktop application like Lightroom or Luminar. Saving as RAW means that you have much more creative freedom afterwards to push shadows or pull highlights, sharpen and enhance your image in any way you please. A Jpeg retains only a fraction of this information, according to the algorithm inside the camera which might or might not suit your style and/or needs.
Hence, my recommendation is always to shoot RAW or RAW Jpeg. This does mean larger files, but SD cards are inexpensive compared to your beautiful new Lumix. But some photographers prefer to shoot in Jpeg only because they are for instance not interested in post-processing images. In this case, I would set the Jpeg to the highest quality setting.
AF Mode
This allows the focusing method that suits the positions and number of the subjects to be selected. There are 6 different methods available, each suited for different scenarios.
Face/Eye Detection
A person’s face, eyes, and body (the entire body or the upper half of the body) are automatically detected.
When the camera detects a person’s face or body, an AF area is displayed over the detected person.
- Yellow: This is the AF area for the person to be brought into focus. The camera automatically selects the person.
- White: These are the AF areas for people other than the person to be brought into focus. This type of AF area is displayed when more than one person is detected.
When a person’s face or eyes are detected, the eye closer to the camera will be brought into focus, if the eyes are inside the yellow frame.
The camera can detect the faces of up to 15 people. To specify the person or eye to be brought into focus, align an AF area with the desired person or eye. You can do so easily by touching a person indicated with an AF area.
Tracking
The camera keeps adjusting the focus and exposure automatically to the specified moving object. Perform either of the following operations to lock the subject to be tracked:
- Use a button: aim the AF tracking frame D over the subject, and press the shutter button halfway.
- Use the touch screen: touch the subject on the screen.
If it fails to lock, AF area will flash in red, and disappear.
The AF area turns yellow while the subject is locked and green while the shutter button is pressed halfway. Press the Menu button to cancel the lock.
49 Area
Widest setting with all AF points used. Up to 49 AF areas can be focused. This is effective when your subject is not in the center of the screen.
Custom Multi
From among 49 AF areas, you can freely set the optimum shape of the AF area for the subject.
1-Area
The camera focuses on the subject in the AF area on the screen.
Pinpoint
You can achieve a more precise focus on a point that is smaller than 1-Area. If you press the shutter button halfway, the screen that lets you check the focus by enlarging it.
Metering Mode
You can change how the light is metered here, and hence how a correct exposure is calculated by the camera. If you feel that the camera takes over- or underexposed images according to your personal preferences, it might be worth changing the metering mode.
Implementation of this is quite basic in this camera, you have a total of only 3 methods to choose from:
- Multiple: This is the method in which the camera measures the most suitable exposure by judging the allocation of brightness on the whole screen automatically.
- Center weighted: This is the method used to focus on the subject on the center of the screen and measure the whole screen evenly.
- Spot: This is the method to measure the subject in the spot metering target.
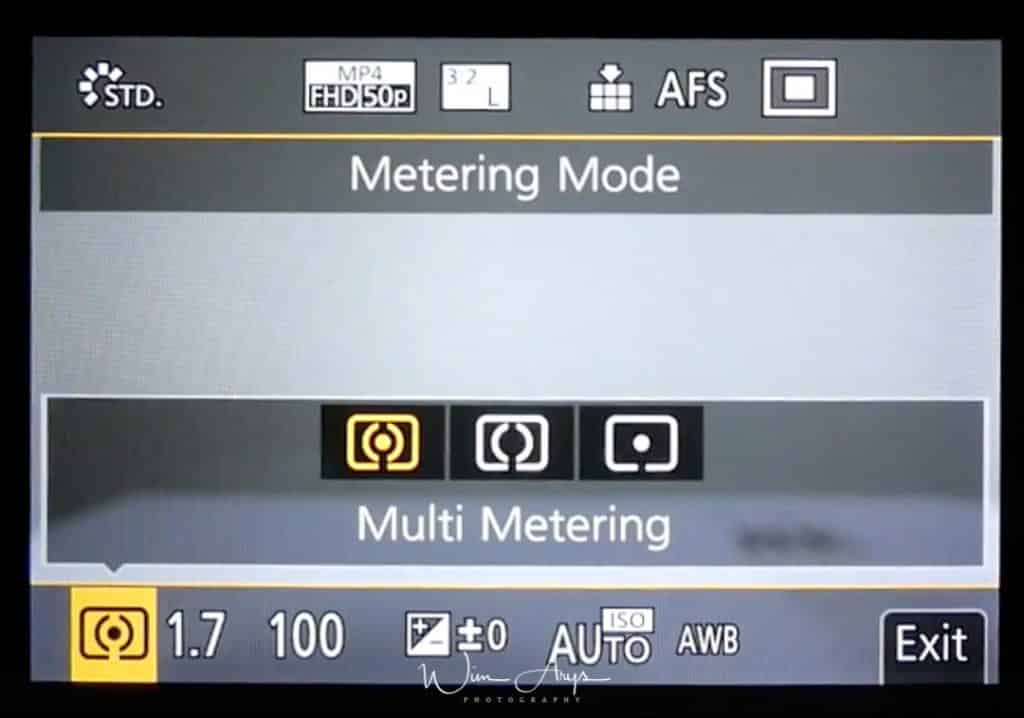
Exposure Comp
If you feel like your Panasonic LX100 II is over- or underexposing your images (or you want to purposely underexpose), you can dial in what is called exposure compensation here. A range of plus minus 5 is available here to correct the auto exposure of the camera.
ISO sensitivity
Sets the upper and lower limits of the ISO sensitivity when you use Auto ISO or i ISO. Lower Limit should be set to 200 and upper limit to 3200, this is the range where you’ll get usable images without too much noise.
Conclusion
I hope you’ve enjoyed the last couple of hours reading through the Panasonic LX100 II menu system as much as I’ve enjoyed writing about it. This is more than just a basic point-and-shoot compact camera, and is packed with interesting customisations and features. Make the most out of your purchase and improve your photography by learning even more about the Panasonic Lumix LX100 II here with pointers, tips and tricks along the way. This information should get you familiarised with this fantastic mirrorless video camera. If you would like any clarification or extra information on any functionality here, let me know through the comment section below. Happy shooting!




Great article!
But still have some questions here.
Is it easy to control the camera though a mobile phone?
Does a mobile controller has the ability to touch and shot?
Can the screen of the camera keep closed when using a remote mobile controller?
Thank you.
Hi Napis, sure you can control the camera wirelessly using a phone app called ‘Panasonic Image app’, and yes you can use the touchscreen of your smartphone to touch and shoot. The back screen is automatically disabled in this mode.
Hi. Thank you so much. I’m a senior that have followed the development since the the 70is. My E-PL5 is also to heavy! I have used LX3, Lx5 and lately Leica C. I was disappointed with one killer-option for my, on the new LX100M2, namely no build in flash. I use build in flash very much. Will I manage without flash on LX100M2? Is lx10 better for me?
Hi Arne, good lenses can be heavy, so I can imagine that it is difficult to carry at your age. You need a flash if you are used to it. I would suggest that you look at a lighter camera with built-in flash like The Sony RX100 VI.
Hi Wim,
Great article. I am having issues when using vewifinder or when I accidentally touch the main screen. It changes my focusing point (normally in the middle) to wherever I touched the screen before schooting. I normally pre-focus and re-arrange to shoot.
Is there an option to turn off the focusing on the touch screen but still be avble to use the touch screen for other menus?
Can I turn off the image review on the view finder, so I can only review it on the main screen?
Cheers
René
Hi René,
you can find the touch screen settings on the Operation Menu page 4 of 7. You can enable/disables these different functions:
Touch Screen: All touch operations are turned on.
Touch Tab: Operations of tabs are enabled.
Touch AF: Operation to bring the subject you touch into focus AF or adjust the focus and brightness AF+AE are enabled.
Touch Pad AF: Operation to move the AF area by touching the monitor when the viewfinder is in use.
thanks a lot. i am searching for similar tips for 2 weeks. It really good for me to start using the camera.
Hi,
Have saved your article for the day I (probably) buy this camera. My current Pentax K3 offers one option which I find unique and much prized. It is the ability to change ISO on the fly, by depressing a small button at the top of the camera and turning what is normally the aperture control button, either left or right to decrease or increase the ISO respectively. I noticed an “ISO” label on the rotatable wheel at the rear of the Lumix and wondered if this offered the same function.
Great detailed and helpful article, by the way!
No such function on this camera, but it’s possible of course to customise a button to do this.
Maybe I don’t fully understand Fred’s question, but I own the original version LX100 and the ISO button on the rear of camera (which looks identical to the one on the LX100-II) does allow direct on-the-fly ability to change ISO setting. You simply press it and spin the surrounding control dial/wheel to change ISO setting. That said beware that the original LX100 is prone to getting dust on the internal sensor. They supposedly addressed this issue on the LX100-II. Nevertheless you may wish to consider an interchangeable lens camera so that you can easily clean the sensor yourself when it too eventually gets dust on it.
Hi,
Can I assign the iA button to an Fn button?
No it’s not unfortunately Sakis.
hi. thank you for your wonderful review. I just want to ask you, is it possible to mute audio when recording video? or turn recording volume down close to zero?
I don’t think so on this model my friend…
Hi!
thanks for your resume.
I have a question, though.
Is there a way to choose mode shootings as macro, landscape, low light scenario,etc., like in Canon dial?
I cannot find anything to choose in the menu and I only see the macro modo while in iA mode.
Please, help 🙁
Have a good day.
Hi, thank you for a brilliant and helpful rundown on this very complex LX100ll. I may have missed how to fix it, but my camera activates the shutter from the touch screen. I can’t figure out how to turn it off. I find this annoying and would be most grateful if you could tell me how to turn it off? Many thanks.
Hi Paul, go to Operation Menu page 4 of 7 (dial and buttons operation settings). In Touch settings, turn off touch AF.
Great, that worked. Many thanks Wim.
Hi Paul
A very good information about the camera.
I have a lx100 old version and use it in a nautical UW housing it is a perfect set. Now I will take a lx100 II.
To my question:
Does the lx100 II have live hdmi so i can control the pictures before shooting in a monitor ?
It has an HDMI port Wolf.
Where can i find the loggin data for the gps funftion
Hi Jack, you need to connect your camera too your smartphone fr gps tagging. The wifi password can be found under Wi-Fi, then Wi-Fi setup submenu in MENU → Setup Menu → page 1 of 4 (General Camera Setup).
Hi
This is an excellent article for which I am most grateful. I would like to print this but am having problems. I am sure you have the copyrite. Is it possible for me to purchase a copy.
Kind Regards
Jack.
Hello!
The LX100 model uses the so-called auxiliary screen (name according to the operating instructions).
The question is how to turn it off or on consciously. The pdf manual contains on page 122 the complete description of the configuration and use of this tool. The question is how to get rid of it from the LCD and viewfinder? At the start of the description is the task: “You can zoom the image in order to precisely set the focus position.” Later there is a full description of the use. They don’t explain how it activates.
The feature is that an additional zoom appears while framing and focusing. It works in the AF mode – “precise setting”, ie the icon – a rectangle with a plus in the middle.
Initially, when configuring the camera, I set it so that this AF mode allowed me to move the AF as I wanted using the rear joystick (ISO wheel, WB, etc.).
At one point I somehow activated this auxiliary screen unconsciously and so cumin the subject for three days to no avail.
I have just worked right through this but still cannot solve my problem. It did work, but now I cannot get the viewfinder to work at all. I have tried everything I can think of. The EVF toggle button, Reset, remove battery.
Any ideas please? This is really stopping me using this camera now.
Hi Pam, have you tried cleaning the sensor right next to the EVF? I doubt it would have such an impact, but you never know. My guess would be that it’s broken and you need to get it fixed.
Hi , how can I cancel the post focus – 4K pre-burst mode? I don’t see an option to disable it.
Can you set the back focus to the control ring?
Much appreciate information
Many thanks for step by step guide, could you help please, I’m able to transfer stored images via WiFi Camera to PC successfully, it would be very useful to send videos via WiFi ‘while recording’. Have gone through setup procedure many times as instructed by manual without success. Steps taken–WiFi Function-New Connection-Send Images while recording-PC-Direct-Manaul Connection-(PC WiFi Connected)-(enter name of device in camera)MACBOOKPRO-1E9B-UserName StephenCooper-Password-Next-(select Folder)-Lumix100-Set-Completed, however at this stage when monitor screen appears ready to shoot when Red button is pressed screen messages says CANNOT RECORD VIDEO WITH THE WIFI CONNECTION, single shoots taken on Black Button no problem to transferring Images immediately. when shooting short video with WiFi disconnected the ‘Send Images While Recording’ ICON appears in RED left side of screen but nothing gets transferred to PC. Everything works including iPone sync, I have overlooked something, at present using ‘Stored videos to PC via WiFi without problem, does one interfere with the other, could you help please, using Lumix G100, best regards, Steve.
It was never possible to record video over WiFi Steve.
“I hope you’ve enjoyed the last couple of hours reading through the Panasonic LX100 II menu system” Haha! Most people want to make images; menus are a necessary evil when you need more control over non-obvious functions. But I’m grateful _someone_ is into menus – you’re eminently useful! :^)
I just bought a used LX100M2 and love the feeling and its image quality. Many thanks for this step by step guide. I will have to spend hours trying to master the LX100M2 and I really appreciate the clear content of your guide going strait through all settings of the menus. Best regards, Michel
–