Canon EOS R7 advanced manual
Introduction
Firstly, you might have landed here for another Canon mirrorless camera. Even though the menus are similar, it’s best to use my specific guide per camera.
If you’re new to digital photography or Canon mirrorless cameras, I’m sure this guide full of tips and trips will make you more familiar with the various settings, features and functionalities of the Canon R7. Now it’s time to turn your camera on and press the Menu button. You’ll be able to follow along page by page with this guide. Please note that in order to see all the pages, set the camera’s mode to Av, Tv or M as some other modes provide only a small subset of available menu options.
Canon EOS R7 Menu system
The Shoot Menu (Red Camera Icon)
Page Shoot 1 (SHOOT1)
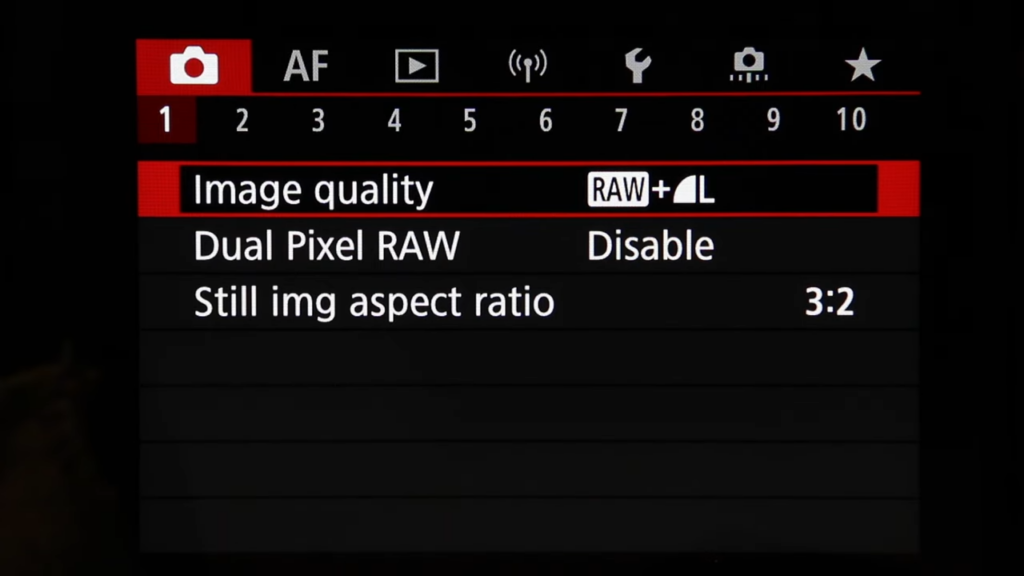
Image quality
Shooting in RAW is the only way to ensure that you get the best possible image from your camera.
Jpeg is essentially just a smaller file that’s built to include all kinds of information already baked in.
You should be shooting in RAW so that you can get the best quality image from your camera.
You will be able to recover more colour in the highlights of your image, for instance, and pull more detail out of the shadows with a Raw file than with a Jpeg. There is only one downside to the larger files and that is that you have to develop them later on. The average size of a RAW file is 20.8 MB, while the average size of an JPEG file is 10 MB.
There is a cRAW option as well. Lossy compression is used to reduce file sizes by 40%. This is not bad to use.
You can choose between Large, Medium, or Small, each with a Fine or Normal setting, if you shoot Jpeg. I would recommend Large and Fine.
Dual Pixel Raw
The dual photodiode construction of the sensor allows it to receive A and B signals, and detect phase differences between the two signals. As a part of the system, the focus is still retained. When you take a picture, the A and B image signals are what the sensor receives. With this technology, both focusing and shooting with the same sensor can be done.
When using dual-resolution images, there are two images in a single file. Two images, one with A and B image data, and one with only A image data. The normal image and data that can be measured are in the dual-resolution files.
It is possible to determine the distance from the subject. The two images are twice the size of regular pictures. The depth information stored.
Still img aspect ratio
This describes how square (1:1) or wide (16:9) your image is. It’s expressed as a figure, like this: width:height (width always comes first).
Full: the native sensor dimension of the full APS-C mirrorless Canon EOS R7.
1:1: a basic square setting.
4:3: native resolution of a micro-four-thirds camera .
16:9: for a wider perspective.
Page Shoot 2 (SHOOT2)
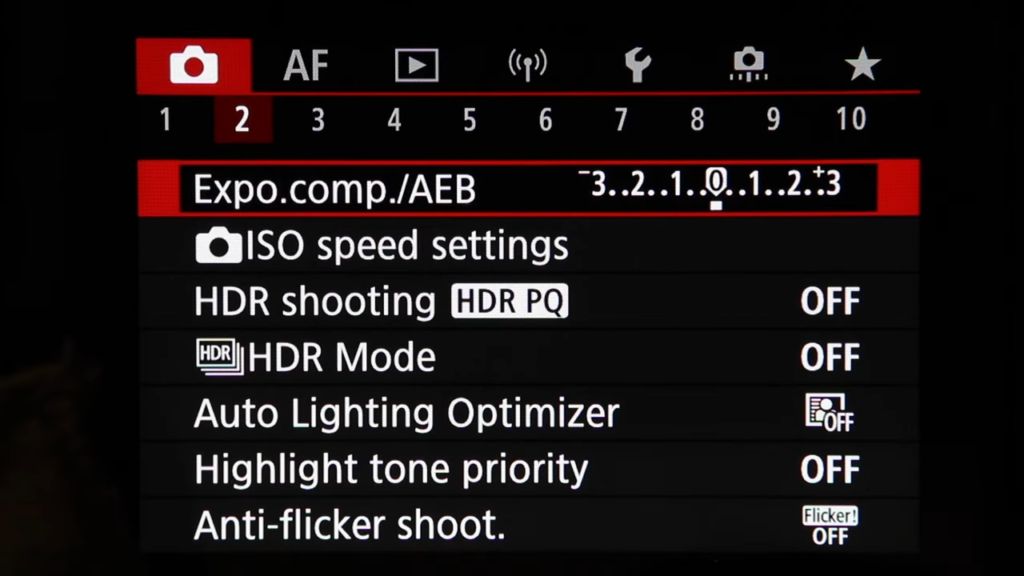
Expo.comp./AEB
Exposure Compensation and Auto Exposure Bracketing.
You can change the level of exposure by a scale of plus or minus 3 EV if you want to do this for creative reasons or if you believe that your camera is over- or underexposing your images.
Auto Exposure Bracketing
You can use the exposure compensation setting to capture images at different exposure levels and then use the scale to pick the optimal image. You can combine these two functions.
ISO speed settings for photos
ISO speed can be set to Automatic or determine an appropriate value for yourself. When using a tripod in a landscape, base ISO 100 is generally set. For many types of photography you need a higher ISO in order to have a fast shutter speed and no movement in your images, but ISO 100 would give you the best quality for this sensor. It’s best to leave this on auto for most uses.
ISO Auto
The max for auto is from 100 to 51200. When you raise the ISO value, you increase the sensitivity of the sensor. There is more noise with every doubling of power I’d go for a maximum of 12800 with the Canon.
HDR shooting (PQ Setting)
PQ in HDR PQ refers to the gamma curve of the input signal for displaying HDR images. HDR PQ settings enable the camera to produce HDR images conforming to the PQ specification defined in ITU-R BT.2100 and SMPTE ST.2084 (with actual display depending on monitor performance).
Shots are captured as HEIF or RAW images.
PQ stands for Perceptual Quantization.
HDR mode
For a high dynamic range of tones, you can use clipped shadows and reduced highlights. There are still lifes that are suitable to shoot. In order to compensate for the loss of detail in the dark areas of the image, three images were captured at different exposures and merged to create anHDR image. The images are in a format called HEIF.
Auto Lighting Optimizer
The image brightness and contrast can be corrected with an auto-correct. It is only applicable to Jpeg and not your Raw files, but it can be useful for the Jpeg shooters out there. If you like the effect set to low or standard, you should have a go.
Highlight tone priority
Over exposure in bright subjects can be avoided with improved highlights. Underexposing the image to avoid clipping highlights and boosting the shadows to give the appearance of a wider dynamic range in the jpegs is what the camera does in highlight tone priority. It just applies it to the jpegs, which is the same thing you might do with the raw files. It’s another feature that I like to experiment with.
Either Off or enabled.
Anti Flicker Shoot.
When anti-flicker shooting is used, the camera takes a picture when the flicker’s effect on the exposure or color is detected. If you shoot an image with a fast shutter speed under a light source such as fluorescent light, the blinking of the light source causes flicker and the image may be vertically unevenly exposed Uneven exposures or colors across the images may result if continuous shooting is used under these conditions. When the flicker’s effect on the exposure or color is minimal, anti-flicker shooting uses the camera to detect the light source’s blinking and take the picture.
Page Shoot 3 (SHOOT3)
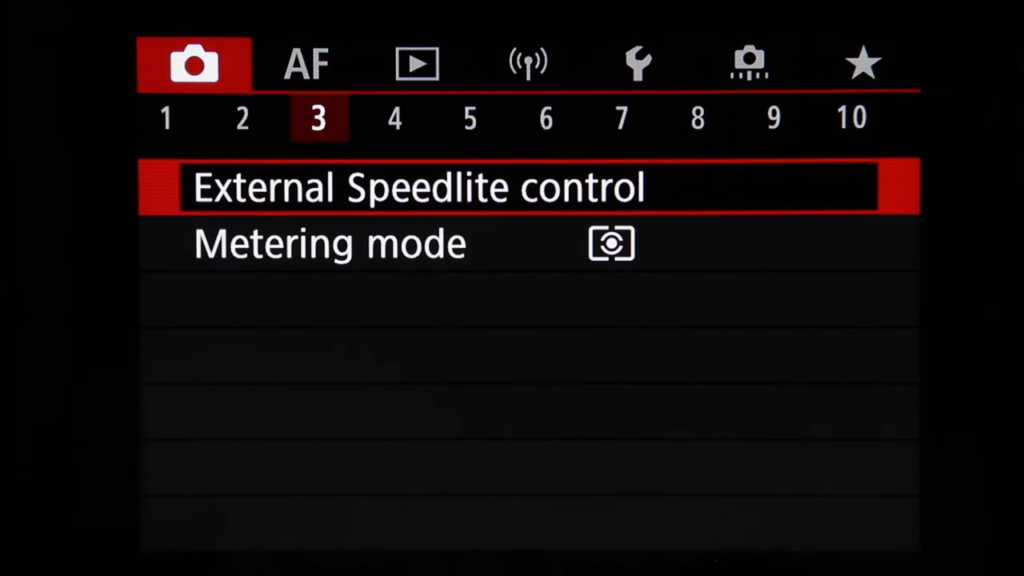
External speed lite control
The menu item can be used to adjust flash power. You can control an external flash head with the flash control option.
Flash firing: Normally, this option is set to Enable. If you want to disable the flash, you can choose Disable instead.
E-TTL II meter:
You can switch from the default flash metering approach, called Evaluative, if you choose his option. In this mode, the camera exposes the background using ambient light when possible and then sets the flash power to serve as a fill light on the subject. The flash is used as the primary light source, meaning that the flash power is set to expose the entire scene without relying on ambient light, if you choose the Average option. Typically, this results in a more powerful flash lighting and dark background.
Slow synchro:
Slow sync flash is a function that tells your camera to shoot with both a longer shutter speed as well as firing the flash. You can both get a sharp shot of your main subject as well as get some ambient light from the background and foreground if you choose to do so.
Safety FE: The camera automatically changes the shutter speed or aperture value when the flash fires to avoid overexposing and blowing out the highlights in the scene.
Flash func. Setting and External flash C.Fn setting: these last 2 options on the Flash Control list relate to how to control external flashes from the EOS R7 itself. This depends very much on what flash you’re using, and you should consult the flash manual in order to set this up.
Metering Mode
Four methods are used to measure the subject’s brightness. It’s best to use evaluative metering. evaluative metering is set in basic zone modes. The metering mode is suited for backlit subjects. A camera adjusts the exposure to a scene. When there are lots of lights around the subject, partial metering can work. The partial metering area is shown on the screen. Spot metering can be used to measure a specific part of the subject. The spot metering area can be seen on the screen. The average of the metering across the screen makes the center of the screen more weighted.
Page Shoot 4 (SHOOT4)
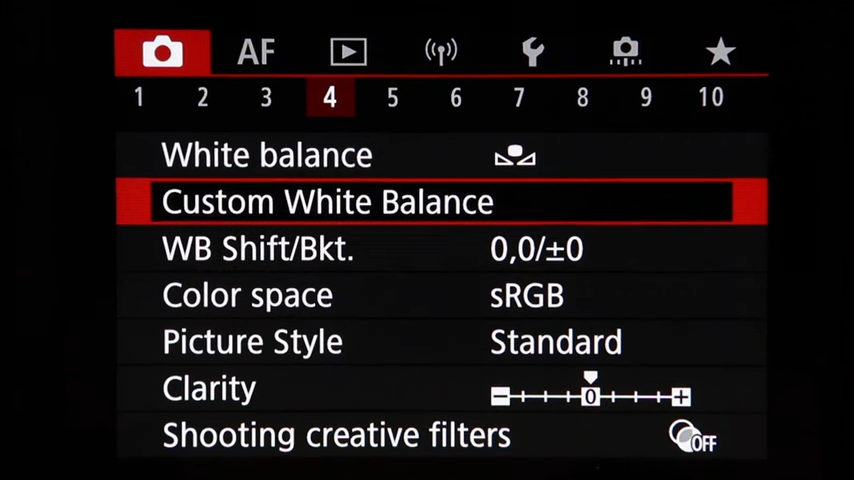
White balance
You can change this setting for indoor lighting, daylight, shade, cloudy, white fluorescent and flash.
Custom white balance
To illuminate your shot, set the white balance under the same light source.
WB Shift/Bkt.
White balance shift is a setting on the R7 camera that allows a photographer to change the colors of their images in either blue, amber, magenta or green directions. When shooting in mixed lighting conditions, this colour shift can be used to add or remove colour shifts that may occur. Think of flash and daylight, flash and indoor lights, street lights and daylight, and so on. White balance can be changed from -9 to +9 in either blue / amber and green / magenta directions, or combinations of blue/amber and green/magenta shifts. Five mired for each step is how the blue/amber shift is calculated.
Color space
Adobe has a more extended colour profile that mimics the human eye, while sRGB is the colour space used online. Unless you print a lot of photos with professional equipment, Adobe RGB is more hassle than its worth since you’ll need to proof every picture you want to use online and convert it to sRGB
Picture Style
Canon deems the color tones most suitable to each subject so picture style allows you to take photos with those colors in mind. Standard, Portrait and Landscape are normal preset that include advanced scenarios like Monochrome. Sharpness, Fine detail, Threshold, Contrast, and Saturation are a few of the adjustments that can be made to these picture styles. There are auto, standard, portait, Landscape, Fine detail, neutral, Faithful, Monochrome, User Def. 1 and 3. The low contrast “neutral” picture style gives a histogram on the back of the camera that shows me highlights and shadows on the screen. I change the picture style to the standard after capture.
Clarity
You can change the clarity of the image by setting it to the negative end or positive end.
Shooting creative filters
You can shoot with the filters applied. The images that are saved are the ones with the filters on them.
Page Shoot 5 (SHOOT5)
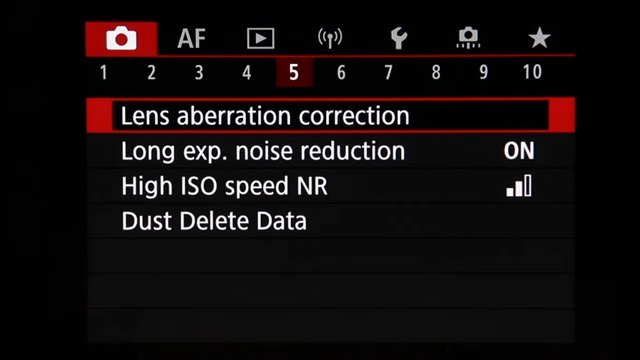
Lens aberration correction
It is possible to make adjustments to drops in peripheral illumination, distortions in the subject, and color blur which occur because of the physical characteristics of the lens or slightly remaining aberration. There is nothing you can do to correct the images in the two formats. If you want to do both at the same time, you have to make a single correction to any of the anomalies.
Correcting these pheomena can be done:
- Peripheral illumination
- Chromatic aberration (color fringing which occurs in the periphery of an image)
- Color blur (blue or red color blur which sometimes occurs at the edge of the highlighted area of an image)
- Distortions
- Diffraction
- Long exp. noise reduction
If you want to reduce noise, turn on noise reduction. The function takes a second frame with the same shutter time for your first photo. The noise is subtracted from the original photo. The most reliable method of noise reduction is to measure the noise at a specific place and time with the same level of humidity and temperature. There are factors that contribute to noisy images.
As it doubles the time, some photographers find it annoying to have to wait for this to be over. If you want to experiment with other types of noise reduction, you can turn it off and use any other photo editor.
High ISO speed NR
There are three levels of noise reduction: Standard, High and Low. When shooting at high ISO speeds, the function is particularly effective.
Multishot:
Four images are captured at the same time and combined to reduce noise. This feature reduces loss of image quality and reduces noise when compared to setting high ISO speed. There is a best technique for Jpeg shooting.
It is destructive to images details when noise reduction is used. I don’t like to add noise reduction too much during post processing.
Dust Delete Data
You can use this function to download shots to your computer. Dust spots on multiple images will be recorded and analysed by the software. The Canon R7 will ignore the pixels with dust on when the database is relayed back.
Page Shoot 6 (SHOOT6)
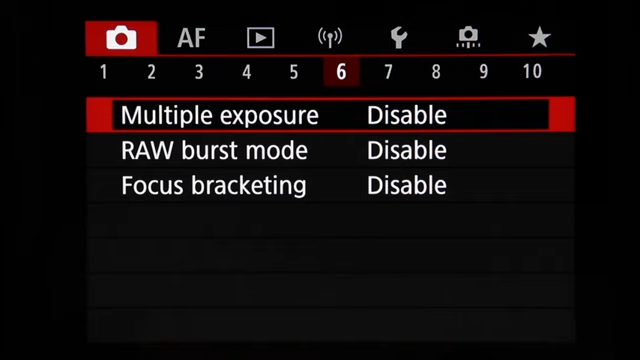
Multiple Exposure
As you shoot multiple exposures (2–9), you can select how the images will be merged into a single image.
On: Func/Ctrl (Function and control priority) Convenient when shooting multiple exposures gradually as you check the results. During continuous shooting, the continuous shooting speed will decrease greatly.
On: ContShtng (Continuous shooting priority) Used for continuous multiple exposures of moving subjects.Continuous shooting is possible without the following operations: menu viewing, image review after capture, image playback, and undo last image.
Multi-expos ctrl setting:
- Additive: If you set a negative exposure compensation, the cumulative exposure of each single image will be added. If you follow the basic guide, you can set the exposure compensation amount. (Two exposures: -1 stop, three exposures: -1.5 stop, four exposures: -2 stops)
- Average: When you shoot multiple exposures, negative exposure compensation is set automatically based on the number of exposures. If you shoot multiple exposures of the same scene, the exposure of the subject’s background will be controlled in order to get the standard exposure.
- Bright/Dark: Brightness (or darkness) of the base image and added images is compared at the same position, and bright (or dark) portions are retained. Some overlapping colors may be mixed, depending on the relative brightness (or darkness) of the image.
RAW burst mode
With a 75 per cent crop, photos can be taken at up to 30 frames per second, with the images being stored in a single movie file for easy organization. Free software can be used to edit the images. When Pre-Shooting is enabled in the camera’s menu, the R7 captures a small amount of action before the shutter release button is pressed so you can always catch the perfect moment.
Focus Bracketing
The feature tells the camera to take a series of pictures with the lens’ focus distance setting increasing between each image captured until the specified number of images are captured or until the focus is reached. The resulting set of images can then be focus stacked during post-processing with the result being an increased depth of field, potentially by a significant amount, and avoiding the effects of diffraction caused by very narrow apertures use.
This technique is commonly used in macro photography as the depth of field is typically extremely shallow at very close focus distances. Landscape photographers frequently use this technique to keep entire scenes that include a close foreground subject in focus.
There are four settings used to control the focus bracketing feature.
- Activate Focus Bracketing (Enable/Disable)
- Input number of shots (2 to 999)
- Focus increment (1-10)
Exposure smoothing (Enable/Disable)
The number of shots instructs the camera to capture up to the specified number of images. I say “up to” because the camera stops taking photographs when infinity focus distance is reached and this may only require a small number of images regardless of the number of shots setting. Use this setting to limit the camera to a shorter focus distance range, or set the number very high to ensure that all distances including infinity are covered.
The focus increment setting is definitely the vaguest on this list. This setting deals with the granularity of the focus distance adjustment between each shot with 1 requesting fine increments and 10 requesting wide increments. Specific distance changes are not able to be input and with the depth of field increasing with distance, a non-specific increment value makes sense. Focus brackets always start with the initial focus distance and proceed toward infinity (the ending distance cannot be directly specified). “The wider the pre-set lens aperture, and the closer the lens is to the subject for the first shot, the finer the focus increments should normally be, and the more Focus Bracketed shots should be dialed-in.”
Exposure smoothing is disabled by default, but when it is enabled, the camera keeps the image brightness consistent through the image set. This feature can be used to compensate for light transmission losses when macro models are focused very close to the ground.
Optional is for the camera to create a new folder on the memory card before the bracketed sequence starts, making it easy to separate a potentially large number of images. Tapping the “Folder +” icon creates a new folder and subsequent images are saved there.
Page Shoot 7 (SHOOT7)
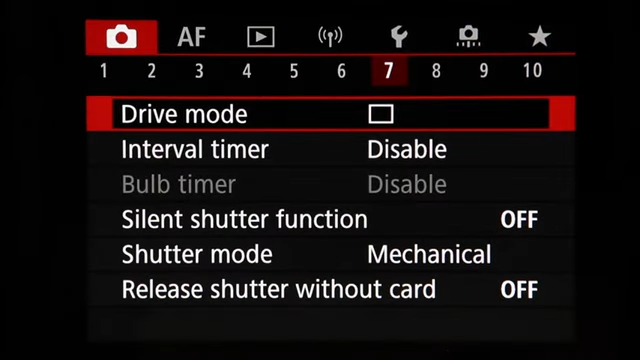
Drive mode
Single and continuous drive modes are available on the camera. You have the option to choose drive mode for the scene or subject.
- Single shooting: When you hold down the shutter button, only one shot will be taken.
- High-speed continuous shooting +: When you hold down the shutter button completely, you can shoot continuously while you hold it down.
- High-speed continuous shooting: You can shoot continuously if you hold the shutter button completely.
- Low-speed continuous shooting: You can shoot continuously at max if you hold down the shutter button completely. Approximately 3.0 shots per second. You hold it down while you hold it down.
- Self-timer: 10 sec.
- Self-timer: 2 sec.
- Self-timer: Continuous
Interval timer
For fully customisable time-lapse photos and movies.
Bulb Timer
It is used for long exposure. If you want to end the exposure early, just tap the shutter.
Silent shutter function
Shutter release sounds, operating sounds, and firing and illumination of flash and other light sources are all disabled.
Shutter Mode
Mechanical: use the traditional mechanical shutter system.
Elec. 1st-curtain: the EOS R7 will use the electronic shutter for the front, first curtain and the mechanical shutter for the second curtain. Possible problems include only half of a sunstar flare and it can introduce slightly nervous bokeh.
Electronic: uses the full electronic shutter functionality. This is the fastest shutter available but can cause problems like rolling shutter in for instance helicopter blades and can’t be used with flashes.
Release shutter without card
If this is set to ON, you want be able to use the shutter button if there is no SD card inserted in the camera. This is a security feature, so that you won’t start shooting images without actually recording them on an SD card. On the other hand, if you’re just testing the features of the camera, you probably won’t wan’t to store these files, and then you can leave it ON.
Page Shoot 8 (SHOOT8)
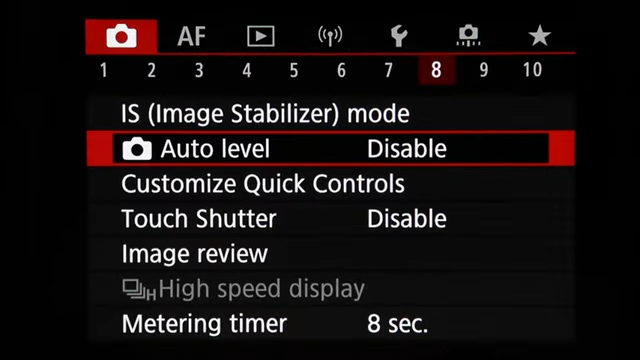
IS (image stabiliser) mode
You can reduce camera shake by using lens based Image stabilization. In order too activate lens IS, set IS mode to on.
Auto level
Images are kept straight by auto leveling. This feature is used in vertical shooting.
Custom quick controls
You can customise which Quick Control items appear in the QR menu here, as well as the layout.
Touch shutter
Touch shutter, using the screen as shutter button can be enabled here.
Image review
Image review: You can modify the amount of time the image displays on the LCD monitor after your EOS R7 writes it to the memory card.
High Speed Display
The high speed frame rate is needed for this option. The setting lets the EVF update at a faster rate than the R7 shoots. Doesn’t work with adapted ones. To enable this option, the camera must be set to high speed continuous frame rate.
Metering timer
When you half press the shutter in one of the creative zone modes and then release it, the camera’s meter takes a reading and sets the exposure values. After the amount of time is set by this option, these values time out and disappear. If you want to take a new reading, you have to half press again. 30 seconds from 4 to 16, 30 seconds from 1 to 10, and 30 seconds from 10 to 30.
Page Shoot 9 (SHOOT9)
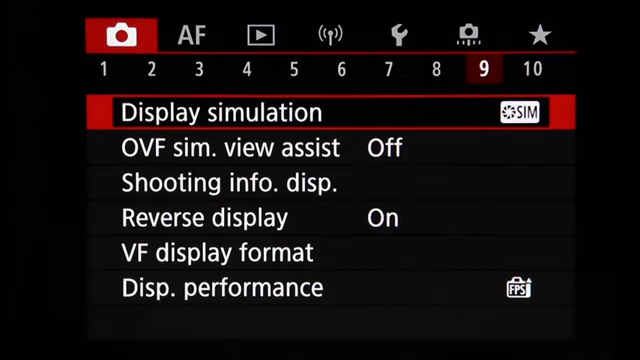
Display simulation
With display simulation, the image brightness and depth of field are more in line with the actual brightness of your shots.
OVF sim. view assist
This function provides a more neutral colour rendition and lifts shadows, similar to a DSLR optical finder.
Shooting info. display
Let’s take a peek at the sub menus here.
Screen info. settings: There are five different screen options in these settings. You can save the data as 3 separate screen types by configuring it on live view. You can either turn on or off the basic shooting info (the data at the top and bottom of the screen), the detailed shooting info (the icons running down the left and right sides), or both at the same time.
The black, non-live view info screen is the last screen that you can use when shooting with the camera, and it has the same style as the fourth screen.
Still within this submenu we have L VF info/toggle settings (3 different EVF choices – one with basic shooting info under the screen, the other two configurable to individually add and combine as desired the vertical detailed shooting info icons, histogram, level gauge].
It’s similar to the previous item in that you can change what you get when you cycle through the styles of VF display whilst shooting.
Then the submenu has Grid display [Off, 3×3, 6×4, 3×3+diag], Histogram disp [Brightness/RGB, Large/Small], Reset. That’s the end of this submenu.
Set to: Screen info. settings: Enable 1 (press Info, disable basic shooting info and enable Electronic level), 3 and 4.
Reverse display
A mirror image can be displayed when you shoot with a camera that has a screen that rotates toward the subject.
VF display format
You can change the way information is presented in the viewfinder.
Display. Performance
The performance parameters can be selected to prioritize in the shooting screen display.
Page Shoot 10 (SHOOT10
Movie rec Size
Either MPEG-4, H.264 or H.265.
- 4K: 3840 x 2160 16:9, 29.97p, 23.98p
- 4K crop: 3840 x 2160 16:9, 59.94P, 29.97p, 23,98p , 119.9 fps, 59.94 fps, 29.97p, 23.98p
- FHD: 1920 x 1080 16:9 , 119.9 fps, 59.94 fps, 29.97p, 23.98p, 29.97p, 23.98p
Sound Recording
You can record movies while recording sound with the built-in stereo microphone or an external stereo microphone. You can also freely adjust the sound-recording level.
- Auto: The sound-recording level is adjusted automatically. Auto level control will take effect automatically in response to the sound level.
- Manual: You can adjust the sound-recording level as needed. Select Rec. level and press the left/right keys while looking at the level meter to adjust the sound-recording level. Look at the peak hold indicator, and adjust so that the level meter sometimes lights up on the right of the –12 dB mark for the loudest sounds. If it exceeds “0”, the sound will be distorted.
- Disable: Sound will not be recorded.
Wind Filter: Set to Auto to reduce wind noise automatically when there is wind outdoors. Only activated when the camera’s built-in microphone is used. When the wind filter function takes effect, part of the low bass sounds will also be reduced.
Attenuator: Automatically suppresses sound distortion caused by loud noises. Even if Sound rec. is set to Auto or Manual for recording, sound distortion may still result if there is a very loud sound. In this case, setting it to Enable is recommended.
Using a microphone:
Normally, the camera’s built-in microphone records in stereo.
If an external microphone equipped with a miniature stereo plug (3.5 mm diameter) is connected to the camera’s external microphone IN terminal, the external microphone will be given the priority. Using the Directional Stereo Microphone DM-E1 is recommended.
Using headphones:
By connecting commercially available headphones with a 3.5 mm mini plug to the headphone terminal, you can listen to the sound as movies are recorded.
ISO Speed settings for movies
ISO speed: can either be set to Automatic or determine an appropriate value for yourself.
ISO Auto: This is used to set the max for Auto, from 400 to the top value of 204800. When raising the ISO value, you are effectively raising the sensitivity of the sensor by boosting the output. This leads to more and more noise with every doubling of power.
Auto slow shutter
You can choose whether to shoot movies that are brighter and less affected by image noise than when set to Disable by automatically slowing the shutter speed under low light.
- Disable: You can choose whether to shoot movies that are brighter and less affected by image noise than when set to Disable by automatically slowing the shutter speed under low light.
- Enable: Enables you to shoot brighter movies, less affected by image noise, than when set to Disable by automatically reducing the shutter speed to 1/30 sec. (NTSC) or 1/25 sec. (PAL) under low light.
Auto level
Ensures that horizons stay straight and your footage looks professional
Shutter btn function for movies
When the EOS R7 is set to Movie mode, you can set the shutter button to start and stop movie recording instead of the Rec button.
The Autofocus Menu (AF)
AF Page 1
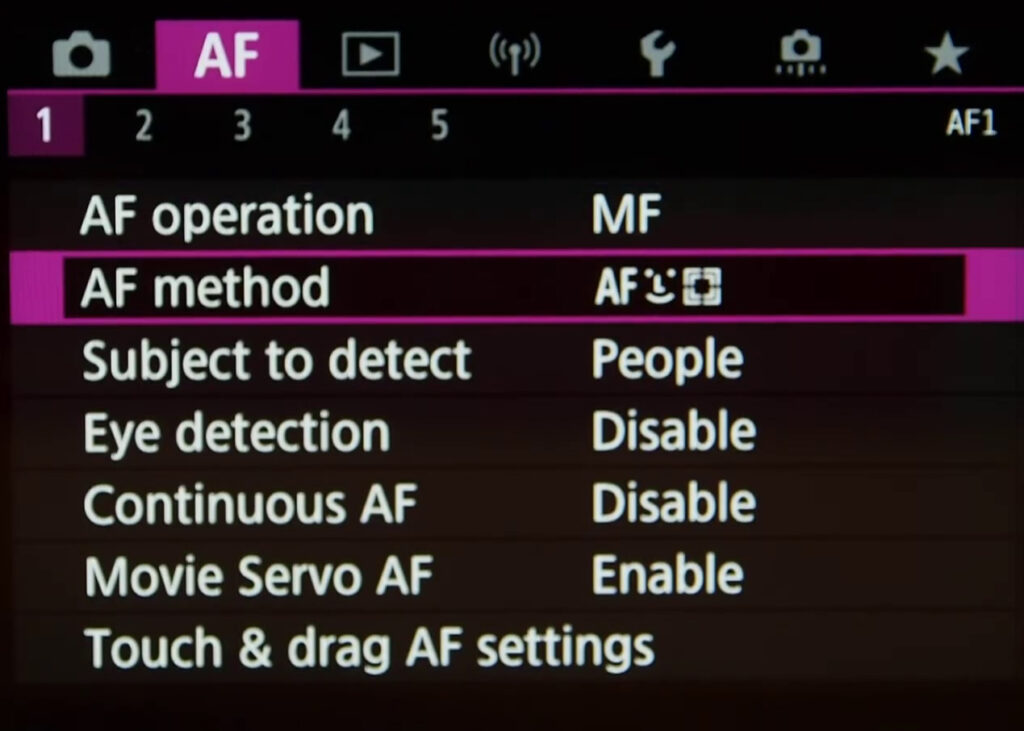
AF operation
One Shot: for Still Subjects. When you press the shutter button halfway, the camera will focus only once.
- When focus is achieved, the dot inside the AF point achieving focus lights up briefly in red, and the focus confirmation light in the viewfinder will also light up.
- With evaluative metering, the exposure setting will be set at the same time focus is achieved.
- While you hold down the shutter button halfway, the focus will be locked. You can then recompose the shot if desired.
Servo: This AF operation is for moving subjects when the focusing distance keeps changing. While you hold down the shutter button halfway, the subject will be focused continuously.
- The exposure is set at the moment the picture is taken.
- When the AF point selection is automatic, the camera first uses the center AF point to focus. During autofocusing, if the subject moves away from the center AF point, focus tracking continues as long as the subject is covered by another AF point.
AF method
Face + Tracking:
- the Canon R searches for faces in the frame. If it finds one, it displays a white focus frame over the face.
- In a group shot where more than one face is recognized by the camera, you see arrows on either side of the focus frame. To choose a different face as the focusing target, tap the face or use the Multi-controller to move the target frame over the face.
- To lock focus on the face, press and hold the shutter button halfway down or press and hold the AF-ON button. When focus is locked, the focus frame turns green, as shown on the right above, and the camera emits a beep. (Disable the sound effect via the Beep option on Shooting Menu 1.) If focus isn’t successful, the focus frame turns red.
Center AF: focus point is situated in the center of the screen.
1 point AF: only one AF point is used for extremely precise autofocus.
Expand AF area: Focusing uses one AF point and points above, below, and to the left and right. Effective for moving subjects, which are difficult to track with 1-point AF. Although Servo AF requires you to focus on a subject initially with an AF point, focusing is easier with this AF method than with Zone AF.
Expand AF area: Around: Focusing uses one AF point and surrounding points. Enables focusing over a wider area than F point expansion. Effective for moving subjects, which are difficult to track with 1-point AF. Servo AF operation is the same as for AF point expansion.
Zone AF: Uses auto selection AF in Zone AF frames to cover a larger area than AF point expansion, which makes focusing easier than with 1-point AF/AF point expansion and also effective for moving subjects. Generally focuses on the nearest subject. Note the camera attempts to focus on faces of any people in the Zone AF frame.
Large Zone AF: Vertical: Uses auto selection AF in a vertical Large Zone AF frame to cover a larger area than Zone AF, which makes focusing easier than with 1-point AF/AFpoint expansion and also effective formoving subjects. Generally focuses on the nearest subject. Note the camera attempts to focus on faces of any people in the Zone AF frame.
Large Zone AF: Horizontal: Uses auto selection AF in a horizontal Large Zone AF frame to cover a larger area than Zone AF, which makes focusing easier than with 1-point AF/AF point expansion and also effective for moving subjects. Generally focuses on the nearest subject. Note the camera attempts to focus on faces of any people in the Zone AF frame.
Subject to detect
You can choose between People, animals or no priority.
Eye Detection AF
When AF Method is set to Face Detect + Tracking, the entire active AF area (see the colored outlines in the graphics above) is used for focusing. And, if a human face is detected, the Face Detect technology has been enhanced — the camera doesn’t simply focus on the most prominent face in the scene. Instead, it now is able to detect the nearest eye on that face, and puts a smaller focus box on that eye. If that person moves around the picture area, the Eye Detection AF continues to track that eye, as long as it remains visible.
When Eye Detection AF is active, you’ll see a large, outer box indicating that Face Detection has recognized a human face. And within it, a smaller box will surround the actual eye that is being concentrated upon for Eye Detection AF.
This means that sharp focus will more than ever be placed on the “leading” eye of your subjects, whether you’re shooting portraits or candid pictures. Where many experienced photographers might have previously made the effort to change to a single AF point, and move it manually to cover the face of a human subject, the new Eye Detection AF technology means that the process can be left to the EOS R7 in many cases.
All that has to be done to activate Eye Detection AF is to Enable Eye Detection AF in the 3rd Shooting Menu screen, and be sure that Face Detect + Tracking is the active AF Method. It will function in most shooting modes.
While Eye Detect AF will normally focus upon the eye nearest to the camera, if you want to concentrate on the subject’s other eye, that’s easy to do — just press the AF Point Select button, on the back of the camera, twice. You’ll see the smaller “box” surrounding the detected eye jump to the subject’s other eye.
For Face Detection AF, and the more advanced Eye Detection AF to function, the camera basically has to be able to identify typical human facial features two eyes, a nose, and a mouth. Accordingly, there can be some limits to the EOS R’6s Eye Detection AF:
- It will not function with Servo AF, so it’s unable to work with moving subjects (therefore, Eye Detection AF is not possible in Sports Mode or Panning Mode).
- It’s disabled if you’re using the Miniature effect or Fish-eye effect settings, within the Creative Filters modes.
- Eye Detection AF cannot be used when recording video (overall Face Detection is possible during video recording, including when continuous Movie Servo AF is active).
- The primary face in the scene needs to be sufficiently close to take up a certain amount of space in the picture — if a detected face is too distant or small in the frame, the EOS R7 will revert to conventional Face Detection, and you won’t see the smaller “box” displayed over a subject’s eye before you take the picture.
- Eye Detect AF may have problems if the subject’s eyes are partially or fully closed.
- The primary face needs to be turned so it’s essentially facing toward the camera, and the eyes need to be somewhat in the camera’s direction as well. While direct eye contact with the camera isn’t required, if the subject’s eyes are angled significantly to one side or the other, the EOS R7’s Eye Detection AF may not be able to detect the eye nearest the camera (again, it will usually revert to ordinary Face Detection, or conventional Automatic AF point selection).
- If one or both of the subject’s eyes are in deep shadow, Eye Detection AF (and sometimes overall Face Detection AF) may have difficulty functioning.
- Sunglasses, excessive make-up around the eyes, masks, and so on will usually prevent the Eye Detection AF from being able to detect and focus upon the nearest eye. And, like Face Detection, it’s designed to detect human eyes… it normally will not work with animals or other non-human subjects.
Continuous AF
Enable or disable continuous AF where the camera constantly tries to acquire focus, even without pressing the shutter. Turn this Off.
Movie Servo AF
With this function enabled, the camera focuses on the subject continuously during movie recording.
Touch & drag AF settings
Touch & Drag AF basically means that you can drag the desired autofocus point to anywhere on the screen. This is much faster than any other method to do this.
You can select the active touch area: Whole panel, Right, Left, Top Right, Btm Right, Top Left, Btm Left. I have it set to the Bottom Left since this allows you to look through the EVF and change the focus point easily at the same time.
AF Page 2
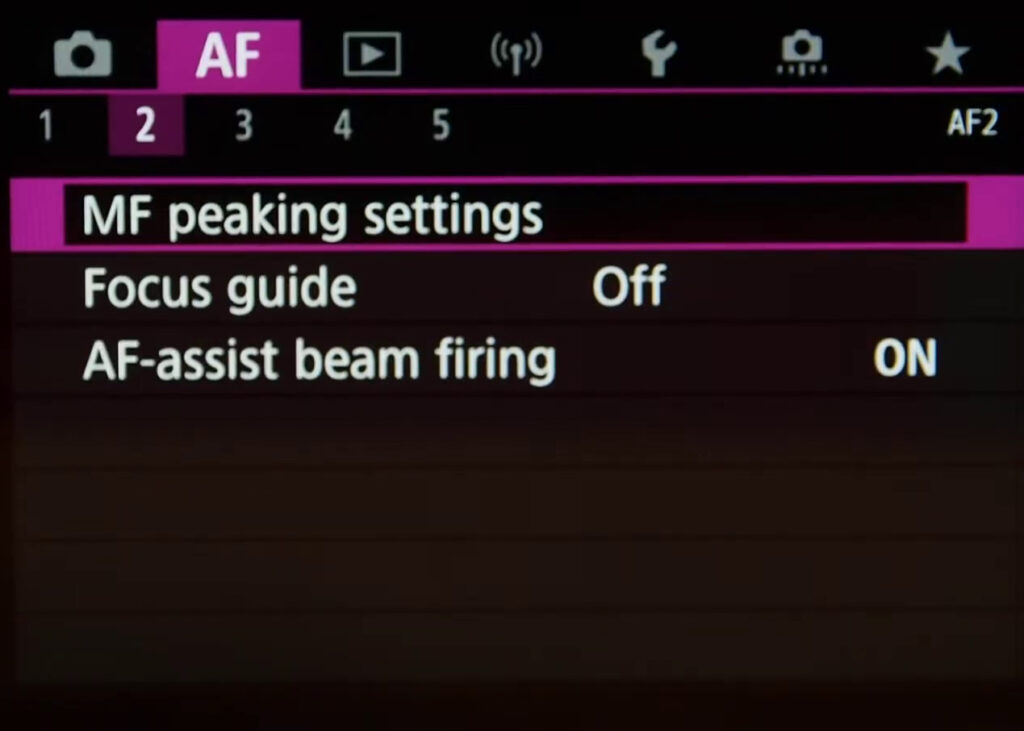
MF peaking settings
Peaking is a focussing aide when the camera is set to manual focus. The in-focus area will have a type of coloured noise superimposed onto scene in the EVF or on the screen. This is of course not stored, it’s merely an aide that helps you determine where your focus lies and if your subject will be in focus. Very handy feature, I have it set to the Color red and Level High.
Focus Guide
Setting Focus guide to On provides a visual guide that shows which direction to adjust focus and the extent of adjustment needed. The guide frame is displayed near any eyes that are detected for the main subject when for instance Face +Tracking is used.
AF Assist Beam Firing
You can enable or disable the assist beam when using a flash that has one.
AF Page 3
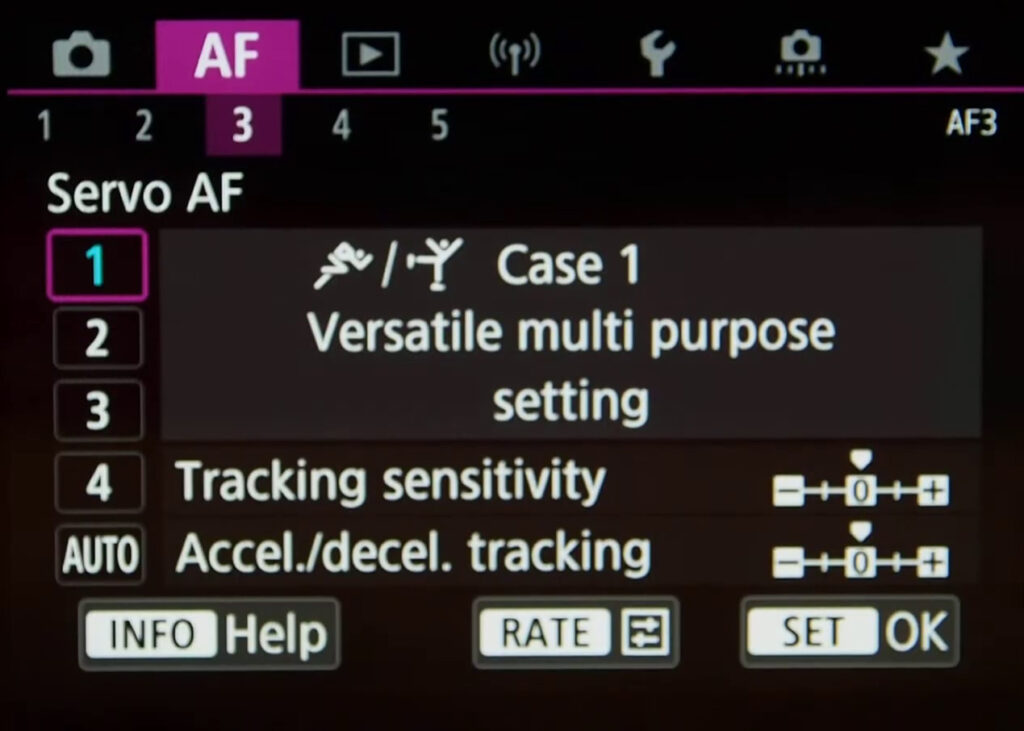
Servo AF
Servo AF is a brand new feature. This AF operation is for moving subjects in different scenarios.
- Case 1 Versatile multi purpose setting: can be used in the majority od cases where you’re photographing movement with the EOS R7. For instance, fast track running, ice skating, boxing, etc.
- Case 2 Continue to track subjects, ignoring possible obstacles: A preset for ball sports where you want the camera to track people’s movement but not the objects they are playing with.
- Case 3 Instantly focus on subjects suddenly entering AF points: Great for roadside sports where you want the camera to acquire instant focus when your subjects enter the frame. Good examples are motor sports and cycling.
- Case 4: For subjects that accelerate/decelerate quickly: a different scenario from the other three, where sudden changes in movement can be detected and the EOS R7 will adjust autofocus speed accordingly.
- Case A (Auto) Tracking automatically adapts to subject movement: will switch between all four scenarios accordingly. Though I would recommend choosing the most suited scenario for optimal performance.
In each scenario, you can fine-tune tracking sensitivity and accelerate/decelerate tracking performance.
AF Page 4
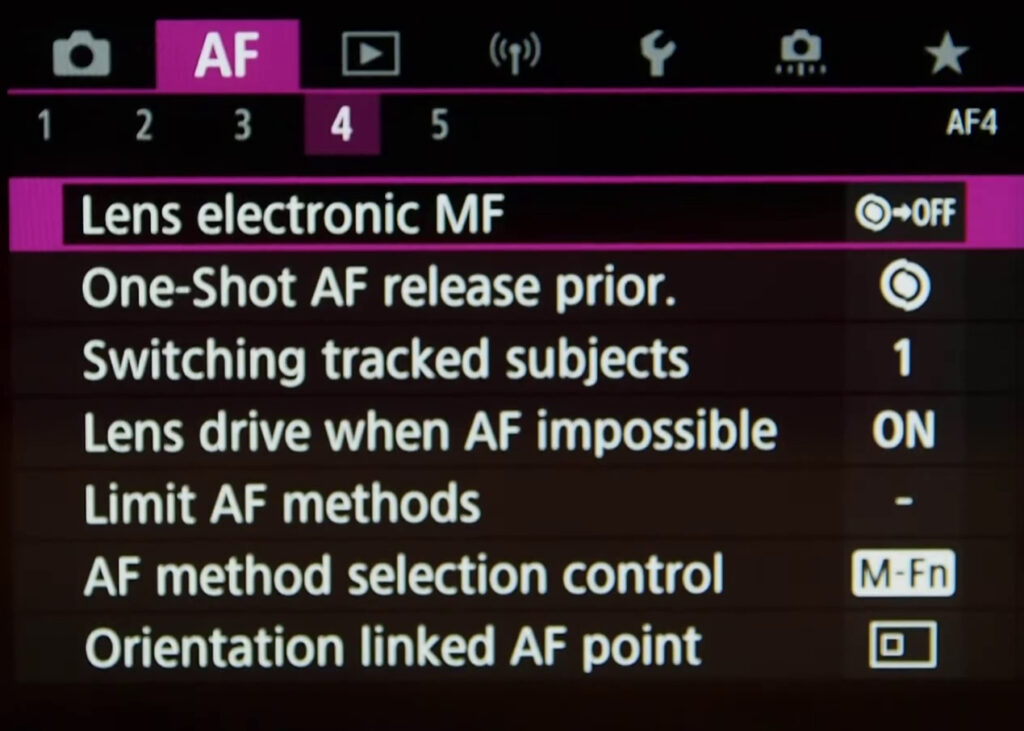
Lens electronic MF
Disable after One-Shot AF: turns off manual fine-tune focus after one shot in AF mode whilst half-pressing the shutter button.
One shot enabled: allows you to fine-tune focus manually in AF mode whilst half-pressing the shutter button.
One shot enabled (magnify): allows you to fine-tune focus manually in AF mode whilst half-pressing the shutter button and magnifies your point of focus. (very cool)
Disable in AF mode: entirely disables manual fine-tune focus in AF mode whilst half-pressing the shutter button.
One-Shot AF release prior.
Effective when you want to achieve focus before capturing the shot. You can set the AF operation characteristics and shutter-release timing during continuous shooting after the first shot with AI Servo AF. Equal priority is given to focusing and continuous shooting speed.
Switching tracked subjects
Set the ease of switching to other subjects from the subjects currently tracked. Can be used in ‘Face+Tracking’, ‘Zone AF’ and ‘Large Zone AF: Horizontal’ and ‘Large Zone AF: Vertical’
Lens Drive when AF impossible
This setting can effectively speed up your action photography, especially with tele lenses. Super telephoto lenses can become grossly out of focus during continuous focus search, taking more time to achieve focus the next time.
Limit AF Methods
You’ll find a list of all AF methods here, you can select and deselect which ones you use or don’t use, so that there’s less clutter in the AF Method Menu.
AF method selection control
With this menu option a user can select their ‘AF method selection control’ with either the use of the M-Fn Button or the Main Dial.
Orientation linked AF Point
Also called autofocus point orientation.
You can select up to three different AF point selection methods corresponding to whether you hold the camera in a landscape orientation, portrait with the grip up or portrait with the grip down orientation. Simply rotating the camera will choose whichever AF point or AF point selection method you have set for that orientation.
This is very useful for many situations. At a sport game for example you may choose to use the central point when shooting in a landscape format but the middle top AF point for focusing on a face when shooting in a portrait mode.
It is also possible to select an alternate, or favourite, AF point that you can switch to immediately by using one of the customisable buttons on the EOS R7. This customisation can also be used to select an alternate set of AF settings that can be recalled using a single button press. You may find this useful when photographing a running race for example. You may wish to use two different AF point selection methods, one for the start of the race and one for the end as the runners dip for the line.
AF Page 5
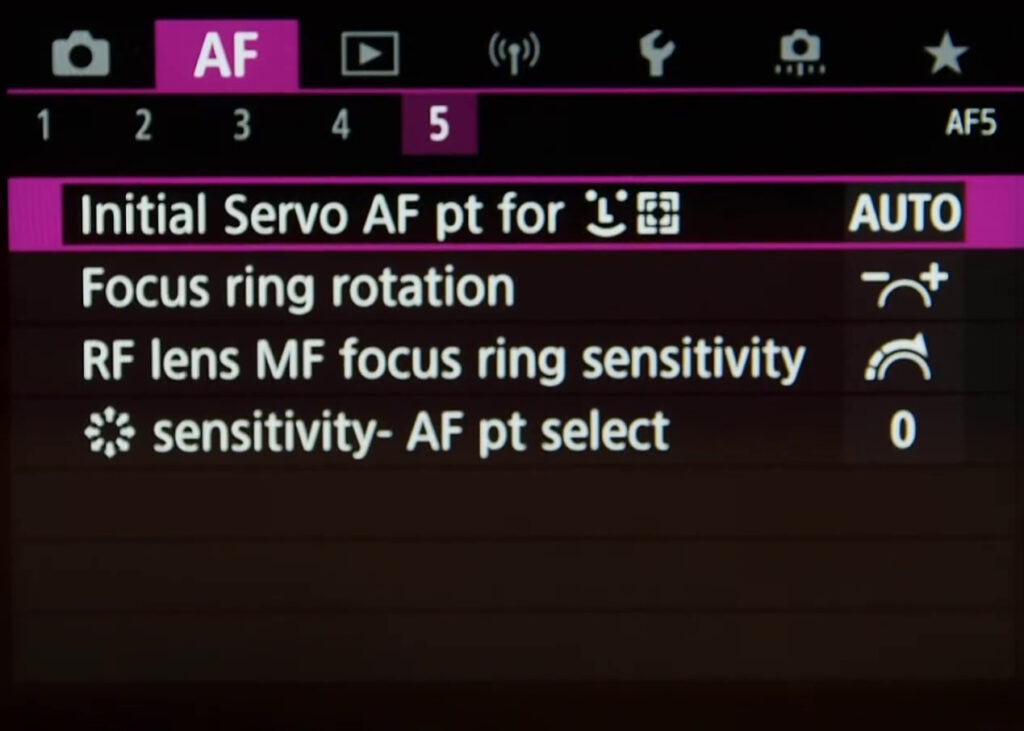
Initial Servo AF pt for…
This setting allows you to select a specific point for the AF system to start tracking things when AF is set to specific Autofocus modes.
Focus ring rotation Yes, the same goes for the lens focus ring, this can be reversed.
RF lens MF focus ring sensitivity When using Canon RF lenses, you can control the sensitivity of the focus ring.
Sensitivity- AF pt select
The sensitivity of the Multi- Controller joystick AF point selection can be adjusted to a user’s desire with the EOS R7.
RF lens MF focus ring sensitivity
You can control the sensitivity of the focus ring when you use a Canon RF lens.
Playback Menu (blue playback icon)
Page Play 1 settings (PLAY1)
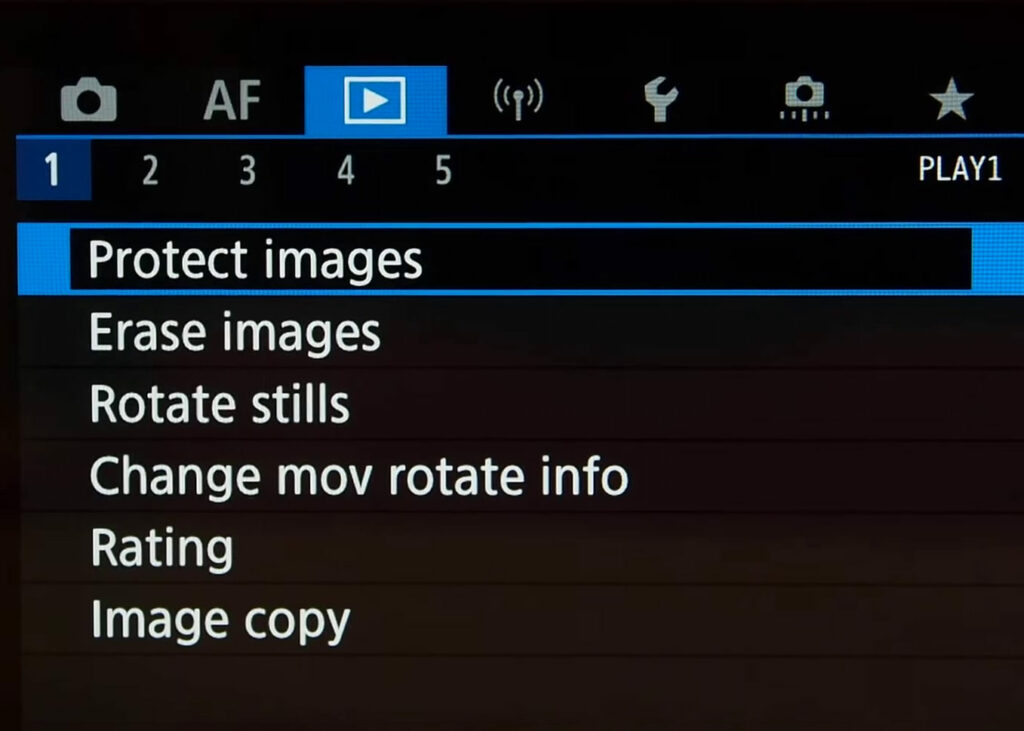
Protect images
You can select how to protect and unprotect an image from deletion on the EOS 50D. Once an image is protected, it cannot be erased by the camera’s erase function. To erase a protected image, you must first cancel the protection. If you erase all the images, only the protected images will remain. This is convenient when you want to erase unnecessary images all at once.
You can choose to Select images, Select range, All images in folder, unprotect all images in folder, All images on card or unprotect all images on card.
Erase images
Select and erase images by selecting a range or All images in folder orAll images on card.
Rotate image
Vertical images are rotated automatically so they are displayed vertically on the camera’s LCD monitor and personal computer instead of horizontally. The setting of this feature can be changed.
- Immediately after image capture, the vertical image will not be automatically rotated for the image review.
- If the vertical image is taken while the camera is pointed up or down, the image might not rotate automatically for playback.
- If the vertical image is not automatically rotated on the personal computer screen, it means the software you are using is unable to rotate the image.
Change mov rotate info
You can manually change movie orientation information (which determines which side is up)
Rating
You can rate images on a scale of 1–5
Image copy
With the dedicated software Image Transfer Utility 2, you can send images on the camera to a computer automatically. You’ll need to setup the Wifi connection first.
Page Play 2 settings (PLAY2)

Print order
You can connect the camera to a printer via Wi-Fi to print your images directly. This setting takes you to the selection screen where you can select a single image, multiple images for printing and the general set up. See the tutorial below on how to connect to a smartphone, it is the same procedure to connect to a printer
Photobook Set-up
This function is useful for ordering photobooks online and for printing photobooks on a printer.
When you select images to use in photobooks (up to 998 images) and use EOS Utility (provided software) to transfer them to a computer, the selected images will be copied into a dedicated folder. This function is useful for ordering photobooks online and for printing photobooks on a printer.
Page Play 3 settings (PLAY3)
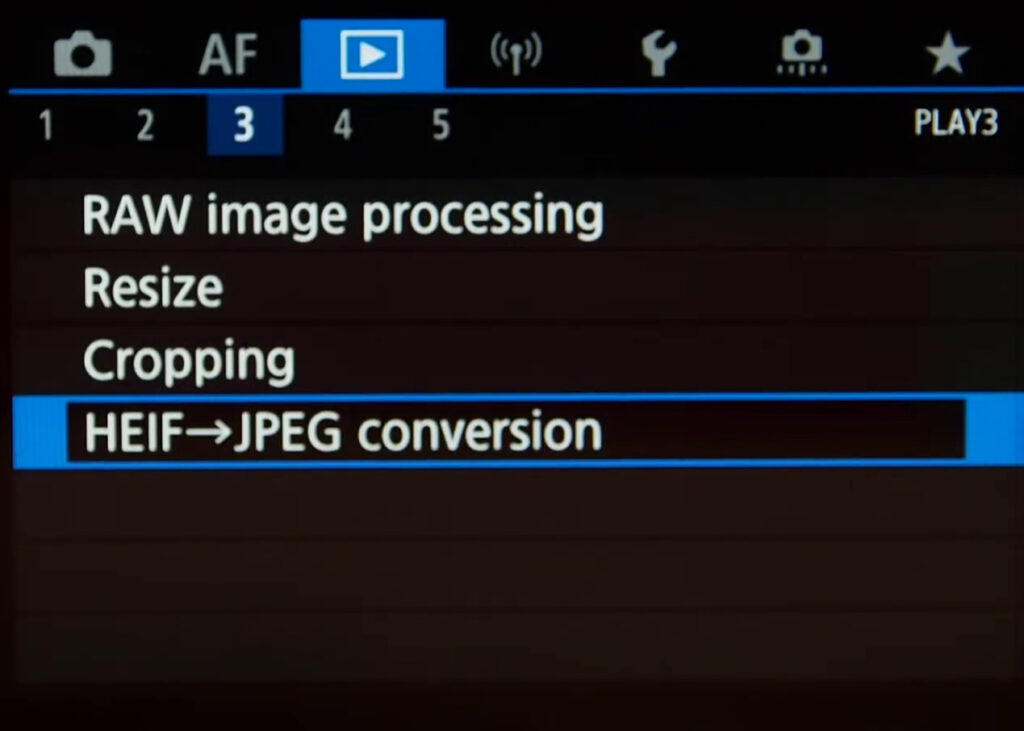
RAW image processing (RAW/DPRAW)
Being able to perform RAW image post-processing right after shooting on a camera is a function that comes in very handy.
These settings are available on the Canon R:
- Brightness adjustment: EV-1, EV-2/3, EV-1/3, EV±0, EV+1/3, EV+2/3, EV+1
- White balance: WB: Shot settings, Auto, Day Light, Shade, Cloudy, Tungsten light, White fluorescent light, Flash, Colour temperature
- Picture Style: Picture Style: Shot settings, Auto, Standard, Portrait, Landscape, Fine Detail, Neutral, Faithful, Monochrome, User Def. 1, User Def. 2, User Def. 3
- Auto Lighting Optimizer: Disable, Low, Standard, High
- High ISO speed Noise Reduction: Disable, Low, Standard, High
- Image quality: write small, medium and large jpeg files in fine or standard resolution.
- Peripheral illumination correction: Enable/Disable
- Chromatic aberration: Enable/Disable
- Diffraction correction: Enable/Disable
Resize
You can resize your RAW images internally and save them in-camera for posting on social media for instance.
Cropping
Complementary to the other in-camera RAW processing feature, you can crop your image or multiple images here freely or according to preset dimensions.
HEIFF to jpeg
The EOS R7 capable of recording (HDR-PQ Shooting) still images in HEIF file format. These 10-bit files feature broader tonal range and bit depth in-comparison to 8-bit JPEG image, allowing for even more highlight detail to be captured, when displayed on HDR-compliant monitors or via HDR printing workflow. you can convert these HEIF files to jpeg here.
Page Play 4 settings (PLAY4)
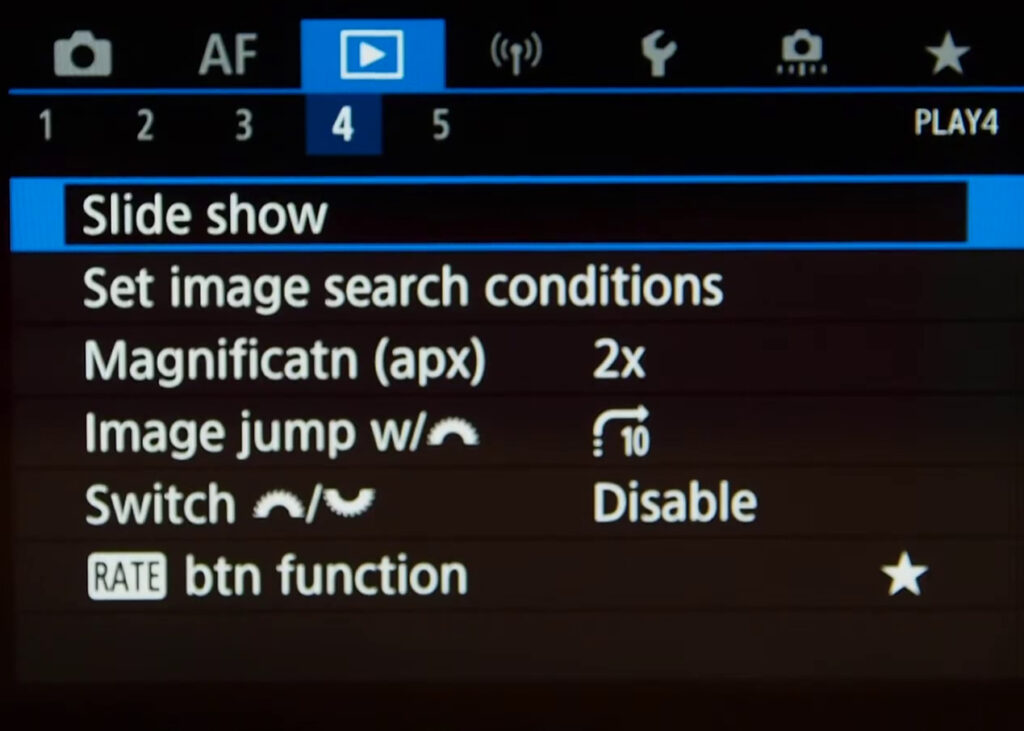
Slide show
You can setup and start an in-camera slideshow here.
Set image search conditions
You’ll find lots of factors to choose here, I honestly don’t know why this was implemented and never use it.
Magnificatn (apx)
you can set the starting magnification and initial position for the magnified view.
-
1x (no magnification): The image will not be magnified. The magnified view will start with the single-image display.
- 2x, 4x, 8x, 10x (magnify from center): he magnified view will start at the image center at the selected magnification.
-
Actual size (from selected point): The recorded image’s pixels will be displayed at approx. 100%. The magnified view will start at the AF point that achieved focus. If the photo was taken with manual focus, the magnified view will start at the image center.
-
Same as last magnification (from center): The magnification will be the same as the last time you exited the magnified view. The magnified view starts from the image center.
Set to “Actual size (from selected pt)”. It allows one button press during playback to zoom deeply into the image.
Image jump w/dial
This setting selects how much of the jump your image library will tale when you turn the dial.
You can select one by one, jump 10, jump by specified number, by date, by folder, display movies only, stills only, protected only or display by image rating.
Switch dial
Switch the functionality of the dials here.
Rate/Mic button function
You can change the functionality of those buttons here.
Page Play 5 settings (PLAY5)
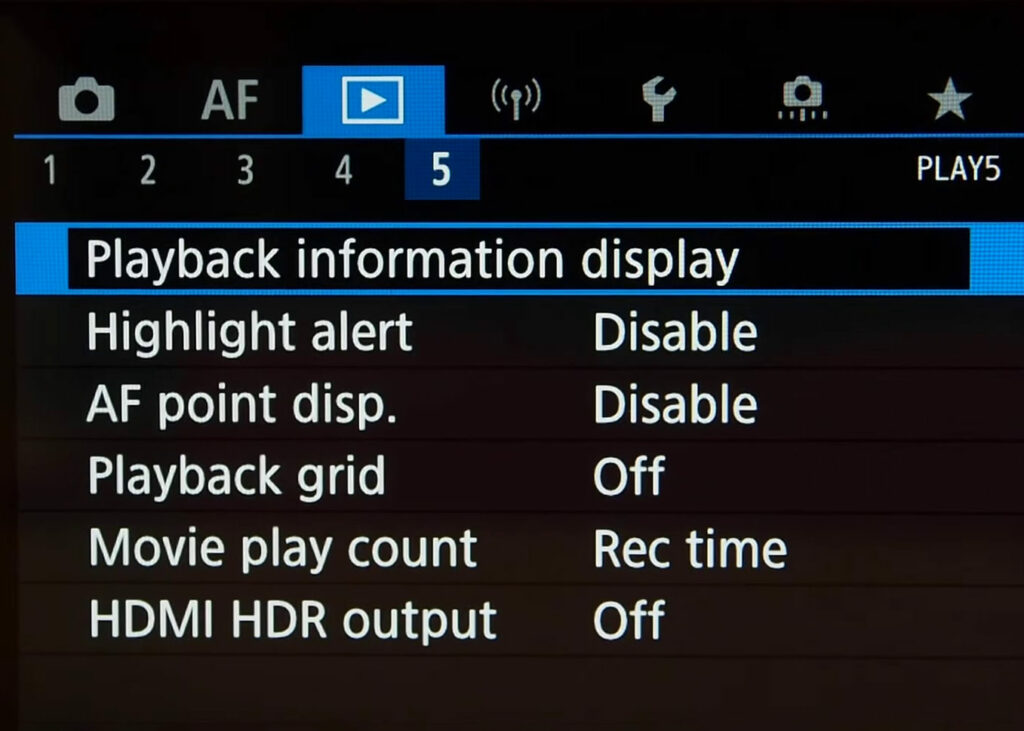
Playback information display
You can enable up to 9 individual screens – all except the first, which is the basic shooting info overlay, allow the histogram to be specified as brightness or RGB, and in some cases, both. Enable to avoid too many playback options.
Highlight alert
The Highlight Alert setting will show you where the overexposed areas in your images are located. The image preview will blink in areas that are completely white and have no detail.
Set to Enable, it causes overexposed pixels to blink.
AF point disp.
This setting either shows or hides the number of AF points on screen and in your EVF.
Playback Grid
Sets the number of images or previews in the grid when you select Playback.
Set to 3×3, it helps with checking alignment.
Movie play count
Set the movie play count to either recording time or Time Code for sync.
HDMI HDR output.
You can choose to turn on HDR in the HDMI output.
Wifi Menu
Wifi page 1
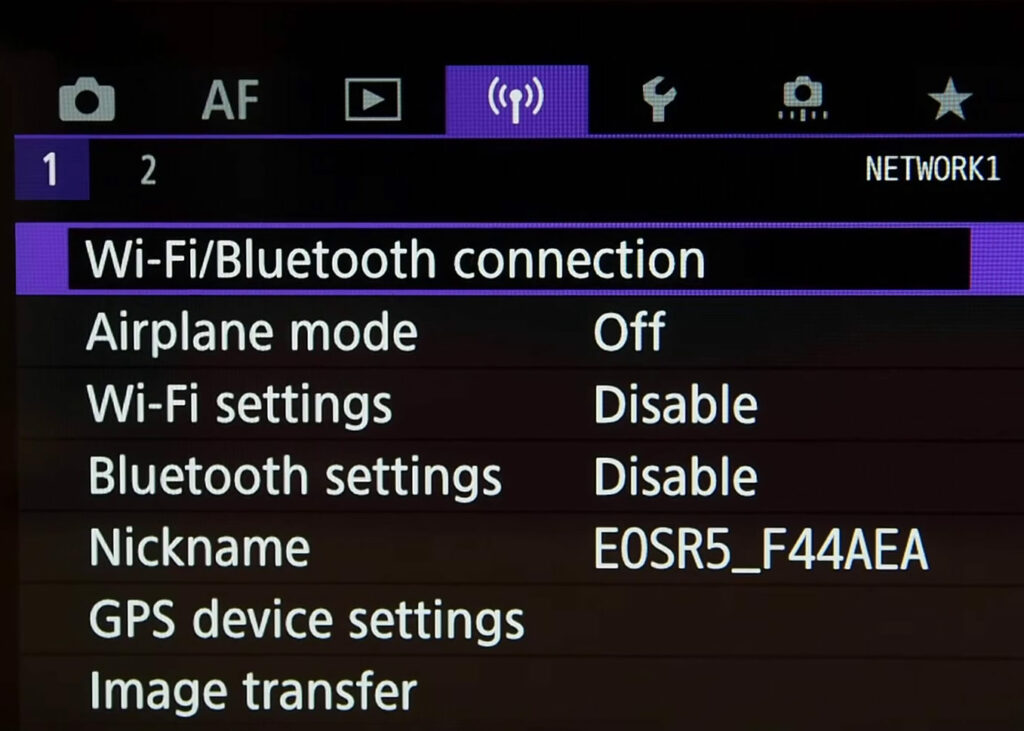
Wi-Fi/Bluetooth connection
On this screen, you can change the wireless communication function settings.
Wi-Fi settings
- You can set whether to Enable or Disable the wireless communication function.
- Password: Set to None to allow a Wi-Fi connection to be established without a password (except when connecting to an access point via Wi-Fi).
- Connection history: You can set whether to Show or Hide the history of the Wi-Fi connected devices.
- Auto send images to computer: With the dedicated software Image Transfer Utility 2, you can send images on the camera to a computer automatically.
- Send to smartphone after shot: Your shots can be sent to a smartphone automatically.
- MAC address: You can check the MAC address of the camera.
Wi-Fi function:
- Communicate with smartphones
- Remote control (EOS Utility)
- Print from Wi-Fi printer
- Send images to Web service
Bluetooth function: Displays the screen on which you can set or check the Bluetooth functions.
Send images to smartphone: While the camera is connected to a smartphone, use this function to send images stored in the camera to the smartphone.
Nickname: You can change the nickname using the virtual keyboard.
Clear settings: Clear all wireless communication settings.
Airplane mode
Airplane mode disables all wireless communication. If you’re not using it, best to turn it on all the time. This also saves battery life.
Wi-Fi settings
You can enable or disable the WiFi functionality here.
Bluetooth Settings
You can enable or disable the Bluetooth functionality here.
Nickname
You can change the default name of your camera here. This is the name that you’ll see on your phone when trying to connect with your EOS R7.
GPS Device settings
When you’re shooting while connected to a compatible smart device via Bluetooth, EOS R7 can collect GPS data and automatically add it to your images using the Canon Camera Connect app. It makes identifying locations easy and provides a useful editing feature for when you’re back home.
Image transfer
With the dedicated software Image Transfer Utility 2, you can send images on the camera to a computer automatically. You’ll need to setup the Wifi connection first.
Wifi Page 2
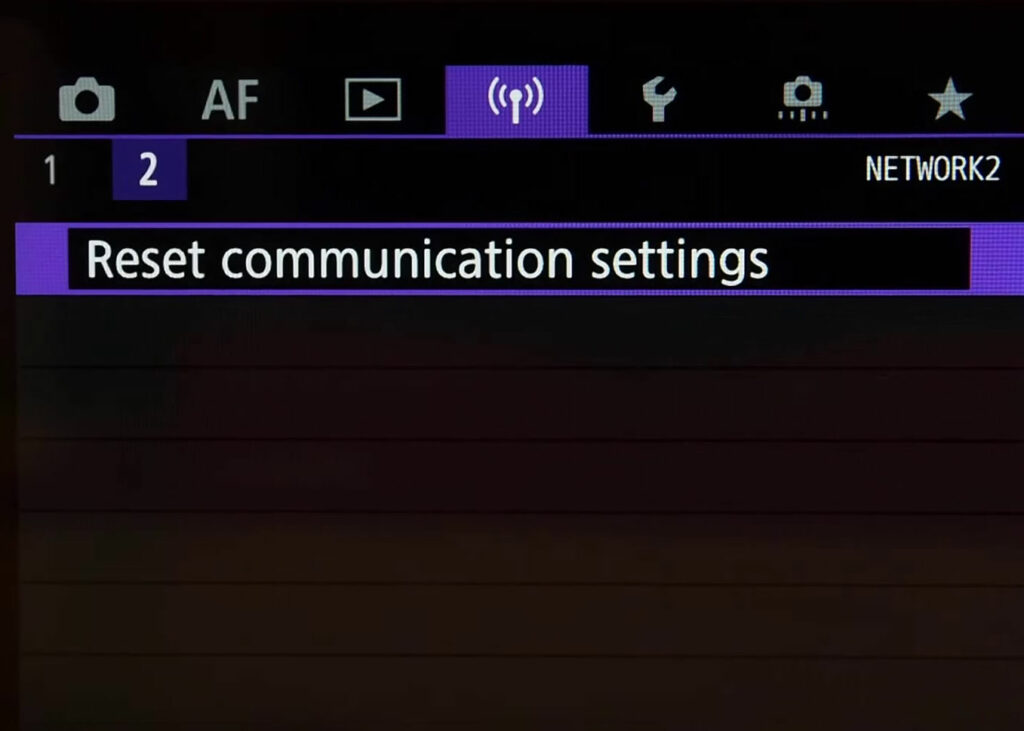
Reset communication settings
Reset all WiFi and communication settings to the factory defaults.
Set Up Menu (Spanner, gear icon)
Set Up Menu Page 1 (SET UP1)
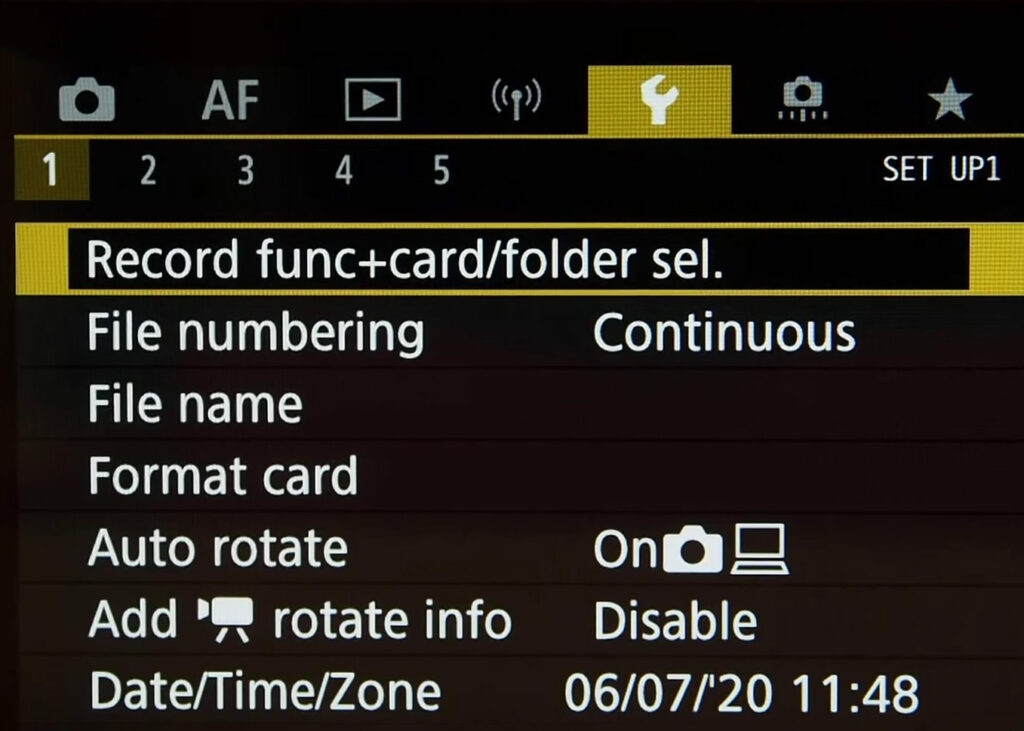
Record func+card/folder select
f you insert a CF card and SD card, you can select the recording method and select which card to use for recording and playing back images.
- Standard: Images will be recorded to the card selected with Record/play.
- Auto switch card: Same as with the Standard setting, but if the card becomes full, the camera will automatically switch to the other card to record images. When the camera switches to the other card, a new folder will be created automatically.
- Rec. separately: You can set the image-recording quality for each card. Each image is recorded to the CF and SD cards at the image recording quality you have set.
- Rec. to multiple: Each image is recorded to the CF and SD cards simultaneously at the same image size. You can also select RAW+JPEG.
When separately is set, the maximum burst will decrease greatly When Rec. separately or to multiple is set, the image will be recorded under the same file number to the CF and SD cards. Also, the LCD panel will display the number of possible shots of the card having the lower number. If one of the cards becomes full, Card full will be displayed and shooting will be disabled. If this happens, either replace the card or set the recording method to Standard or Auto switch card and select the card with space remaining to continue shooting
File numbering
You can set the file numbering for each new shot to Continuous or Auto Reset/Manual Reset. Continuous will consecutively number your photos. Auto reset will reset the numbering every time an SD card is inserted, and Manual reset will reset the numbering once.
File name
Choose your own image naming scheme here.
Format card
You should format your card in-camera every time you insert a memory card when starting a new session. This to make sure that there won’t be any writing errors. Remember that formatting will erase all the images on the card, and won’t even be recoverable if you choose the low level format option.
Auto rotate
Auto rotate automatically rotates your images that are shot in portrait mode to fit the screen size. You can turn this on or off and decide whether this will behaviour will also apply to images imported to your PC using the canon software .
Add video rotate info
add rotation info to video files or not.
Date/Time/Zone
Select the date, time and worldwilde zone of your Canon EOS R7.
Set Up Menu Page 2 (SET UP2)
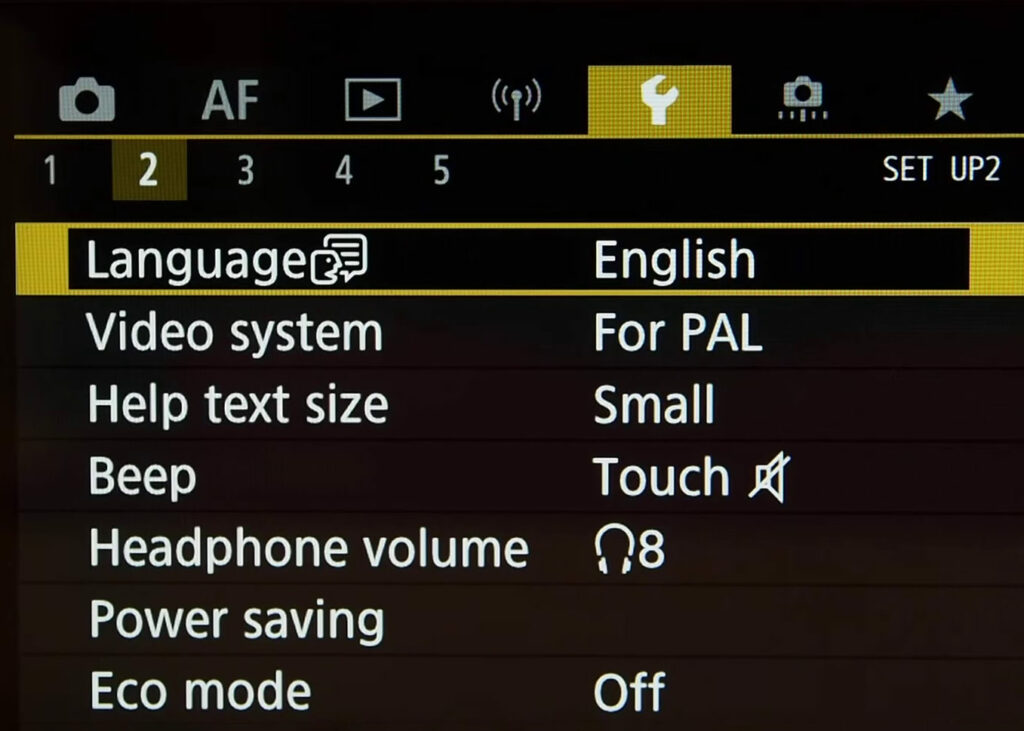
Video system
select either PAL or NTSC video systems depending on your area.
Help Text Size
Select the size of the optional menu help messages between small, medium or large.
Beep
You can either enable or disable the beep when you engage the shutter as well as when you touch the screen.
Set to disable as you don’t to hear you beeping camera setting changes or focus confirmation.
Headphone volume
Set the volume of the headphone outputs of the Canon EOS R7.
Power saving
The power will shut off in the following circumstances. Press the power button again to restore power.
Shooting ModePowers down approximately 3 minutes after the last control is accessed on the camera. The LCD monitor automatically turns off 1 minute* after the last control is accessed even if [Auto Power Down] is set to [Off]. Press any button other than the power button to turn the LCD monitor back on.Playback Mode or connected to a Printer.Powers down approximately 5 minutes after the last control is accessed on the camera.
Eco mode
This function allows you to conserve battery power.When the camera is not in use, the screen quickly darkens to reduce battery consumption.
Set Up Menu Page 3 (SET UP3)
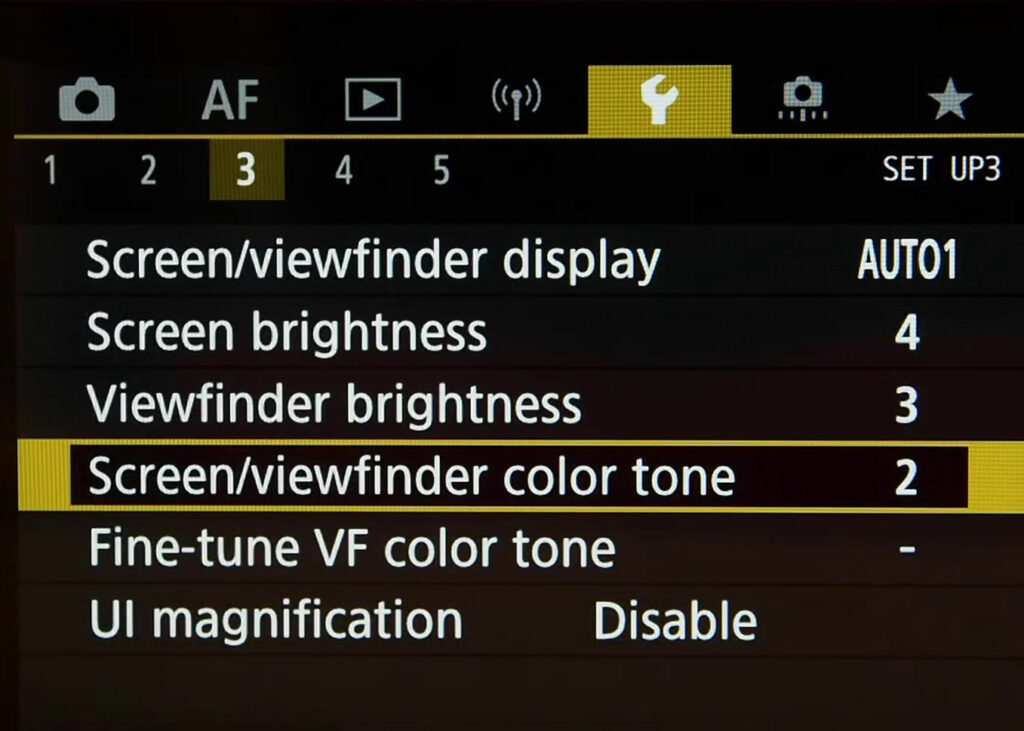
Screen/viewfinder display
You can select to display or hide the operating state of the R7 on the LCD screen/viewfinder . The display also appears on a TV connected to the camcera.
Screen brightness
Change the brightness of the LED screen here.
Viewfinder brightness
Change the brightness of the EVF here.
Screen/Viewfinder color tone
Make the screen and viewfinder color tone warmer or colder.
Fine-Tune VF color tone
A perfect EVF color tone is important to many photographers. Besides the coarse adjustments made with the menu above, you can further tweak the EVF color tone here.
Ui magnification
You can magnify menu screens by double-tapping with two fingers. Double-tap again to restore the original display size.
Magnification is also available on the Quick Control screen in viewfinder shooting, the Custom Quick Control screen, and the electronic level screen.
Set Up Menu Page 4 (SET UP4)
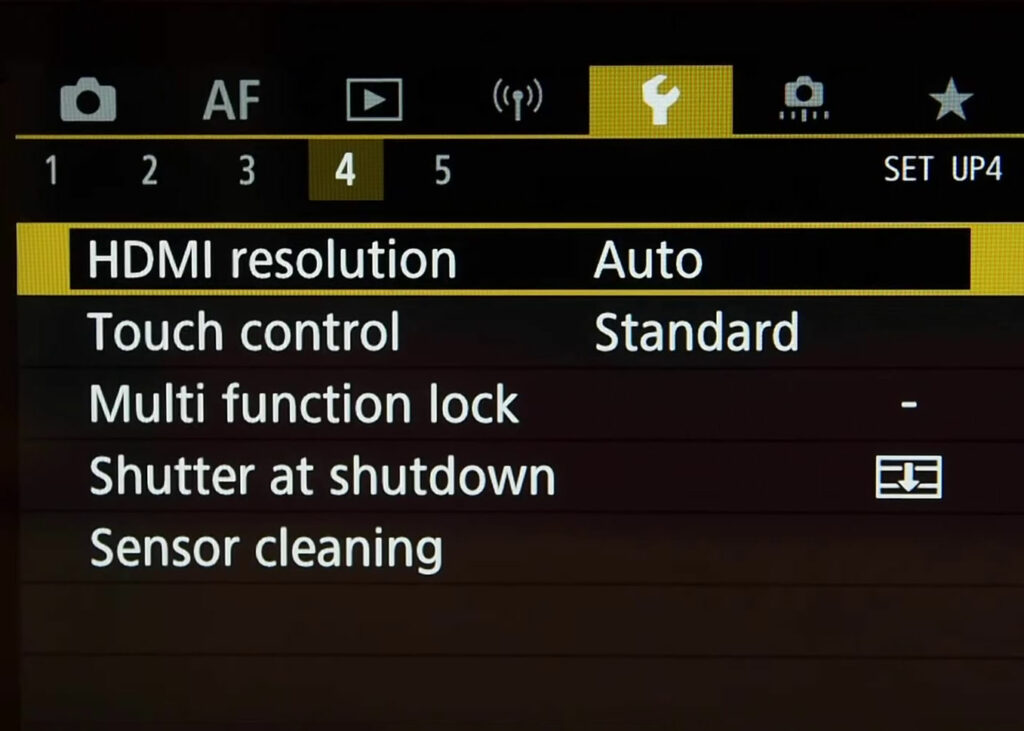
HDMI resolution
You can choose either Auto where the camera will decide automatically what type of device it’s connected too, 1080p or 4K.
Touch control
You can turn on or off the touch sensitive screen on the back of your Canon EOS R7. Standard/Sensitive/Disable.
Multi function lock
If you find yourself regularly changing settings on the camera accidentally while moving around, then making use of the multi-function lock can avoid issues when you come to shoot in a fast-paced environment. The lock switch below the quick command dial can be used to lock the main dial, the multi-controller or the quick control dial – simply select which you would like to lock through the custom function in Group 2 Disp./Operation. When you come to change a setting, you may see L displayed in the viewfinder and on the top LCD panel. If this happens, you will be unable to change the setting because the multi-function lock is set. Simply flick the switch and the camera will return to normal.
Shutter at shutdown
You can tell the EOS R7 to close the mechanical shutter when you turn off the camera. This to avoid getting dust on the sensor or protecting it.
Sensor cleaning
You should set this to Auto cleaning. This will send a charge through your sensor every time you turn it off, dislodging any dust particles that might be on the sensor. You should also make a habit of regularly cleaning the señor cage with a simple air blower.
If you prefer to only periodically clean the sensor, you can use the ‘clean now’ function to immediately do this procedure.
Set Up Menu Page 5 (SET UP5)
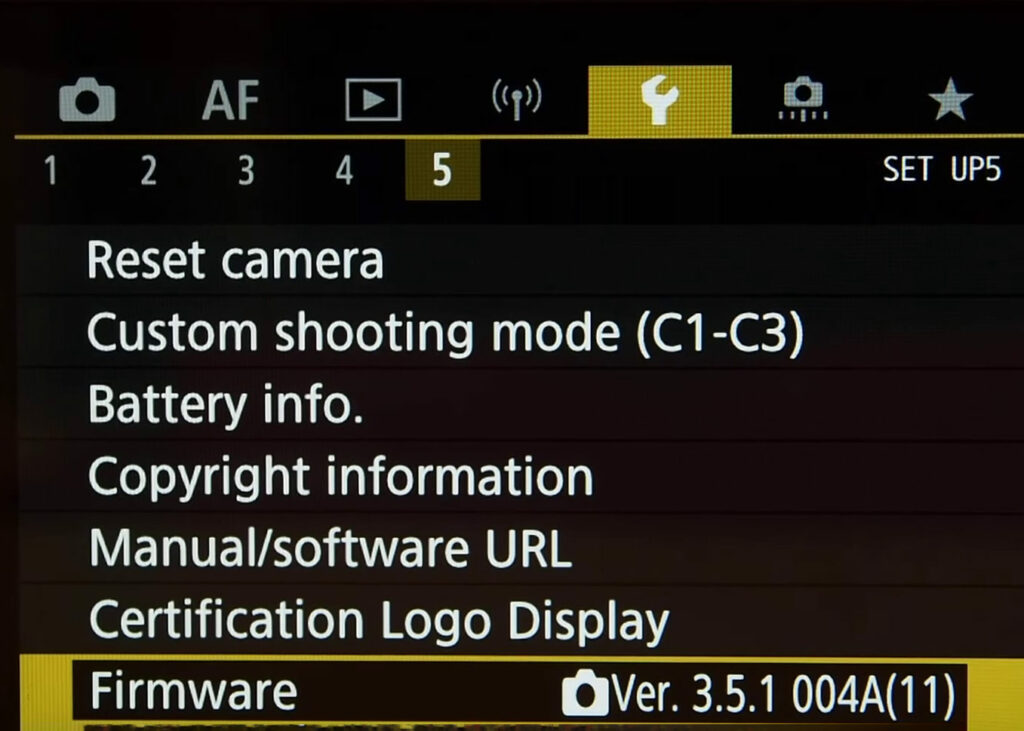
Reset camera
As a last resort in case of problems, you can fully reset the R7 to factory settings here.
Custom Shooting Mode (C1-C3)
You can register current camera settings, such as the shooting mode, menu functions, and Custom Function settings, as Custom shooting modes under the Mode Dial’s C1, C2, and C3 positions.
Battery info
You can check the remaining capacity, shutter count and recharge performance of your battery here.
Copyright information
Insert your own copyright information here. This will be written to every image you take.
Certification logo display
You can find the url to the Canon software manual here. But mine is better…
Certification Logo Display
A bunch of certification logos. You officially have my permission to ignore this :).
Firmware
You can check the firmware revision number here.
Custom Function Menu
C. Fn1: Exposure Settings
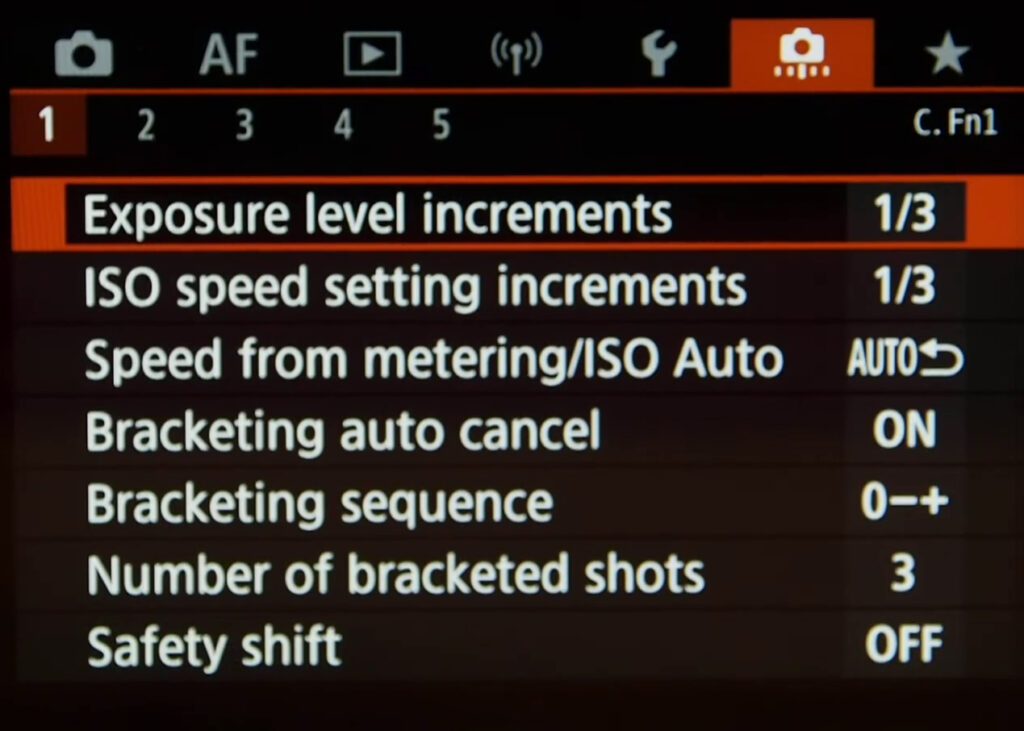
Exposure level increments Sets 1/2-stop increments for the shutter speed, aperture, exposure compensation, AEB, flash exposure compensation, etc. This is effective when you prefer to control the exposure in less fine increments than 1/3-stop.
ISO speed setting increments You can change the manual ISO speed setting increments to 1-stop or 1/3 stop.
Bracketing auto cancel ON: Enable When you set the power switch to 2, the AEB and white balance bracketing settings will be canceled. AEB will also be canceled when the flash is ready to fire or if you switch to movie shooting. OFF: Disable The AEB and white balance bracketing settings will not be canceled even if you set the power switch to <2>. (If the flash is ready to fire or if you switch to movie shooting, AEB will be canceled temporarily, but the AEB range will be retained.
Bracketing sequence The AEB shooting sequence and white balance bracketing sequence can be changed from the starting point zero plus/minus 1.
Number of bracketed shots The number of shots taken with AEB and white balance bracketing can be changed from the default, 3 shots, to 2, 5, or 7 shots.
Safety shift OFF: Disable Tv/Av: Shutter speed/Aperture. This takes effect in the shutter-priority AE (s) and aperture priority AE (f) modes. If the subject brightness changes and the standard exposure cannot be obtained within the autoexposure range, the camera will automatically change the manually-selected setting to obtain a standard exposure. ISO: ISO speed. This works in the Program AE (d), shutter-priority AE (s), and aperture-priority AE (f) modes. If the subject brightness changes and the standard exposure cannot be obtained within the autoexposure range, the camera will automatically change the manually set ISO speed to obtain a standard exposure.
C. Fn2: Exposure Settings
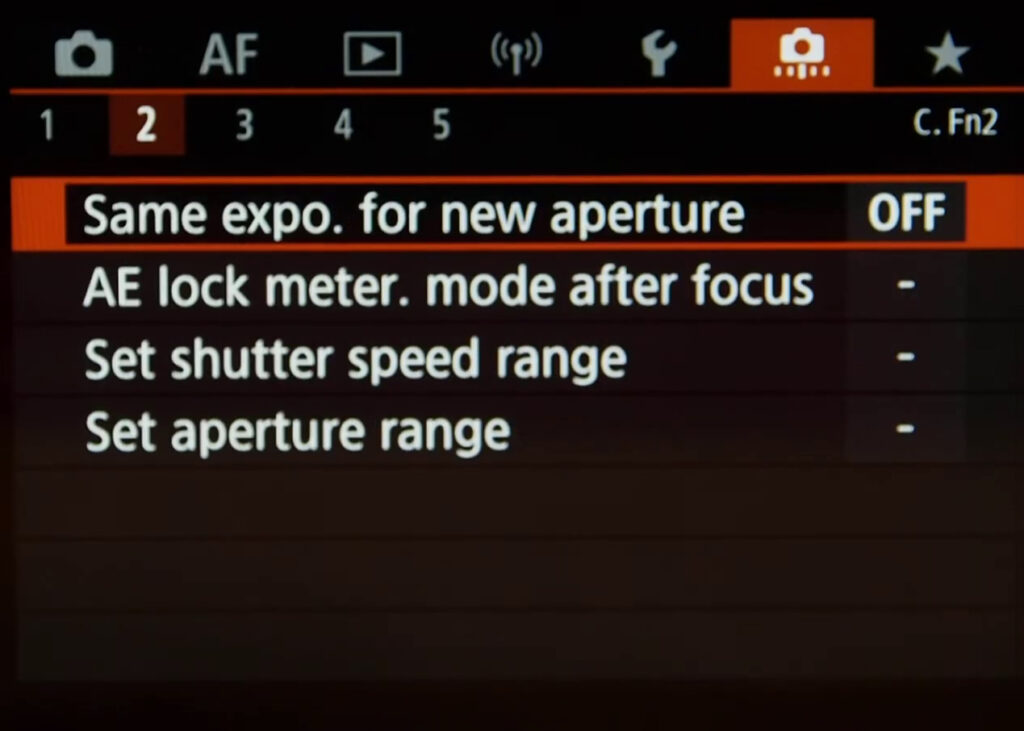
Same exposure for new aperture
If the ‘a mode’ (manual exposure shooting) is set and the ISO speed is set manually (other than Auto ISO or H (12800) is set), the maximum aperture’s f/number may change to a higher number (smaller aperture) if you do any of the following: 1. Change the lens, 2. Attach or detach an Extender, or 3. Use a zoom lens whose maximum aperture f/number changes. If you then shoot at the exposure setting as is, the image will be underexposed by the amount the maximum aperture f/number changes to a higher number. However, by changing the ISO speed or shutter speed (Tv) automatically, you can obtain the same exposure that would be obtained before you did 1, 2, or 3. OFF: Disable Automatic changes in settings to maintain the specified exposure will not be applied. The ISO speed, shutter speed, and aperture already set will be used for shooting. If you do 1, 2, or 3 and the maximum aperture f/number increases, adjust the ISO speed and shutter speed before you shoot. ISO: ISO speed If you do 1, 2, or 3, the ISO speed will automatically increase to compensate for the amount that the maximum aperture f/number increases by. The same exposure that would be obtained before you did 1, 2, or 3 is thereby obtained. Tv: Shutter speed If you do 1, 2, or 3, a slower shutter speed will automatically be set to compensate for the amount that the maximum aperture f/number increases by. The same exposure that would be obtained before you did 1, 2, or 3 is thereby obtained.
AE lock meter. mode after focus
If you check “spot” metering for AE locked after focus, then I can lock the exposure when the shutter button is pressed halfway to focus. Then you can recompose the image using AE (perhaps evaluative) and Auto ISO. The new compostion will now register new AE and Auto ISO.
Set shutter speed range
You can set the shutter speed range. In the <s> <a> modes, you can set the shutter speed manually within the shutter speed range that you have set. In the <d> <f> modes, the shutter speed will be set automatically within the shutter speed range that you have set.
- Highest speed: You can set it from 1/8000 sec. to 15 sec.
- Lowest speed: You can set it from 30 sec. to 1/4000 sec
Set aperture range
You can set the aperture range. In the <f> <a> <F> modes, you can set the aperture manually within the aperture range that you have set. In the <d> <s> modes, the aperture will be set automatically within the aperture range that you have set.
- Min. aperture (Max. f/): You can set it from f/91 to f/1.4.
- Max. aperture (Min. f/): You can set it from f/1.0 to f/64.
C. Fn3: Operation Settings
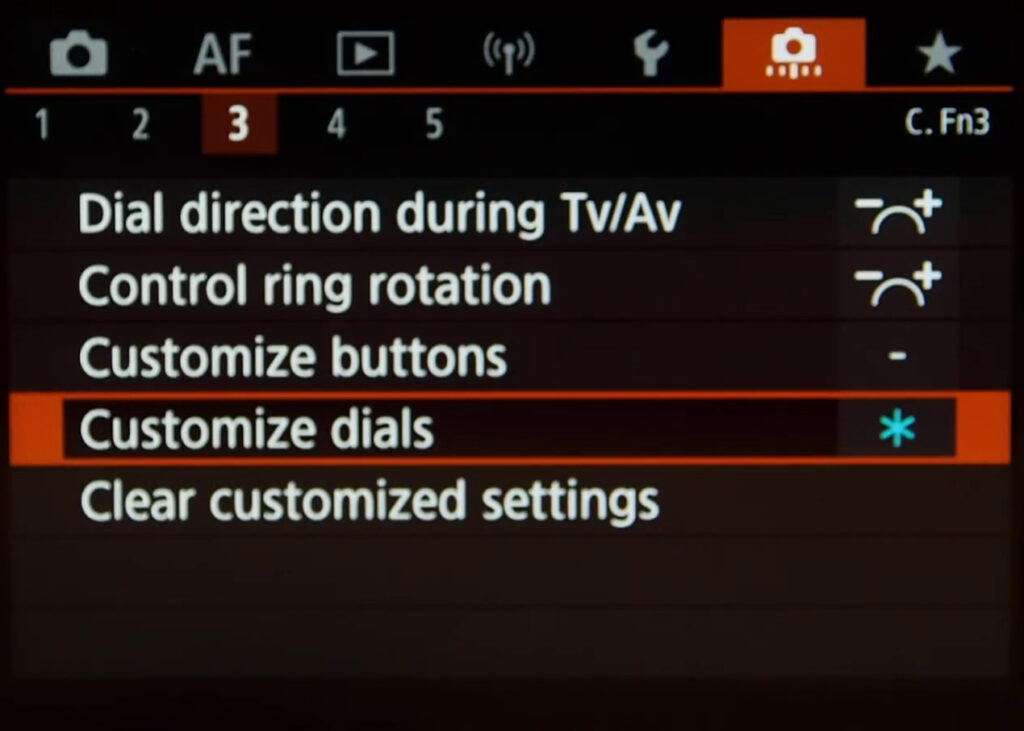
Dial direction during Tv/Av
Dial turning direction when setting the shutter speed and aperture can be reversed.
Control ring rotation
The control ring rotation function can also be reversed here.
Customize buttons
Within the Customize buttons category, the EOS R7 lets users change the function of 14 different camera controls for still-image shooting; if the camera is set to a video recording mode, that drops to 12 different buttons.
A few general points here, before we dive into the details. First, while the number of potential changes users can apply to most of the buttons are much more extensive than we’ve seen on previous Canon EOS DSLRs, each control has a specific, factory-set list of possible functions you can apply. And, these do vary in some cases, from one control to another. For instance, there are 25 possible choices to modify the rear AF point select button when you shoot still images, but 41 for the adjacent AE Lock button.
Furthermore, it’s not possible (as of late 2018) to add or delete items from the factory-set customization list for each control — if a feature isn’t listed on the menu for customizing a particular button, it can’t be added to that button’s capabilities.
Even with this, the list of possible changes is far more extensive than we’ve seen in previous Canon EOS DSLRs. To take just one example, the AF-ON button on the top-of-the-line EOS-1D X Mark II digital SLR camera gives the user 9 possible ways to customize it; the same AF-ON button on the EOS R7 provides 41 possible choices.
And, the EOS R7’s customization changes, depending on if the camera is in a still-image shooting mode, or switched over to a video shooting mode. Set to video, you lose the ability to customize the function of the Movie Start button (on top of the camera, with the red dot icon), and the shutter button, via the Customize buttons menu. (However, in a video shooting mode, there are settings in the 4th Set-up Menu screen for Shutter Button function, allowing users to modify how it operates for a half-press and full press during video shooting.)
And, in a video shooting mode, the possible functions you can apply to a particular button sometimes change from what’s available in a still-image shooting mode. This is absolutely normal, and not a sign of any malfunction.
Customize dials
Change the operation of the Main Dial, Quick Control Dial, and Control Ring on Canon’s RF lenses (and on the optional Control Ring Lens Mount Adapter EF-EOS R7)
Clear customised settings
Clear all your custom settings.
C. Fn4: Operation Settings
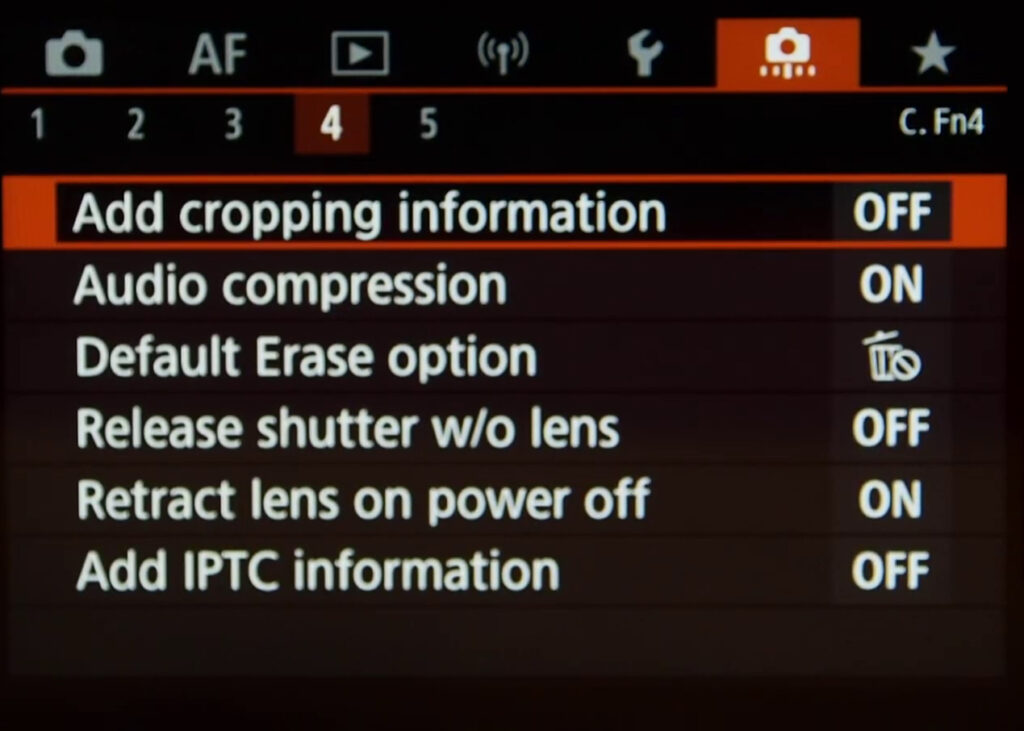
Audio compression
turn on audio compression here.
Default erase option
You can specify which options will be your default when erasing images. This way, you don’t have to go through the default process when selecting images for erasing.
Release shutter w/o lens
You’ll be able to engage the shutter without the Canon EOS R7 detecting a lens. This is a handy option if you’re using third party manual lenses without electronic contacts. When using these lenses, the camera is unaware of the fact that a lens is connected, and the shutter would otherwise not work.
Retract lens on power off
If a powered zoom lens is attached to the EOS R7, setting this function to ON would cause the lens to retract when the camera is powered off.
Add IPTC information
If this function for adding IPTC (International Press Telecommunications Council) information is equipped with the camera, you can edit and register IPTC information. IPTC information registered on the camera can be added to shot images. IPTC information is comment information, such as captions, credits, and shooting location.
C. Fn5: Other Settings
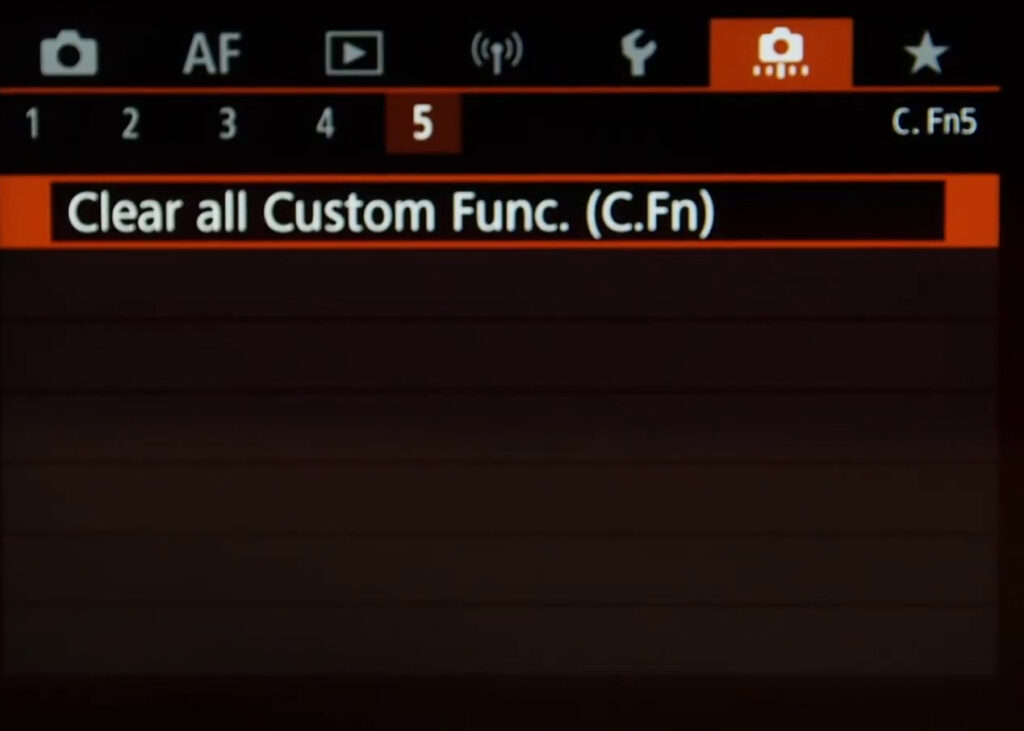
Clear all Custom Func. (C.Fn)
Clears all the user custom functions saved in the Custom functions Menu and resets them to the factory defaults.
My menu (green)
MY MENU1
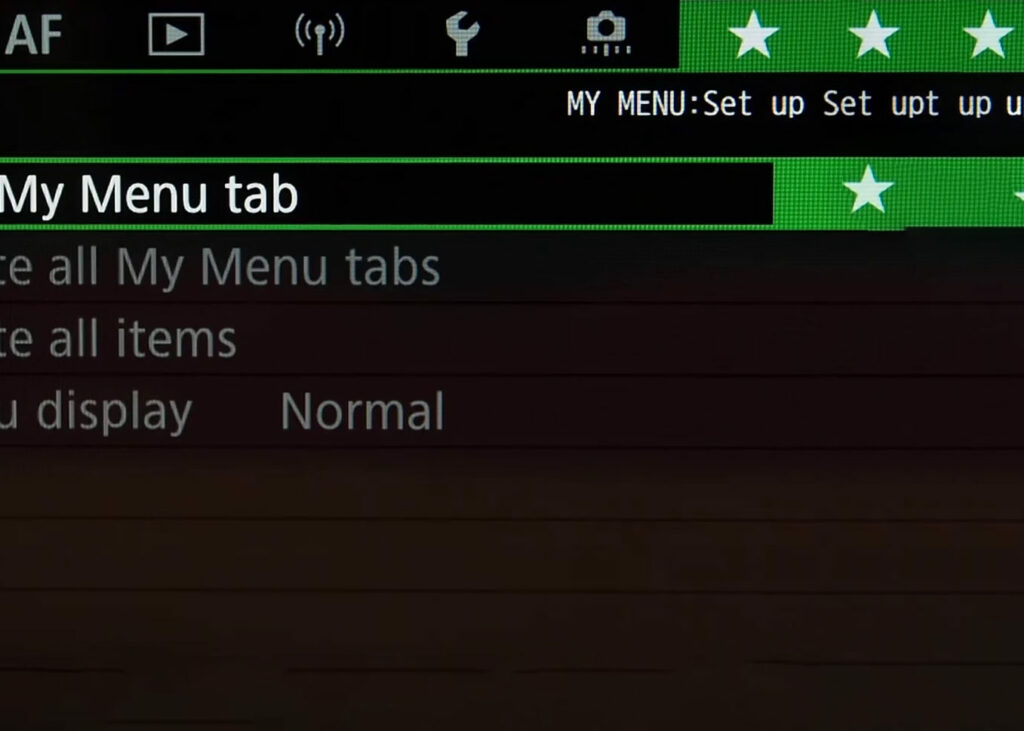
My Menu allows you to build your own menus. You can add all your most used Menu functions to this page like Format for instance. Adding favourite functions to this menu means that you’ll be able to access them quicker than having to browse through the entire Menu system.
Conclusion
The EOS R7 is a fantastic mirrorless camera, and as you might have noticed there are many features hidden inside the Menu system. Even when coming from another Canon APS-C camera the Canon EOS R7 is somewhat different because this is a mirrorless system with it’s own strengths and weaknesses.
An EVF like this might take some time to get used too for instance, but the addition of features like Eye AF should make your job as a photographer easier on the other. A great way to get to know the Canon EOS R7 is to read this thorough menu run-through alongside your camera, set it up and do some testing of your own.
If you have any questions, feel free to ask them in the comment section below. Happy shooting!

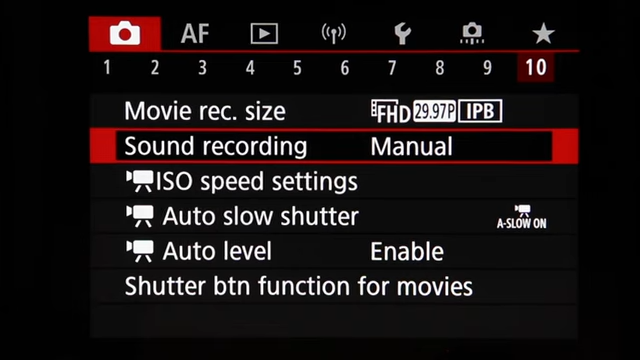



Hi
1) Looks like there isn’t a Zebra Pattern feature; please confirm
2) Looks like there are no Servo CFn for 1st & 2nd Image Priority so that I can select Focus as priority; please confirm
3) Does R7 have Zone AF options for Large & Small Zones like 80D?
1.) Yes, Zebra available but only when MF Peaking (AF Pg5) turned OFF