Topaz video enhance AI review
Introduction
If you’ve ever worked with Photoshop or Lightroom, the name Topaz Labs most probably rings a bell. It was quiet around the Texas company for the last couple of years, but they’ve now re-centered their entire business around artificial intelligence image manipulation software.
Topaz ‘Video enhance AI’ , the subject of this review, brings together many of their photo editing artificial intelligence products. I”m talking about image editing plug-ins like Topaz ‘Sharpen AI’, Topaz ‘Denoise AI’ and Topaz ‘JPEG to RAW AI’. This app is designed to help you repair and upscale your old or new video files.
After years of development, the software is now at version 2.6.x, with new releases every couple of months. Besides upscaling and enhancing video, Topaz video enhance Ai also has models for slowing down/speeding up video (interpolating frames) and we’ll soo see a video stabilisation feature as well.
Cost
As usual, there is a free 30-day trial available on the Topaz Labs website. All output will however have a watermark.
The full version of Topaz video Enhance AI is now $199.99 (one year of updates included), and yearly upgrades running at $99. You can however continue to use the version you bought without upgrading. So it makes sense to wait until the next big release before upgrading.
There are always coupons floating around, google is your best friend here. Or you can use my partner coupon “wimarysphotography” if it’s still active.
Minimum hardware requirements
Firstly, be warned that you’ll need a powerful Mac or PC to run Topaz Video enhance AI, especially if you’re upscaling from HD to 4K. I would always recommend testing your system with the trial first.
PC: A DirectX12 compatible GPU (NVidia or AMD). An Intel CPU from 2015 onwards or an AMD CPU from 2016 onwards are the minimum requirements for the CPU.
Mac minimum requirements: 8GB or more RAM, 2GB of VRAM. MacOS 10.14 (Mojave) to run on CPU only. MacOS 10.15 (Catalina) or newer to run on GPU. This gives the best performance.
Full M1 native support for all M1 machines in version 2.5 and higher.
Interface
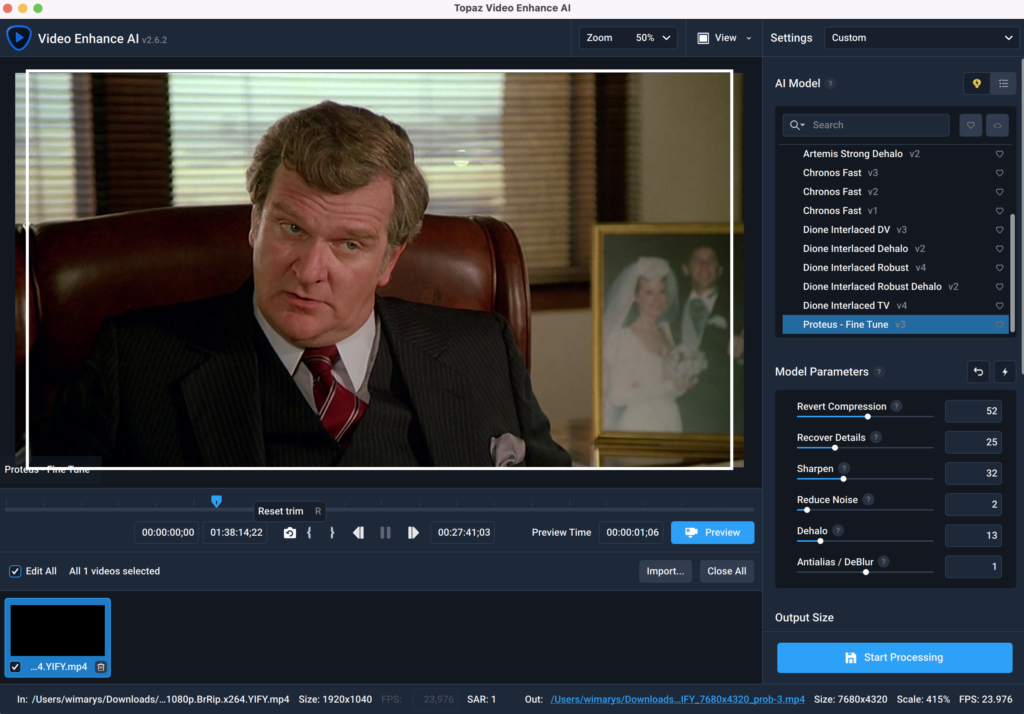
In the processing window, you can choose your AI model based on the quality of the video. More on this later.
It’s also possible to either go with the standard naming chosen by Topaz labs (which is the original file name plus your selected processing model) or rename the file on export.
Ai video processing models in version 2.6.x
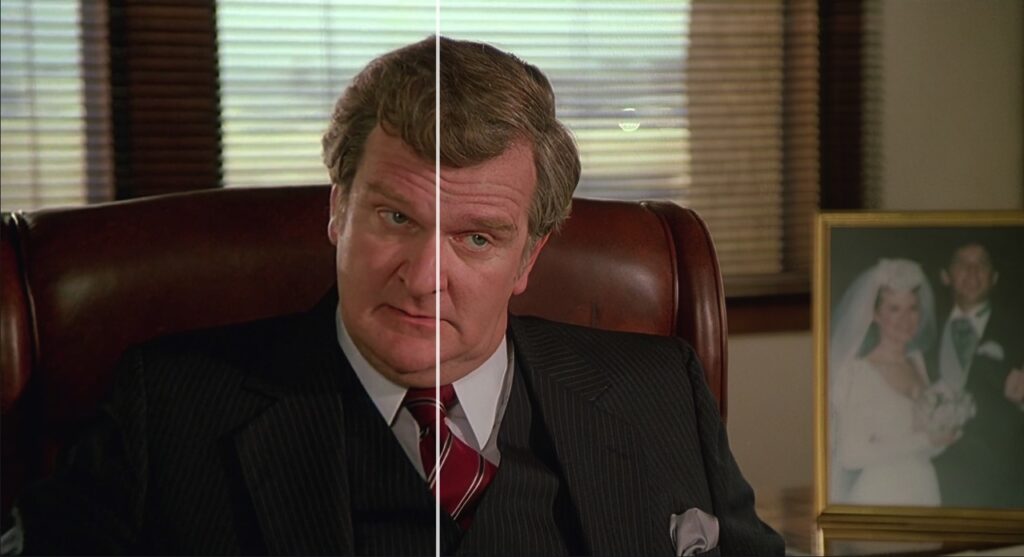
- Artemis High Quality v12: upscale or sharpen high quality input video, this model also reduces motion flicker.
- Artemis Low Quality v13: upscale or sharpen low quality with high noise or strong compression artefacts.
- Artemis Medium Quality v13: upscale or sharpen medium quality with moderate noise or strong compression artefacts.
- Artemis Strong Dehalo v2: upscale or sharpen low quality that contains haloing, high noise or strong compression artefacts.
- Chronos Fast v3: An FPS conversion model that allows you to change the framerate, as well as doingslow motion effects on your input. Primary use is for videos with fast motion. Note that
you cannot resize your video with this model. - Chronos Fast V2: An FPS conversion model that allows you to change the framerate, as well as doing
slow motion effects on your input. Primary use is for videos with fast motion. Note that
you cannot resize your video with this model. - Chronos Fast v1: First FPS conversion model that allows you to change the framerate, as well as doing
slow motion effects on your input. Primary use is for videos with fast motion. Note that
you cannot resize your video with this model. - Dione Interlaced DV v3:Deinterlace and upscale interlaced video based. Trained for interlaced digital videossuch as DV, DVCPRO, DVCAM, 720i, or 1080i sources.Note that output frame rate (FPS) will be doubled and Field Order must be set properly.
- Dione Interlaced Dehalo V2: Deinterlace and upscale interlaced TV source that contains haloing. Trained for videoscaptured from analog TV such as 480i/576i captured from analog TV / Cameras /Camcoders, or DVDs. Note that output frame rate (FPS) will be doubled and that Field Order must be set properly.
- Dione Interlaced Robust v4: Deinterlace and upscale interlaced video inputs that have been previously edited withthe incorrect field order. Try this model when Dione-TV/DV fails.For videos with interlaced frames such as 480i / / 576i / 720i / 1080i.Note that output frame rate (FPS) will NOT be doubled.
- Dione Interlaced Robust Dehalo v2: Deinterlace and upscale interlaced video inputs that have been previously edited withthe incorrect field order. Deinterlace and upscale interlaced video that contains haloing.Try this model when Dione-TV/DV fails.For videos with interlaced frames such as 480i / 576i / 720i / 1080i.Note that output frame rate (FPS) will NOT be doubled.
- Dione Interlaced TV v4: Deinterlace and upscale interlaced TV source. Trained for videos captured from analogTV such as 480i/576i captured from analog TV / Cameras / Camcoders, or DVDs.Note that output frame rate (FPS) will be doubled and that Field Order must be setproperly.
- Proteus Fine Tune V3: Upscale video with multiple parameters for fine-tuning. Parameters includeCompression reversion, detail recovery, sharpening, noise reduction, dehaloing, andantialiasing / deblurring. Use ”Comparison View” when trying out the model to hone inon the best results.
Frame rate conversion
Using the Chronos models, its also possible to do frame rate conversion now. This algorithm is used to smooth out jagged edges and make videos more realistic. It uses temporal information to create significantly higher quality results than single-frame methods. If you want to try this, go to one of the Chronos models, leave it at 100% original speed and scroll down to the Out fps setting in the video format tab.
You can change the frame rate to:
- 23.976 FPS
- 25 FPS
- 29.97 FPS
- 50 FPS
- 59.94 FPS
- 60 FPS
- 90 FPS
- 120 FPS
It’s also worth noting that the Chronos models can slow down a video up to 2000%
- 100%-Original Speed (for fps conversion)
- 150%
- 200%
- 300%
- 400%
- 800%
- 1,000%
- 2,000%
Upscaling sizes
Video enhance AI improves the quality of videos by looking at adjacent frames to improve the resolution and reduce motion artifacts.
You can basically choose between 3 output sizes.
100% (Denoise DeBlock): good for deb locking, demonising and sharpening videos without increasing size.
200%: upscaling doubles output size with deblocking, denoising and sharpening.
400%: upscaling quadruples output size deblocking, denoising and sharpening.
You can also select the format according to industry formats.
- SD (640×480)
- SD (768×576)
- HD (1280×720)
- HD (1920×1080)
- 4K UHD (3840×2160)
- 8K UHD (7680×4320)
This however only scales your video from either 200% or 400% upscale (whatever is closest). As an example it does not do a pure 225% upscale, it would upscale to 200% and then scale the output another 25%. This might not be ideal for quality output in all cases.
Denoising and adding grain in Proteus
Video Enhance Ai can cemove noise and grain while recovering detail in your videos. If you want full control over all parameters, you’ll want to use the Proteus model. It’s possible to edit all parameters of this model including:
- Revert Compression
- Recover Details
- Sharpen
- Reduce Noise
- Dehalo
- Antialias / DeBlur
A personal favourite, Proteus also has an auto button that automatically adjusts all parameters according to your selected frame. This is a great starting point for any enhancement and upscaling project.
In this mode, it’s also possible to add more or less noise reduction. Be careful though, because too much noise reduction can lead to waxy skin and fake looking footage in general. If you have this problem, you can try adding some more grain, that seems to resolve this issue most of the time.
Output Video formats
For now, output video formats are limited to MP4 (H.264 codec) or .MOV Process 422 HQ. You can also export your movie as singleJPG 8-bit Compressed,PNG 8-bit, TIF 8-bit Uncompressed or TIFF 16-bit UncompressedLossless files. This would leave you with a folder of single files that you can recompile later to a video format of your liking.
Custom presets
Topaz has made some presets for you to get started quickly. You can also make your own.
The list now includes:
- Progressive Footage to 4K
- Clean up Old Progressive Footage
- Interlaced Footage to 4K
- Clean up Old Interlaced Footage
- 400% Slow-Mo, 60FPS
How to process your video in Topaz Video enhance Ai?
How to remaster an old video in high definition?
- Open your video: After starting Topaz ‘Video enhance AI’, click the center of the preview frame to select an open your video. You can open one video at a time, or you can open multiple videos.
- Make video adjustments and preview your selection: Select your model depending on the original quality of your video. Then make adjustments to your video output. You can adjust the size, decide to upscale up to 400% and change the quality.
- Export your video: In the export window you can select the output format and start the render of your video export. this may take some time depending on the length of the video.
Conclusion
Topaz labs video enhance AI is a pretty impressive software that has already greatly improved since the launch in 2020, with regular updates to warrant keeping your subscription up to date. It has the ability to take out old footage of pretty much of any quality and restore it back to a level far above original. It’s even more powerful at upscaling good hd to 4k.Last year, Topaz have added the ability to increase frame rate as well as slow down video with impressive results.
Much also depends on the input quality. A good quality HD source for instance, will look fantastic in 4K, but if the input is inferior, Video Enhance Ai won’t be able to recover or add much detail. You’ll also need to familiarise yourself with all the different models and features this software has in order to get the most out of it. You can’t really select a model and hope for the best.
Topaz Video Enhance AI is a very powerful video enhancement tool for both Windows and macOS. It is the best video ai software on the market. But you should realise that enlarging video files is an extensive process that requires a powerful machine and takes a lot of time. Upsizing video from HD to 4K may take longer than resizing from SD to HD. It’s speed with the new macOS M1 Pro and Max processors is really fast and probably your safest bet speed wise at the moment.
Questions
What does Video Enhance AI do?
Video Enhance AI is an advanced image enhancement technology used to make video files look sharper and upscale video up to 4K. You can also apply noise reduction, recover details and revert compression artefacts.
How Can We Improve Video Quality using Topaz?
You can use Topaz to upscale your old videos to high definition 1080p and 8K Ultra HD resolutions.
How Long Does It Take to Upscale a video in Topaz Video Enhance Ai?
iMac 6-core i5, 32 GB RAM, Radeon Pro 570X 4 GB GPU:5 hours to upscale 10-second video at 1080p (60 fps) video to 4K.
NVidia 1050: 3 hours to upscale a 10 minute 480p video to 1080p.
NVIDIA GTX1080: 5 hours from from HD to 4k wA lot of people use this software to enhance their old videos. There are many features available, but you can try them out yourself. This software can help you to recover your lost memories.You can also check the official demos. The AI upscales video looks great too!
