Sony A6300: settings, tips and tricks
Sony A6300: settings, tips, and tricks
Introduction
This post is a guide for the Sony A6300 with tips and tricks. This advanced manual is easiest to navigate if you have your camera with you and simply follow along with the Menu structure.
Quick camera description: The Sony A6300 is a versatile APS-C format camera system designed for the semi-pro and amateur photographer. The camera has a re-developed 24.2 megapixel Exmor CMOS sensor that uses copper wiring to reduce noise and facilitate faster sensor readout speeds. Photographers will also benefit from the fast BIONZ X processor, which provides continuous shooting of 11 fps to 21 raw frames in burst as well as 14-bit RAW file output. Autofocus has also improved compared to earlier models and now has what Sony calls 4D FOCUS, which combines an extensive 425-point phase detection with 169-area contrast detection system. This new algorithm also allows for more efficient and accurate tracking of moving objects on the extremes of the picture frame.

If you are looking for an an A6000, A6100, A6300, A6400, A6500 or A6600 guide, you can find them by clicking on the camera name.
Although this is a relatively easy camera to use, it is still very customizable, and this might seem daunting at first.
No worries, I’ve assembled a guide to essential functions of the Sony A6300, including some tips and tricks.
First things fist: setting up your camera for your use and getting to know the MENU system.
Diving into the MENU system
When you switch on your Sony A6300, you’ll be asked to enter a date, time, and timezone. This setting is necessary, as all images captured will have a timestamp, making it easy to find your favorite pictures in the future.
After this is setup, press the MENU button. You’ll see a range of icons and pages.
We’ll start at page 1 of the camera Icon camera settings
MENU – Camera Settings – page 1
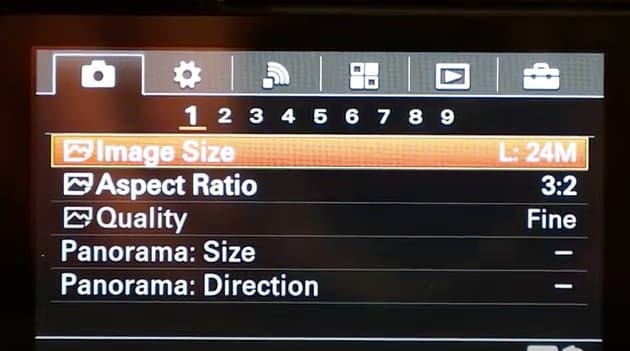
Image size:
Large, medium or small is selectable when you set Quality to jpeg. Set it to large for optimal quality, if SD card space is an issue, you can set it to Small.
Aspect ratio:
You can choose 3:2 which uses the full sensor surface or 16:9 crop but a more broad view. Leave as is at 3:2, you can always crop your pictures later.
Quality:
Do you edit your pictures on your desktop? If so, set to RAW or RAW+jpeg. A RAW file saves all information the camera pixels register during shooting and will make for better quality images if you want to edit in something like Adobe Lightroom.
A jpeg is a compressed image available in FINE larger and STANDARD smaller, less quality which takes up less space on your SD card but is less suited for editing afterwards. Jpeg images will also have in-camera noise reduction applied, something you might or might not want to take care of yourself later, depending on your use.
Panorama size
when in panorama shooting mode Size is selectable between standard and wide. Wide means your picture will cover a larger area. Set it to standard, having to scan an even broader area when making panoramas will take some experience with the Sony A6300 to do efficiently.
Panorama direction
A panorama picture only available in jpeg is a composite of several images stitched together. When in this mode, you’ll see an arrow that guides you in what direction and speed you should pan the camera to take the sequential images that will be stitched together. You can choose the path in this menu either, up, down, left or right
MENU – Camera Settings – page 2
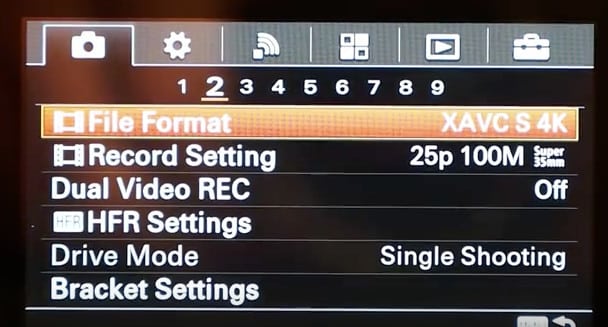
File Format video
You can choose between XAVC S, AVCHD or MP4. AVCHD is a far superior codec than plain MPEG-4. AVCHD is based on MP4 but is a much cleaner, much more advanced.
You have the following compression options: XAVC S: MPEG-4 AVC/H.264 AVCHD: MPEG-4 AVC/H.264 MP4: MPEG-4 AVC/H.264
Record Setting video:
You can choose the quality of recorded video here. Select the image size, frame rate, and image quality for movie recording. The higher the bit-rate, the higher the picture quality.
When File Format is set to AVCHD you have these options:
- 60i/50i: Movies are recorded at approximately 60 fields/sec for 1080 60i-compatible devices or 50 fields/sec for 1080 50i-compatible devices, in interlaced mode, with Dolby Digital audio, in AVCHD format.
- 24p/25p: Movies are recorded at approximately 24 frames/sec for 1080 60i-compatible devices or 25 frames/sec for 1080 50i-compatible devices, in progressive mode, with Dolby Digital audio, in AVCHD format.
- 60p/50p: Movies are recorded at approximately 60 frames/sec for 1080 60i-compatible devices or 50 frames/sec for 1080 50i-compatible devices, in progressive mode, with Dolby Digital audio, in AVCHD format.
When File Format is set to MP4, movies shot are recorded in MPEG-4 format, at approximately 30 frames/sec for 1080 60i-compatible devices or about 25 frames/sec for 1080 50i-compatible devices, in progressive mode, with AAC audio, mp4 format.

HFR Settings
This setting is used for shooting super slow movies. By shooting with a higher frame rate than the recording format, you can record a smooth super-slow-motion video.
Select the desired settings for HFR Record Setting like Frame Rate], HFR Priority Setting], and HFR REC Timing. You can set other shooting settings such as focus area, focus mode, and frame rate, and perform zooming on the HFR setting screen.
As a shortcut, all you need to do is press the center of the control wheel while in movie mode to enter the HFR shooting screen. Once set up, use the regular Movie button to start your slow motion recording.
These are the available settings within the HFR Menu:
- Record Setting: Selects the frame rate of the film from 60p 50M, 50p 50M, 30p 50M, 25p 50M or 24p 50M last one only available when set to NTSC
- Frame Rate: Selects the shooting frame rate from 240fps, 250fps, 480fps, 500fps, 960fps, and 1000fps.The larger the number, the slower your recording will be.
- Priority Setting: Select Quality Priority or Shoot Time Priority. If you select Shoot Time Priority, the recordable duration is longer than it would be in in Quality Priority mode.
- HFR REC Timing: Selects whether to record a set amount of time after pressing the MOVIE button or if you want to record for a set amount of time until you press the MOVIE button.
Drive Mode
Do you want to take a single picture when you press the shutter button or multiple images? You can select this here, as well as self-timer functions and bracketing.
Bracketing is taking a series of pictures, each with different settings, useful for combining your images with various exposures for HDR effects in software afterwards, to name just one example.
MENU – Camera Settings – page 3
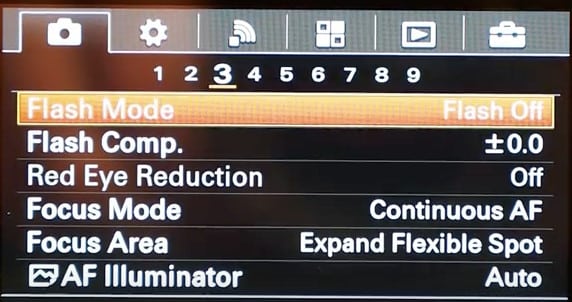
Flash Mode:
Also available in the Quick Menu accessed by pressing the FN button
As the A6300 has a pop-up flash, you might want to get into the different Flash Modes. If you’re new to photography, I’d suggest setting it to Auto, where the Sony A6300 will decide when and how you need the flash.
If you’d like to get more into flash photography, you should read up on the different possibilities and what their effect would be on your images. This is a basic explanation of what the different modes do:
- fill flash: A fill flash is useful even in daylight to fill the shadows with light like a person in the shade.
- Slow sync: Tells the camera to use a longer shutter speed along with a flash, and thus is better for night shots. In manual and shutter priority modes, there is no difference in flash power. But when using aperture priority, program, or auto, choosing slow sync tells the Sony A6300 to use a longer shutter speed than it would ordinarily pick.What the slow sync flash mode does is a first fire the flash for the subject exposure, then allow for a longer shutter speed that will allow for more ambient light to be captured by the sensor.
- Rear Sync: Capturing an image involves two shutter actions: one when the capture starts and on when it stops. Rear Sync tells the flash to fire right before the shutter closes. Moving objects will show a streak where they came from and a sharp image where they were at the end of the exposure. This conveys a sense of speed with moving objects. Rear Sync is a creative technique, if you’d like to know more about this type of photography, I’d suggest doing a Google search on ‘Rear Sync Flash Photography.’
- Wireless: Select wireless is if want to use the in-camera flash to trigger an external flash like the Sony HVL-43M with TTL!. Using an external flash is helpful when shooting weddings and dimly-lit subject matter, You can use your main flash to light the subject, and your external flash to light the background.
Flash comp or Flash compensation:
Especially when using Slow Sync or Rear Sync Flash modes, you might have to lower the power of the Flash to get a decently exposed image. Also available in the Quick Menu accessed by pressing the FN button
Red Eye Reduction:
This anti-Red Eye setting quickly fires the flash before your image capture starts, reducing the red-eye effect often seen when using a flash
Focus Mode
Here, you can select how the autofocus engine will behave when you half-press the shutter button. Novice users should set into AF-A. This functionality is partly dependent on what focus area you select see next
- AF-S: With a half-press of the shutter button, the Sony A6300 will focus only once. Suitable for capturing stills.
- AF-A: AF Automatic intelligently switches between S and C, depending on whether the camera detects movement or not. This is the standard setting and the easiest to use.
- AF-C: The camera will continuously focus on any movement when you half-press the shutter button.
- DMF: The ILCE-6300 focuses on your subject and allows you to fine-tune your focus area further using the manual focus ring on the lens.
- MF: No autofocus is used, and you focus manually using the focus ring on the lens.
Focus area
The Sony 6300 sensor has a dual phase/contrast detect system embedded in the sensor itself, covering over 90% of it. This makes it one of the fastest and most reliable AF systems in a compact camera and is even better than some AF systems in cameras that cost over three times as much. You might think it is best to leave it on the wide factory setting as this uses all AF points, but for certain scenes, it is often better to use a zone or flexible spot to get it to focus on what you want.
- Wide: Wide focus area uses all focus points on the sensor. Ideal for action scenes where there is a lot of movement going on in your frame.
- Zone: Zone allows you to select one of 9 predefined areas where autofocus will be active. These zones each cover about 25% of the screen, with a slight overlap. You can quickly change the area by pressing the multi-controller button and navigating to any of the other areas.
- Center: Focusses on whatever is centered in your images. A fail-proof way of getting the camera to focus on what you want. If you have any problems using the autofocus and are in a situation where you don’t want to miss any shots, revert to Center and just make sure you have your subject centred.
- Flexible spot: Flexible spot area selects a place anywhere on the screen where the Sony A6300 should focus. similar to Center spot, except not.. in the centre You can set it to small, medium or large. If you want to use this focus area, set it to medium or large, as the camera will struggle to find focus when setting to small except perhaps for close-up portraits where you’d want to focus on the iris of the eye
AF illuminator
The AF illuminator is a little red light allowing the Sony A6300 to focus more easily when the shutter button is pressed halfway. It automatically is switched off when you fully press the shutter. Leave it on except if you are using an underwater housing.
MENU – Camera Settings – page 4
AF Drive speed Movie mode
You can select the autofocus speed to Fast, Normal or Slow. You might think faster is better, but in real life, you’ll often find that Fast focusses on any slight movement and that it’s best to set it to Normal or Slow.
If you conclude that the Sony A6300 does not focus fast enough for your needs, this setting and the next are worth experimenting with!
AF track sens Movie mode:
High is useful when recording movies with fast action scenery. The Normal mode works fine in most situations.
Exposure Comp
Also available in the Quick Menu, accessed by pressing the FN button:
If you find that your image is overexposed for instance when you are shooting at large apertures for a shallow depth-of-field in bright daylight, you can tweak the exposure compensation here in a plus or minus 5 exact EV dependent on next step range.

Exposure Step:
This determines the Exposure Compensation levels, used to darken or lighten the exposure if you feel the auto setting isn’t giving you the right ‘mood.’ The hard clicks on that wheel to the right of your top plate can be changed from 0.5EV to 0.3EV steps for a more precise control.
ISO
You can select at which ISO value you’d like to capture your image or change the Auto ISO range.
I have this range set between 100-3200 as this range is virtually noise free, and I don’t like the ISO performance above 3200. In a pinch, when you’re getting blurred images due to a too long shutter speed at low ISO, you can experiment with higher ISO settings. It’s better to get a sharp but noisy image than a blurred one….
Iso Auto Min SS.
This is a useful and exciting setting. If you select ISO AUTO you are in P Program Auto or A Aperture Priority mode; you can set the shutter speed at which the ISO sensitivity starts changing.
You have three possibilities here:
- FASTER Faster/FAST Fast: The ISO sensitivity will start to change at shutter speeds faster than the Standard normal. This will help you prevent getting blurred images when shooting action or sports. This at the cost of raising the ISO and noise in your images. Remember this is linked to your Auto ISO settings, so it won’t go any higher than your upper limit, even if the camera is capable of doing so.
- STD Standard: The Sony A6300 automatically sets the shutter speed based on the focal length of the lens.
- SLOW Slow/SLOWER Slower: The ISO sensitivity will start to change at shutter speeds slower than the Standard setting. This enables you to shoot images with less noise. Never to be used if you want to shoot action, but can be useful if you are a landscape or architecture photographer who likes to walk around without a tripod yet takes some time to frame and shoot images carefully.
MENU – Camera Settings – page 5
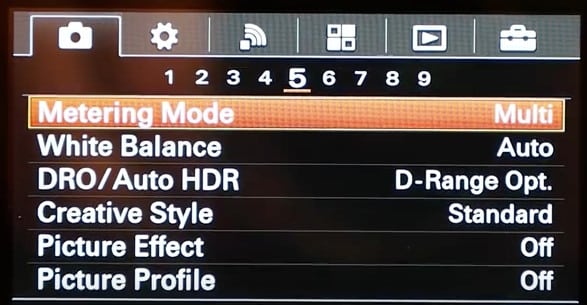
Metering Mode
Metering mode refers to the way the camera reads the light and sets the exposure.
In multi, it considers the whole frame and sets exposure according to internal algorithms programmed in-camera.
In spot or centre, the Sony A6300 only considers what is in that spot or the centre per example, if your subject is completely black, the camera will try to compensate by overexposing the image.
White Balance
You can either set the white balance to Auto, where the camera tries to guess what the neutral grey value is use one of the preset white balance settings for different lighting conditions customises the white balance according to your preference or using a grey card.
DRO/Auto HDR
DRO:
This stands for Dynamic range optimise and analyses the contrast of your scene in real-time. It produces an image with optimal brightness and recovered shadow detail. You can use this function even while the subject is moving or during the continuous shooting.
Auto HDR:
not available for RAW captures this feature Shoots three images with different exposures and then overlays the bright area of the underexposed image and the dark area of the overexposed image to create a picture with an extended range from highlight to shadow.
The highlight detail in auto HDR is better than that in DRO and with reduced noise. The shutter is released three times, so using this function for moving subjects is not recommended.
Creative Style
The Sony creative styles can best be explained as being film emulations as it some other camera manufacturers implement this. There is a range of styles available from vivid colour to black and white. If you’re shooting RAW, these styles are embedded, but can always be zeroed after importing them to you RAW editor of choice. Jpegs are saved with this styling applied. It is always useful to try some of these, and can be a real boost for your creativity, as you will notice that you make different images in say black-and-white as opposed to colour.

Picture Effect
Think of this menu as an Instagram app right in your Sony A6300, with all kinds of retro filters and effects. These are only available when quality is set to Jpeg Not in RAW.
Picture Profile movie
You can change the settings for the color, gradation and detail for movies here. As your picture profile will mostly set the mood, look and feel of your film, it’s a critical setting. You’ll find a bunch of Sony preset picture profiles here, but it’s also possible to fully customise this if you want to.
These are the available settings:
- Black Level Sets the black level from –15 to +15.
- Gamma Selects a gamma curve. Movie: Standard gamma curve for movies. Still: Standard gamma curve for still images. Cine1: Softens the contrast in dark parts and emphasizes gradation in bright parts to produce a relaxed color movie. equivalent to HG4609G33. Cine2: Similar to [Cine1] but optimized for editing with up to 100% video signal. equal to HG4600G30. Cine3 Intensifies the contrast in light and shade more than [Cine1] and [Cine2] and strengthens gradation in black. Cine4: Strengthens the contrast in dark parts more than [Cine3]. The contrast in dark parts is lower, and the contrast in bright regions is higher than for [Movie]. ITU709: Gamma curve that corresponds to ITU-709. ITU709800%: Gamma curve for confirming scenes on the assumption of shooting using [S-Log2]. S-Log2: Gamma curve for [S-Log2]. This setting is based on the premise that the picture will be processed after shooting.
- Black Gamma: Corrects gamma in low-intensity areas.Range: Selects the correcting range. Wide / Middle / Narrow Level: Sets the correcting level. -7 maximum black compression to +7 maximum black stretch
- Knee: Sets knee point and slope for video signal compression to prevent over-exposure by limiting signals in high-intensity areas of the subject to the dynamic range of your camera.
- Mode: Selects Auto/manual settings. Auto: The knee point and slope are set automatically. Manual: The knee point and slope are set manually.
- Auto Set: Settings when [Auto] is selected. Max Point: Sets the maximum position of the knee point. 90% to 100% Sensitivity Sets the sensitivity. High / Mid / Low Manual Set: Settings when [Manual] is selected. Point: Sets the knee point. 75% to 105% Slope Sets the knee slope. -5 gentle to +5 steep
- Color Mode: Sets type and level of colors. Movie: Suitable colors when [Gamma] is set to [Movie]. Still: Suitable colors when [Gamma] is set to [Still].Cinema: Suitable colors when [Gamma] is set to [Cine1]. Pro: Similar color tones to the standard image quality of Sony professional cameras when combined with ITU-709 gamma. ITU709 Matrix: Colors are corresponding to ITU-709 standard when combined with ITU-709 gamma Black & White: Sets the saturation to zero for shooting in black and white.S-Gamut: Setting based on the assumption that the pictures will be processed after shooting. Used when [Gamma] is set to [S-Log2].
- Saturation Sets the color saturation from-32 to +32.
- Color Phase Sets the color phase from -7 to +7.
- Color Depth: Sets the color depth for each color phase. This function is more effective for chromatic colors and less effective for achromatic colors. The color looks deeper as you increase the setting value towards the positive side, and lighter as you decrease the value towards the negative side. This function is effective even if you set [Color Mode] to [Black & White].[R] -7 light red to +7 deep red, [G] -7 light green to +7 deep green , [B] -7 light blue to +7 deep blue , [C] -7 light cyan to +7 deep cyan , [M] -7 light magenta to +7 deep magenta ,[Y] -7 light yellow to +7 deep yellow.
- Detail Sets items for Detail. Level: Sets the [Detail] level. -7 to +7 Adjust: The following parameters can be selected manually.Mode: Selects Auto/manual setting. Auto automatic optimization / Manual The details are set manually. V/H Balance: Sets the vertical V and horizontal H balance of DETAIL. -2 off to the vertical V side to +2 off to the horizontal H side. B/W Balance: Selects the balance of the lower DETAIL B and the upper DETAIL W. Type1 off to the lower DETAIL B side to Type 5 off to the upper DETAIL W sideLimit: Sets the limit level of [Detail]. 0 Low limit level: likely to be limited to 7 High limit level: unlikely to be limited. Crispening: Sets the crispening level. 0 shallow crispening level to 7 deep crispening level. Hi-Light Detail Sets the [Detail] level in the high-intensity areas. 0 to 4
MENU – Camera Settings – page 6
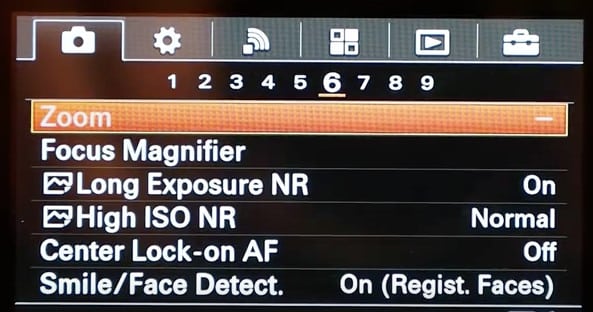
Zoom
Settings for the digital zoom functionality. I would not recommend using the digital zoom feature, as it deteriorates image quality.
Focus Magnifier
When focussing manually or in DMF mode, you can set the Sony A6300 to magnify a part of the screen so you can check focus. This sub-menu allows you to select the part of the image that will be magnified during shooting.
Long Exposure NR
Set if you want the processing engine to apply noise reduction for images captured with a long exposure time. Leave it ON as there is no way of duplicating this process in post production, except to take a black frame of the same length in the same atmospheric conditions.
High ISO NR
Here you can select the amount of noise reduction applied to images with high ISO settings when quality is set to jpeg. As Sony has rather aggressive noise reduction, I would change it to Low. if not, you run the risk of getting paint-like, smeared images at higher ISO values
Center Lock-on AF
This is a very powerful autofocus feature. When turned ON, it allows you to track a subject. In iAuto mode, you can access this feature when turned ON and camera is set to AF by pressing the Center button of the multi-controller. You’ll see a square on your screen, then centre your desired tracking subject and the camera will continue to track it, even when it exits your frame and reappears.
Smile/Face Detect
This is another powerful feature. It can be set to detect automatically and focus on registered faces and enable a function called Smile Shutter. When the latter is enabled, the camera will automatically capture an image when a smile is detected. Did I hear you say Selfie? Yes, it’s the ultimate selfie tool, along with the pivoting screen.
MENU – Camera Settings – page 7
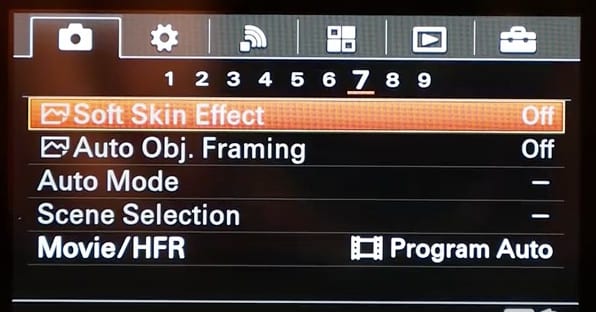
Soft Skin Effect
If you’re using this camera mainly for pics of friends and family, this is an excellent feature, as it will soften and smooth skin tones make you and your beloved ones look their best. only available when quality is set to Jpeg
Auto Object Framing
When enabled, the Sony 6300 will automatically crop your captured image to what it deems best. Meaning it will cut the picture for a nicer composition. Only available for Jpegs, though, a nice feature if you don’t want to bother too much with the technical side of photography.
Scene Selection
This is more easily controlled via the right thumb wheel when you’re in SCN mode, but you can also select the presets for different scenes like sports or portrait from here.
Movie
The ILCE-6300 has a dedicated movie shooting mode. In this mode accessed via the mode dial you can either select Program, Aperture, Shutter speed priority or full manual mode. These methods offer the same functionality as the modes on the mode dial see explanation further down only in movie mode.
MENU – Camera Settings – page 8
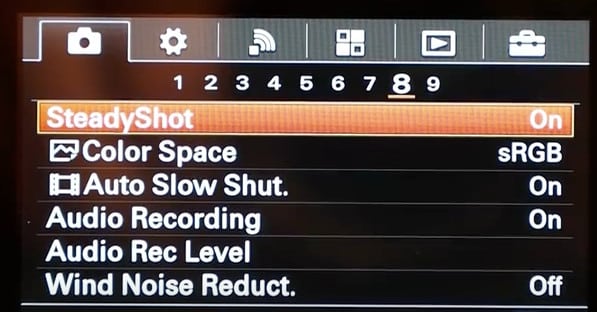
SteadyShot
You can turn the lens image stabilisation ON or OFF here. Should be OFF for taking time-lapses with the app for example.
Color Space
You can choose between Standard and Adobe extended colour range RGB. This is only important if you shoot JPEG and not RAW. Adobe RGB would be preferable if you print many images because of the extended colour range.
Auto Slow Shutter movie mode
Sets whether to adjust the shutter speed automatically during video recording in case if the subject is dark/ Set to ON.
Audio Recording
You can switch off audio recording in movie mode.
Wind Noise Reduction
This helps reduce noise from the wind during video recording.
MENU – Camera Settings – page 9
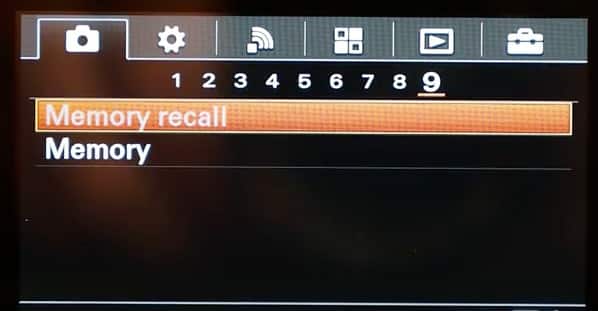
Memory
You can save three often used presets to the memory in this menu, and later recall any of these using the MR shooting mode dial.
MENU – Custom settings wheel – page 1
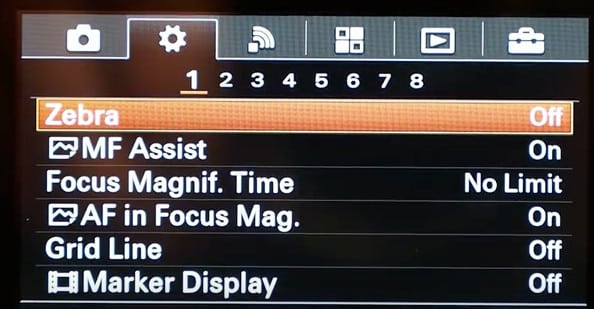
Zebra
The zebra function shows a zebra pattern on the screen while shooting in any area that is in danger of highlight clipping. You can switch this OFF or anywhere in a range between 70 and 100.The Zebra Pattern is a highlight warning indicator that is common in video cameras. It does not control exposure but just warns you that your highlights are blown out. It is not recorded into the resulting image.I have it set halfway at around 75, and it is a very useful indication of correct exposure of the full picture. As I capture in RAW, I am very careful not to have any highlight clipping, to be able to possibly fully recover highlights in Lightroom.
MF assist
This works in conjunction with the Focus Magnifier on Page 5 of the camera settings. You might remember that you can select the area to magnify there when using manual focus MF. MF assist will need to be turned on if you want to use this feature.
Focus Magnif Time
You can set how long to hold the magnified area during MF assist. 2 sec, 5 seconds or no limit. 2 seconds is how I have it set up.
AF in Focus Magnif Time
You can choose to use Focus magnification while in Autofocus mode too. Here, you can adjust the duration of Magnification while in AF mode.
Grid Line
Having a grid line on your screen is a helpful aide for the composition of your image.
The human brain is hard-wired to recognise structure and most people find a well-composed image more eye-pleasing.
During photography history, rules have been developed on how to best compose the different elements within a scene. Many landscapes you’ll see have the horizon run through the middle of the image for instance, but this is just composition in its simplest form. Many photographers with a thorough understanding of these techniques go far beyond that.
A good starting point is using the in-camera grid to make your brain aware of the possibilities in composition.
The Rules of 3rds, Square and Diag +square are available in the Sony Alpha ILCE-6300.
Marker Display
Select if you want guidelines in movie mode.
MENU – Custom settings wheel – page 2
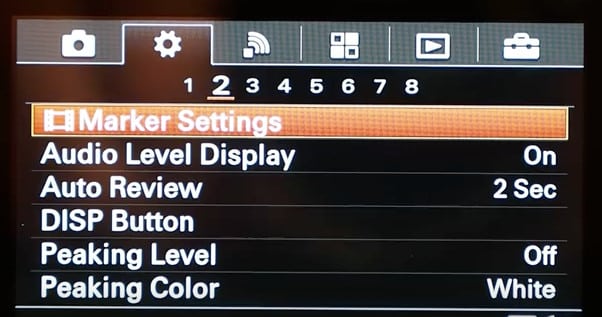
Marker Settings
Same settings as the Grid Line on the previous page, except for movie mode.
Audio Level Display
Select if you and how you want sound levels displayed on your screen for video recording.
Auto Review
Choose the amount of time the Sony A6300 shows your image directly after capturing the image. 10, 5 and 2 sec is available, or you can turn this feature OFF if it annoys you.
Disp button
Selects the functionality what is shown on the screen when you press the DISP button on the control wheel. You can choose Graphic Display, all info, no disp info, and histogram.
Peaking Level
- Peaking Level is a manual focusing aid which works when you have your Sony A6300 set to MF or DMF.
- You’ll see a type of noise outlining the parts of your image where the focus lies, and you can adjust the sensitivity to high, mid or low.
- Which setting is best depends on what lens you use, as with a sharper lens it can be configured to low, while more soft lenses benefit from a medium or high setting to clearly visualise what you’re focusing on.
Peaking Color
You can choose the colour of this Peaking between Red, white and yellow. I have it set to red, as this contrasts nicely with most scenes you capture.
MENU – Custom settings wheel – page 3
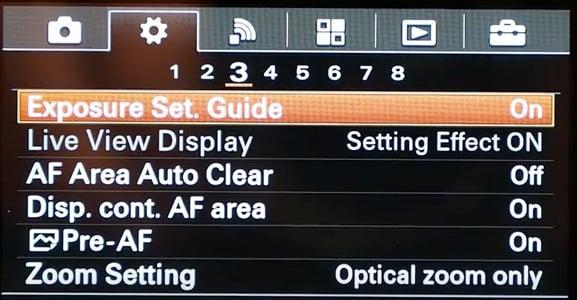
Exposure set guide
Sets the guide displayed when exposure settings are changed in the shooting screen. Excellent tool when you’re getting to know the functionality of your new camera. If you’re familiar with Sony’s feature, turn it OFF.
AF Area auto clear
Sets, whether the focus area should be displayed all the time or should disappear automatically shortly after focus is achieved. On or Off.
Live view Display
Live view display allows you to see the image you’re going to capture with the settings you have dialled in like aperture and shutter speed. Some users report easier autofocusing in low light when it’s turned OFF, and you’d need to turn it off when using external flashes too that can’t be used with Sony’s TTL through the lens functionality.
Disp cont AF Area
You can set whether or not to display the focus area that is in focus when[Focus Area] is set to Wide or Zone and Focus Mode is set to Continuous AF.
Pre AF
When pre-AF is set to ON, the Sony A6300 will continuously focus, even without half-pressing the shutter button. This can be draining to the battery, especially when using some lenses like the Zeiss Touit range. Set it to OFF.
Zoom settings
Set to Optical zoom only using the optical zoom capabilities of your lens
Two other settings are available which use digital zoom cropping of the original image:
Digital zoom:
Pictures captured by the image sensor of the camera are enlarged using digital signal processing. As the magnification level increases, signals to be also estimated growth and can reduce the picture quality.
Clear Image Zoom:
Zoomed images are captured close to the original quality when shooting a still picture. The Sony A6300 first zooms to the maximum optical magnification, then uses Clear Image Zoom technology to enlarge the image an additional 2x, producing clear, sharp images despite the increased zoom ratio. If you don’t have a zoom lens, this might be an option as the camera uses the RAW file to zoom; although still some image quality will be lost.
MENU – Custom settings wheel – page 4
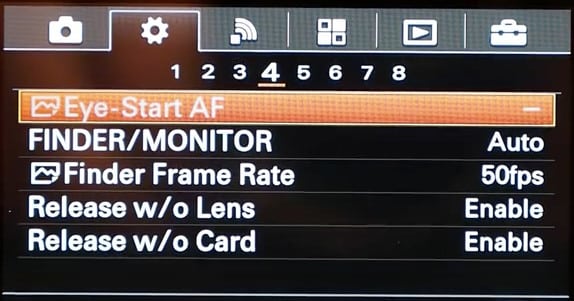
Eye Start AF
This configuration starts AF once the EVF sensor has detected your eye near the viewfinder. I’ve never used it personally, but some people might find this setting interesting as it can prolong battery life.
Finder/Monitor
You can set the behaviour of the EVF and screen here. Do you want your screen on all the time, switch between screen and EVF once your eye has been detected near the viewfinder? Or turn the screen off and only use the EVF? It can all be selected here.
Release without lens
Makes it possible to capture images even if a lens is not supported by the camera. Like when using an adapter with vintage lenses
Release without card
If set to Off, you won’t be able to engage the shutter when there is no SD card in the slot. This is a useful failsafe to prevent you from shooting images without the ability to save them.
MENU – custom Settings – page 5
Priority Set in AF-S
Sets if you want to release the shutter even if the subject is not in focus when Focus Mode is set to Single-shot AF, DMF or Automatic AF, and the subject is still.
- AF: Prioritizes focusing. The shutter will not be released until the subject is in focus.
- Release: Prioritizes the shutter’s release. The shutter will be released even if the subject is out of focus.
- Balanced Emphasis: Shoots with a balanced focus on both focusing and shutter release.
Priority Set in AF-C
Sets whether to release the shutter even if the subject is not in focus when Continuous AF is activated and the subject is in motion.
- AF: Prioritizes focusing. The shutter will not be released until the subject is in focus.
- Release: Prioritizes the shutter’s release. The shutter will be released even if the subject is out of focus.
- Balanced Emphasis: Shoots with a balanced emphasis on both focusing and shutter release.

AF with shutter
Selects whether to focus automatically when you press the shutter button halfway down. Leave ON.
AEL w shutter
- Auto default setting: Fixes the exposure after adjusting the focus automatically when you press the shutter button halfway down when Focus Mode is set to Single-shot AF.
- On: Fixes the exposure when you press the shutter button halfway down.
- Off: Does not adjust the exposure when you press the shutter button halfway down. Use this mode when you want to change focus and exposure separately.
The camera keeps adjusting the exposure while shooting in Cont. Shooting or Spd Priority Cont. mode. Operation using the AEL button is prioritized over the AEL w/ shutter settings.
E-Front curtain shutter
The electronic front curtain shutter function shortens the time lag between shutter releases. When you shoot at high shutter speeds with a large diameter lens attached, ghosting of a blurred area may occur. In such cases, set this function to Off. When you’re using non-Sony lenses, it’s best to disable this too, as you can get incorrect exposures when using the e-front curtain shutter with those lenses.
MENU – custom Settings – page 6
S Auto Img Extract
When in Superior Auto, the Sony A6300 takes multiple images and combines them into one jpeg only. You can either save all images captured OFF or only the combined image ON. Turn it OFF; I’ve tried this functionality, and the combined image feature does not work well.
Exp comp set
Selects if the Exposure compensation function +-5 in 0.5EV or 0.3EV steps also reduces flash power or not. Leave it to Ambient And Flash.
Face Registration
You probably know that the A6300 has a face recognition feature. To further enhance the effectiveness of face recognition, you can register up to eight faces and organise them to give one priority over another. This is an impressive functionality, as you can register faces of your subject like at a wedding the bride and groom and the camera will automatically detect these registered faces and give autofocus priority to them. You can register up to 8 faces by taking a picture of them within this menu and set a priority order.
Works well, and helps to get the right people in-focus in busy shots.
AF Micro Adj.
The AF Micro Adjustment function allows you to adjust and register an auto-focused position of an A-mount lens attached with the LA-EA4 mount adaptor. You can use a lens alignment tool like the Datacolor Spyderlenscal to do this.
This is the procedure
- Select AF Micro Adj.
- Select AF Adjustment Setting.
- Select On.
- Select Amount.
- Turn the control wheel to adjust the value.
- Press the center button on the control wheel when finished.
Lens Comp
The A6300 allows you to select whether you would like to apply various lens compensations shading, chromatic aberration, distortion even when shooting in RAW. I leave this ON.
MENU – custom Settings – page 7
On Page 7, you’ll find all customisable keys and functions of the Sony 6300 buttons and wheels. The Function Menu allows for quick access to the most-used settings like ISO, focus area, flash functionality, etc.
Function Menu Set.
You can assign the functions to be called up when you press the Fn Function button. In the Fn menu, I use the top portion to be dedicated to video settings and the bottom portion for still photography needs.
Custom KeyShoot./Custom KeyPB
You can assign the desired function to the desired key. Some functions are available only when they are assigned to a custom key. For example, if you assign [Eye AF] to [Center Button] for [Custom KeyShoot.], you can easily recall [Eye AF] simply by pressing the center of the multi-selector while shooting.
The keys that can be assigned functions are different for [Custom KeyShoot.] and [Custom KeyPB].
You can assign the desired functions to the following keys. You can also assign a shooting function to the focus hold button on the lens. However, some lenses do not have a focus hold button.2 1.
- Custom Button 1
- Custom Button2
- AF/MF Button/AEL Button
- Fn/ Button
- Control Wheel Center Button/Down Button/Left Button/Right Button
- Custom Button 3
Dial Setup
You can switch the functions of the dial dial between shutter speed and aperture.
Dial Ev Comp
You can compensate the exposure using the front or rear dial. You can adjust the exposure in a range of -5.0 EV to 5.0 EV.
MENU – Custom Settings – page 8
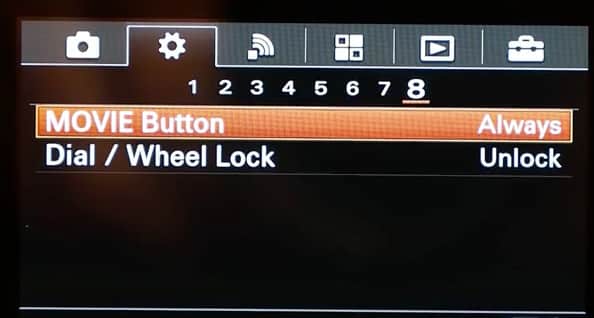
MOVIE Button
Sets whether or not to activate the MOVIE Movie button.
- Always: Starts movie recording when you press the MOVIE button in any mode.
- Movie Mode Only: Starts movie recording when you press the MOVIE button only if the shooting mode is set to [Movie/S&Q Motion] mode.
Dial / Wheel Lock
You can set whether the dial and wheel will be locked by pressing and holding the Fn Function button.
Lock
- : Locks the control dial and control wheel.
Unlock
-
- default setting: Does not lock the control dial or control wheel even if you press and hold the
Fn
- Function button.
MENU – Wireless functionality – page 1
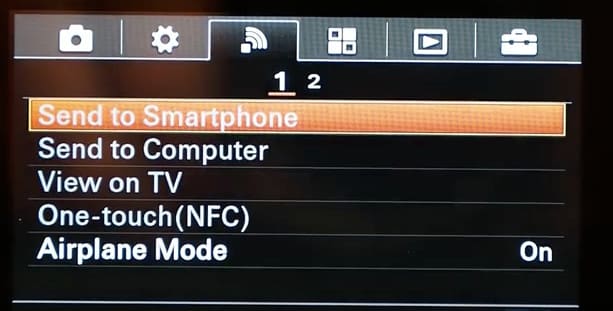
Send To Smartphone
- You can send one or several images directly to your wireless device phone or tablet by pressing this button.
- You can either decide to choose which images you want to transfer on the camera or the wireless device via the Sony PlayMemories app, available for free in the apple or android store.
- You’ll have to connect Sony A6300 via Wifi first it makes a Wifi access point, using the instruction on the A6300 screen.
- It works just like connecting to any other access point with your phone or tablet.
- You should do this as quickly as possible, just to get it out of the way.
- When your phone has wirelessly connected to the camera once, and you’ve entered the password, it will remember this, and make it a lot faster to connect later.
Send to Computer
You’ll need to connect the computer physically to the camera using the supplied USB cable, and you can push selected pictures to your Sony PlayMemories desktop software installed from the CD or downloaded from their website. This can even be set up to continue pushing images after the Sony A6300 has turned off.

View On TV
If you have a Wifi-enabled TV, you can see pictures and slideshows directly from your camera through your home wireless network.
One Touch NFC
Enables Quick, one-touch connection as opposed to first accessing the camera’s wireless network and then navigating to the Playmemories app with NFC near-field communication capable devices.
I have not tried this as my iPhone does not have NFC, but it looks a lot easier to use.
Airplane Mode
Disables all wireless functionality, just like airplane mode does on your phone.
MENU – Wireless functionality – page 2
WPS Push
If your access point has the WPS button, you can register the access point to the camera quickly by pushing the WPS button.
Access Point Set
Here you can setup an access point for your Sony A6300 to the internet.
It enables the Sony ILCE-6300 to install PlayMemories apps directly from the web. Works just like setting an access point WiFi connection on your phone.
Edit Device name
If you wish, you can change the name of the Device Access point perhaps to make it easier to identify which A6000 is yours in particular situations.
Disp MAC address
You can see the MAC address of the camera here, might be useful for some advanced configuration or troubleshooting
SSID, password reset
Reset the name and password of the wireless network the Sony A6300 creates.
Reset Network set
Resets all network settings.
If something does not function properly, and you want to start from scratch, can be useful.
MENU – Application List Menu
You’ll find The Smart remote control camera app which allows you to use your phone as a remote control via PlayMemories phone app for iPhone and Android and the Playmemories Camera app here.
You can access your online PlayMemories account here, or create an account once you’ve set up your camera connection with your Wifi network.
You’ll also be able to download new apps available for purchase in the Sony Playmemories online app store like the Time-lapse and smooth reflection app.
If you do not want to connect your camera to the internet, you can always install new apps and updates if you connect the camera to your Mac or PC with the supplied USB cable, using the Sony PlayMemories desktop application.
MENU – playback options – page 1
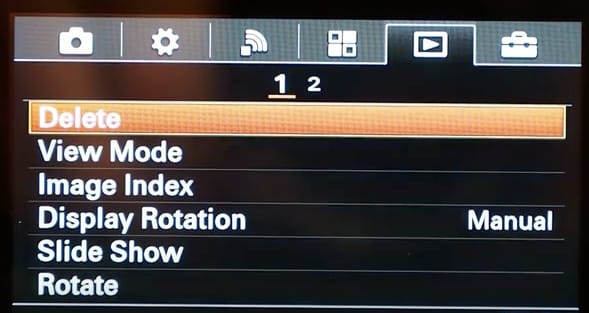
Delete
Delete one or multiple images stored on your SD card.
View Mode
select how the Sony A6300 will arrange captured pictures in the viewing browser.
Image Index
Choose whether you want the image browser to display 12 larger or 30 smaller images per page.
Display rotation
Select whether you want the camera to rotate images automatically when you rotate the Sony A6300 or not.
Slide Show
Select whether you want the camera to repeat slideshows when all pictures are viewed or not, and choose the interval between slides.
Rotate
Change the orientation of images in-camera.
MENU – playback options – page 2
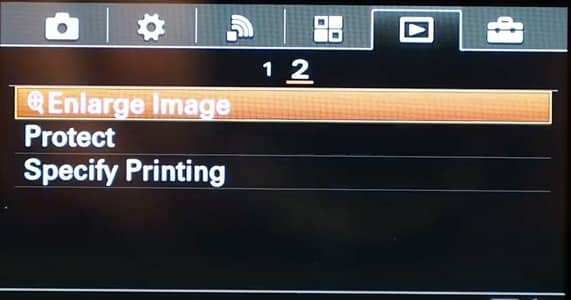
Enlarge
Select an image and expand a portion of that picture. Useful for checking details and focus.
Protect
Protect images selectable or per date from accidentally being erased
Specify Printing
Specify Printing is a feature that allows images to be marked for printing later. Registered images are displayed with the DPOF mark. DPOF stands for Digital Print Order Format
MENU – Setup – page 1
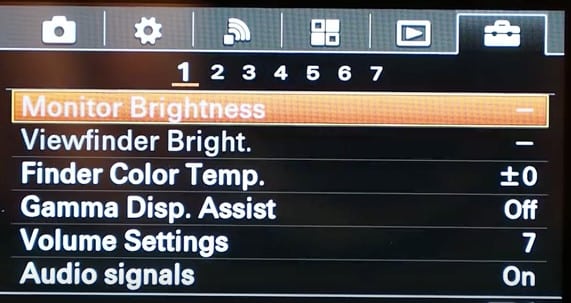
Monitor Brightness
Manually set the Monitor brightness recommended leave to zero or change to a brighter setting for Sunny Weather.
Monitor Brightness
Set to Auto, which adapts to the lighting circumstances or manually changes to your preferred setting. There are color and grayscale charts displayed on the screen to allow you to set it up to your liking.
Finder Color Temp
Change the color temperature of the viewfinder colder-warmer to you liking. I don’t make any adjustments here.
Volume settings
Modify the playback volume for recorded video or demos.
Audio Signals
You can turn off audio signals like the beep when the Sony A6300 achieves focus. Useful if you want a more clandestine operation although you’ll still hear the second curtain shutter.
MENU – Setup – page 2
Title Menu
choose between tiles or a tiled front page when accessing the MENU or a linear tab style menu layout.
Mode Dial Guide
Turn the description for each shooting mode ON or OFF. Can be handy at first for a novice user to get familiar with what the different shooting modes do.
Delete Confirm
When deleting images on your SD card, you’ll have to confirm every deletion to make sure you don’t accidentally delete anything. You can turn Off this confirmation here if you wish.
Pwr Save Start time
Selects the time it takes for the camera to go into sleep mode if you don’t use it.
MENU – Setup – page 3
PAL/NTSC mode
change to either of this broadcasting standards according to which region of the world you live in.
Cleaning Mode
Sets your camera in sensor ultrasonic cleaning mode. If you put your ear to it, you’ll hear some mechanical movement followed by some high-frequency squeaks.
Demo mode
A demo, mainly used in stores. Nothing to worry your pretty little head about.
TC/UB settings
Timecode TC and the user bit UB information can be recorded as data attached to movies. This is used for synchronization of video in post production. The time code can be set between the following range: 00:00:00:00 to 23:59:59:29.
Remote CTRL
When the Sony A6300 is connected via USB to a PC, you can use the Remote Camera Control RCC software to take pictures or change settings on the Sony A6300 from the computer. Both Mac and PC versions downloadable via the Sony website. If you would like to do so, you’ll need to turn this ON here. There is now a special version of Capture One available free for Sony cameras which also has this functionality.
MENU – Setup – page 4
HDMI Settings
You’ll find all the HDMI settings here:
- HDMI Resolution: Set the Resolution of images and video sent to your TV with an HDMI cable 1080p or 1080i
- CTRL for HDMI: With the “Control for HDMI” function, Sony BRAVIA Sync helps communicate with BRAVIA Sync-compatible equipment using HDMI CEC.
- HDMI Info display: another feature for viewing images and video on a TV through HDMI connection. Select whether to show the shooting information when this product and the TV are connected using an HDMI cable.
4K Still Output Sel.
Outputs still image in 4K resolution to an HDMI-connected TV that supports 4K.
USB connection
Selects what will happen when you connect your camera to your PC or MAC.
USB LUN Setting
Improves compatibility with external devices by limiting the functions of the USB connection.
Older devices that are not able to connect to the Sony A6300 might work when set to single. Otherwise, use Multi.
USB Power Supply
You can extend battery life by providing a power supply over USB.
MENU – Setup – page 5
Language
Set your preferred language. The advantage of setting it to English is that you’ll find much more information online when you need any troubleshooting.
Date Time Setup
Change date, time, date format and Daylight savings time
Area setting
Select your region, or change area when abroad, the camera will automatically change time and date for you.
Copyright Info
You can add your credentials here, and this will be written in the Metadata of every image taken with this camera.
Format
Format your SD card before use; this will erase any images still on the memory card.
File Number
Name your files according to some shots or reset it to start from 1.
MENU – Setup – page 6
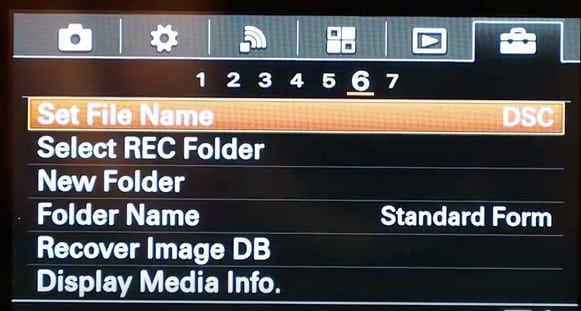
Set File Name
Use the standard file naming system, or a customizable one.
Select REC folder
Selects where the camera will store newly captured images
New Folder
Make a new folder for quickly organising events and locations
Folder name
Choose whether to have folder names in standard form DSC or create a new one by date. Setting folders by date will make organising your images easier.
Recover Image DB
If you have a storage card error, you can try to rebuild the database to retrieve lost images possibly.
Display media info
You can check how much space is left on your SD card have pictures in your desired quality and how many minutes of video
MENU – Setup – page 7
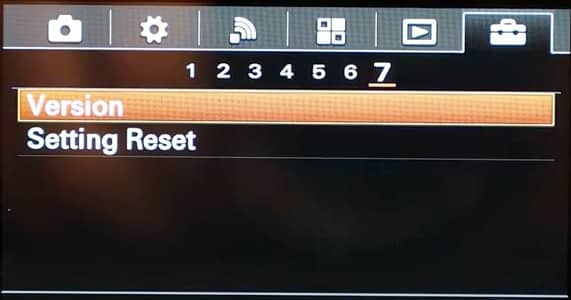
Version
Check what version of the operating system your camera and the lens is running. Sony sporadically releases updates with new features, so it might be worth checking if any new firmware versions are available.
Setting Reset
Fully resets the camera to factory settings.
The Next Chapter is about the various shooting Modes Available, another concept that is necessary to understand fully.
Shooting modes available via the Mode Dial or via MENU – Camera Settings – Shoot Mode- desired setting
Intelligent Auto:
This mode automatically detects the type of scene you’re shooting and adjusts the scene automatically. You’ll see the icon for the recognised scene appears on the top right hand of the screen.
These scenes are the same ones which can be selected individually in SCENE mode.
The Sony A6300 will also use the most appropriate FOCUS AREA, and ISO value the ISO range cannot be changed in iAuto though.
Drive Mode single shooting, continuous shooting Lo-Mid-Hi, Self-timer and Self-timer cont multiple images with the self-timer can be changed by using the Fn button.
Works for both RAW and JPEG shooting.
Disadvantage: ISO range is fixed to 50-6400 you can’t change the range.
Superior Auto:
Superior Auto is similar to iAuto, as it also detects scenes automatically, except it uses more complex processing.
This includes composite layering layering different shots on top of each other for HDR style pictures and automatically choosing what it thinks is the best image.
You can either choose whether you want the Sony A6300 to save all images captured or just the composite image, by selecting S. Auto Img. Extract in the MENU system.
Disadvantage: ISO range is like in iAuto fixed and only useable for jpeg shooting.
P Program Auto:
Program P mode automatically adjusts exposure and aperture according to your desired setting.
See this as a more advanced iAuto mode, as you’ll be able to change all other settings through the touch screen Focus area, creative style, exposure compensation,…;
tip: lower the automatic ISO range to 100-1600 for better image quality ISO-Auto range in MENU SYSTEM

A6300 ISO 1600
A Aperture Priority:
Allows you to adjust the aperture and shoot, for example when you want to blur the background large aperture like f/1.8, or want a sharp corner-to-corner image around f/5.6-f/8.
The aperture value can be changed during movie recording, a technique that will be familiar to videographers.
Smaller F-value: The subject is in focus, but objects in front of and beyond the subject are blurred what is called Bokeh.
Larger F-value: The subject and its foreground and background are all in focus.
If proper exposure cannot be set, the shutter speed on the shooting screen blinks.
S Shutter Priority:
The go-to mode if you can’t shoot fast-moving subjects, by manually adjusting the shutter speed. You can express the movement of a moving subject in various ways by changing the shutter speed, for example, at the instant of motion with a high-speed shutter, or as a trailing image with a low-speed shutter. The shutter speed can be changed while recording movies. The aperture is automatically adjusted to obtain proper exposure.
If a correct exposure cannot be obtained, the aperture value on the shooting screen blinks.
- Use a tripod to prevent blurring when you use a slow shutter speed.
- The SteadyShot warning indicator does not appear in shutter speed priority mode.
- When the shutter speed is 1 seconds or longer, noise reduction will be applied Long Exposure noise reduction in the Menu ON/OFF after shooting for the same amount of time that the shutter was open. This will temporarily freeze your camera, and you want to be able to capture images while noise reduction is in progress.
- The brightness of the picture on the monitor may differ from the actual image being shot there is no Live view on Sony cameras for long exposures.
M Manual Exposure:
Both shutter speed and the aperture value can be changed in this mode, also during movie recording.
Press the bottom side of the control wheel to select the shutter speed or aperture value, then turn the control wheel to select a value.
When ISO Auto is used, the ISO value automatically changes to achieve the appropriate exposure using the aperture value and shutter speed you have set.
- If the aperture value and shutter speed you have set are not suitable for adequate exposure, the ISO value indicator will blink.
- When the amount of ambient light exceeds the metering range of the Metered Manual, the Metered Manual indicator flashes.
- The SteadyShot warning indicator does not appear in manual exposure mode.
- The brightness of the image on the monitor may differ from the actual image being shot.
Bulb Mode in Manual exposure
Bulb is the mode used to shoot a trailing picture of a subject’s’ movement with a long exposure time. Think light trails from cars, or fireworks.
- Press the bottom side of the control wheel to select the shutter speed, then turn the control wheel counterclockwise until BULB is indicated.
- Press the shutter button halfway down to adjust the focus.
- Press and hold the shutter button for the duration of the shooting.
- As long as the shutter button is pressed, the shutter remains open.
Tips:
- Use a tripod for long exposures.
- Use the PlayMemories remote or a wired remote control to eliminate any movement of the camera.
- After shooting, noise reduction will be applied as noise builds up quickly with long exposures. This will take as long as your long exposure did, and you won’t be able to use the Sony A6300 until this is finished.
Can’t get the shutter speed to Bulb Mode? Check these settings and turn them OFF:
- Is Smile Shutter activated?
- Is Auto HDR enabled?
- Is Picture Effect is set to HDR Painting or Rich-tone Mono?
- Is Drive Mode set to Cont. Shooting, Cont. Bracket or Self-timerCont?
Movie:
Although you can capture movies in any mode, it is easiest to change all related settings for video recording here. You can adjust the shutter speed or aperture value to your desired settings for recording movies. You can also check the image angle before shooting.
Press the MOVIE button to start recording and again to stop recording
Menu:
- Program Auto: Allows you to shoot with the exposure both the shutter speed and the aperture value adjusted automatically. Other settings can be set manually, and the settings are retained.
- Aperture Priority: Allows you to shoot after adjusting the aperture value manually.
- Shutter Priority: Allows you to shoot after adjusting the shutter speed manually.
- Manual Exposure: Allows you to shoot after adjusting the exposure both the shutter speed and the aperture value manually.
When a zoom lens is mounted, you can also zoom by operating that lens. When a motor zoom lens is mounted, move the zoom lever of the zoom lens to enlarge subjects.
Sweep Panorama:
Allows you to shoot a panoramic image by compositing the footage.
- Panorama mode will capture a series of images in succession.
- You’ll be guided through this process using an arrow on-screen that shows the direction and speed of the camera panning.
- The 6300 will automatically detect and capture the series of images while panning.
- Afterwards, it will stitch together all these pictures into a broad view of the scenery and save it as a Jpeg.
TIP: Panorama size standard or wide and panning direction can be changed in the MENU on page 1.
Scene Selection Mode SCN
Allows you to shoot with preset settings according to the scene. iAuto and Superior Auto detect these scenes automatically for you and applies the presets it deems best, and does an excellent job at that. However, in certain circumstances when you know what you are going to capture it is better to select the appropriate scene yourself, as it takes the guessing work out of the equation.
The Sony A6300 has a decent range of well-designed presets:
Portrait:
Blurred background for a beautiful Bokeh, and sharpens the subject. How good this will look relies heavily on the lens you’re using. A zoom is less suited to this kind of photography; best use a prime, fast lens.
This preset accentuates the skin tones softly you can select skin softening for all Modes in the Menu system too.
Sports Action:
Shoots a moving subject at a fast shutter speed lso that the subject looks as if it is standing still. AF-C and continuous shooting hi is on, so you’ll be able to snap away while the shutter button is pressed.
Macro:
Shoots close-ups of the subjects, such as flowers, insects, food, or small items.
Landscape:
Shoots the entire range of scenery in sharp focus with vivid colours. The Sony A6300 will go to a smaller aperture to achieve this, as lenses are sharper corner-to-corner at smaller apertures.
Sunset:
Shoots the red of the sunset beautifully.
Night Scene:
Shoots night scenes without losing the dark atmosphere. Will go to higher ISO values and larger apertures to achieve a useable shutter speed, enabling you to capture sharp images without blur. The A6300 does have its limitations when it comes to shooting dark scenery.
Hand-held Twilight:
Shoots night scenes with less noise and blur without using a tripod. A burst of shots are taken, and image processing is applied to reduce subject blur, camera shake, and noise. This does not work well in my opinion.
Night Portrait:
Shoots night scene portraits using the built-in flash.
Anti Motion Blur:
Shutter Priority mode, which will use the fastest shutter speed possible, to counter motion blur.

Conclusion
The Sony ILCE-6300 is certainly an accomplished camera, and image quality rivals that of the A7 and A77II. At this price-point, that is almost unbelievable, and I’m sure many novice photographers will jump at the chance to get all this technology.
You’ll probably start using it in iAuto mode, and this is well-implemented, except for the fact that the ISO range cannot be changed. After you’ve familiarised yourself with this method, it is well worth getting to know the advanced functionality of the Sony A6300, as it often will yield better results than just setting it to iAuto.
If you have any questions, feel free to comment below.
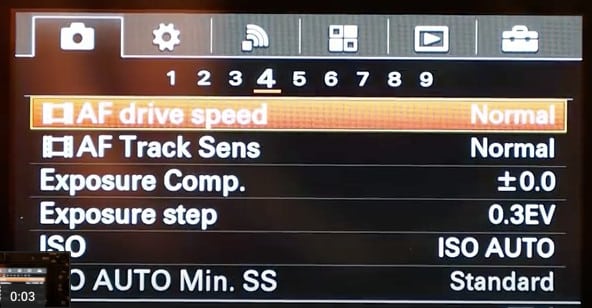
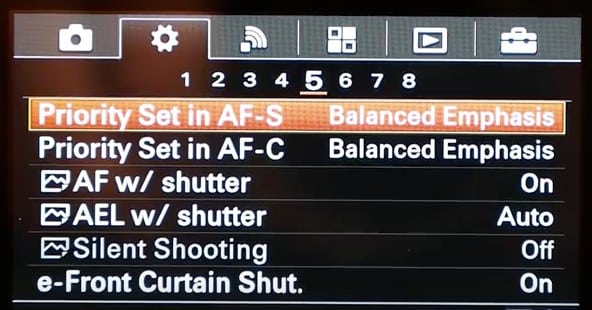
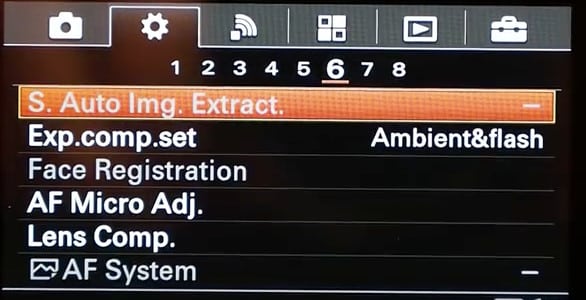
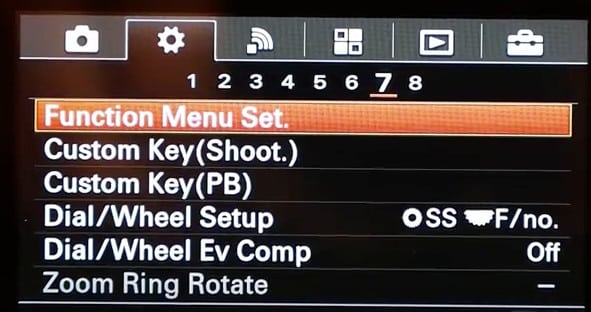
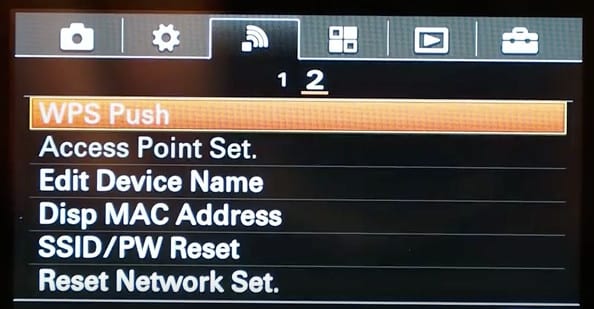
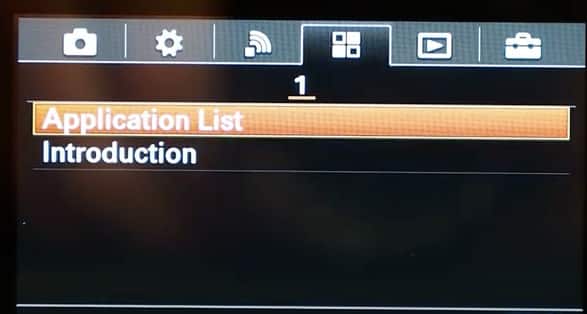
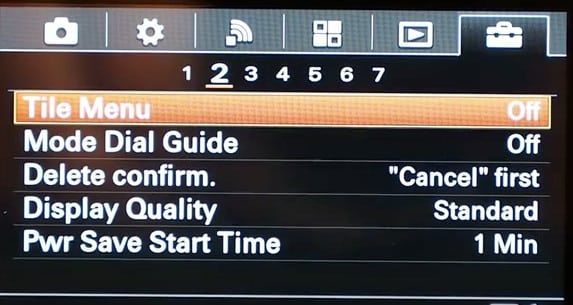
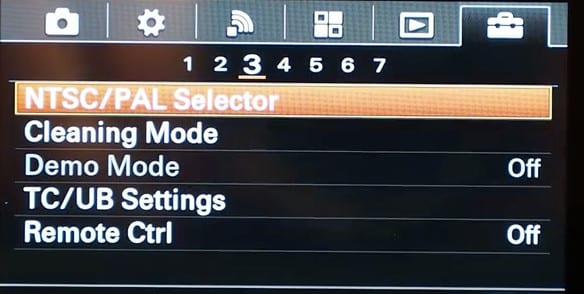
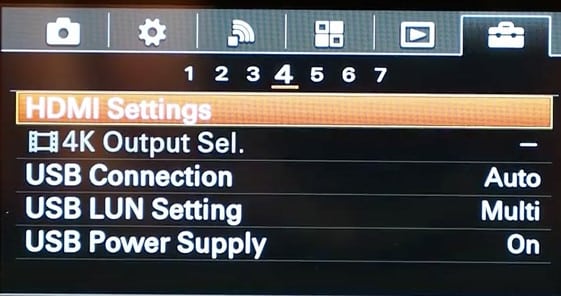
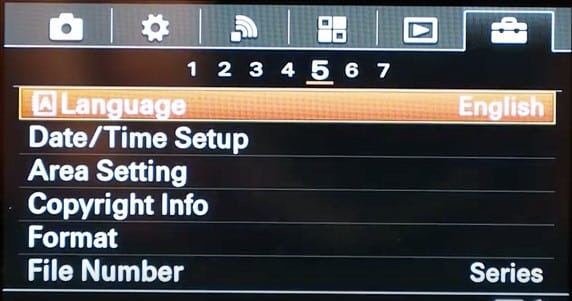


Hi
I must have a different A6300
It has a Viewfinder and no touchscreen.
It only has one Auto Option, no Intelligent or Superior options
Hi Roger, my apologies. I posted the wrong tutorial here, but I’ve updated it now with the right one! Hope it helps.
Easy to do, thanks for your reviews
Roger
it has a touch sensitive screen and no viewfinder ?????
please
Dasar, same for you, my apologies. I uploaded the wrong tutorial here from my google docs worksheet, but It’s all fixed now.
good, thanks
No problem, I’ll make it available as a PDF download too.
Please make it downloadable. Big help! Thank you
Thanks for this. There were a few advanced settings that I did not quite understand what they did or how they worked. I now get what they are there for and can dive deeper into the usefulness of each.
No problem Mike! Enjoy this fantastic little camera!
Is the article dated June 22, 2016 the corrected/updated one?
Hi Norm, yes it is.
How do you change the aperture in movie mode?
Hi Anthony, in AF you can’t unfortunately…
Very helpful summary. Many thanks.
Where do I find the settings for HFR? So far, I get to a screen with only one setting for recording frame rate (24p/50MB). No other option is presented. Where can I change the frame rate, REC time etc?
Hi Frank, first, of course, set your dial to movie mode. Then press the function button on the bottom right. HFR is 120fps as standard, I don’t think it is possible to change the frame rate. There you can change to HFRp, HFRa HFRs or HFRm.
Hello there, awesome post. I am new with the 6300 and have been playing around with slow motion video recording and i am wondering if the slow motion will record any sort of sound ? Thanks for your help,
HI Gerfoto, audio recording is automatically turned off when recording slow motion video.
This is great! Thanks so much. I can’t find the bulb mode though and am wondering if my settings are different (just reset them though).
You need to be in M or Manual mode to go to bulb Travis. Set to M and turn the dial beyond 30 seconds shutter speed.
Hello Wim, this is just what I’ve been looking for. Is it available yet as a PDF as you mention in an earlier note?
You’re the second person who asked me Colin, so I have not gotten around to making a PDF version, Sorry. Best, Wim
I use the camera to shoot video and all is well except one thing: when I connect an external monitor, the camera screen display goes off (it’s one or the other, not both). I’ve done some research and apparently this is normal for the camera. Makes no sense to me. Seems like an easy software update fix, but I guess Sony doesn’t want users to do this. Thoughts?
Hi David, over HDMI? I would guess it’s an overheating failsafe. If the camera has to push all that information through HDMI as well as the screen, it would probably heat up much faster.
I have turned off the settings you suggest and still can’t find bulb mode. My wheel setting at the bottom is for exposure compensation, ISO to the right, display at the top and drive mode to the left, so I can’t find where to change to shutter speed when in manual as you describe. Please advise as I have found the rest of this tutorial excellent!
Hi Rachel, it’s best to assign shutter speed to a wheel in order to do this in MENU – custom Settings – page 7 and then go to Dial/Wheel Setup. I’ve also updated those menus in the post so it will be easier to understand these pages. Best, Wim
Just got the 6300 and am reading all I can. Haven’t had a camera in my hands for years. Thank you for info
no problem, enjoy Sherry!
For some reason, the Exposure Compensation is disabled on my camera. I can dial from -5 to +5 and it makes zero difference in the EC. How does one activate that function?
For some reason, the Exposure Compensation is disabled on my a6300. In other words, one can dial from -5 to +5 and nothing changes. How can I activate it?
Hi Sadhu, have you set the exposure compensation dial to another camera function? It could be a range of different issues that’s causing this. The easiest fix is to do a full camera reset.
I recently took several photos with the quality set to RAW, but all of my files are JPGs. What did I do wrong?
Nothing Jerry, I’m sure it’s set to both RAW and Jpeg. What are you using to view the images? Best, Wim
Hi Wim.
Great tutorial and very helpful as I’ve just had my new A6300 for 2 weeks.
One thing I want to ask is when I go into FN and then SHOOT MODE and press CENTRE BUTTON, I get a message ‘This function is currently disabled’.
I’m sure it’s something obvious but I’d appreciate your help.
Kind Regards
RogerB
Hi Roger, are you in iAuto mode?
Hi Wim,
Thanks a lot for your great tutorial and it is really helpful for novice photographers like me. It is the first camera I use in my life and took from my long time till I decided to buy a6300 and I am just using it in iAuto and need to practice more and more on it because my photos in iPhone are much better than my sony photos 🙁
One of the main problems is when I transfer the photos from the camera to the iPhone using playmemories, the quality of the photo is disaster. So what is the main problem with me?
Hi Laila, I would firstly check if you have the Jpeg setting in your camera on Small, Medium or Large. You should set it to Large if you only use Jpeg. And I believe there is a quality setting inside the Playmemories phone app too, so you should set it to maximal quality there too.
Is there a way to see how many photos are still available on the screen?
Sure Ray. Turn on the camera. Press the top of the back wheel (labeled “DISP”) until you see one of the two LCD displays with the most information. Look in the upper left corner. That’s the number of images remaining on the card.